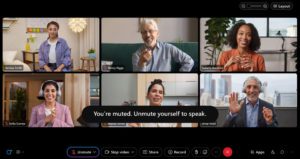Ulteriori informazioni sul mondo della trasmissione, con guide dettagliate per lo streaming di vista griglia, sovrapposizioni e per eseguire contemporaneamente lo streaming su YouTube, LinkedIn e Facebook con Webex.
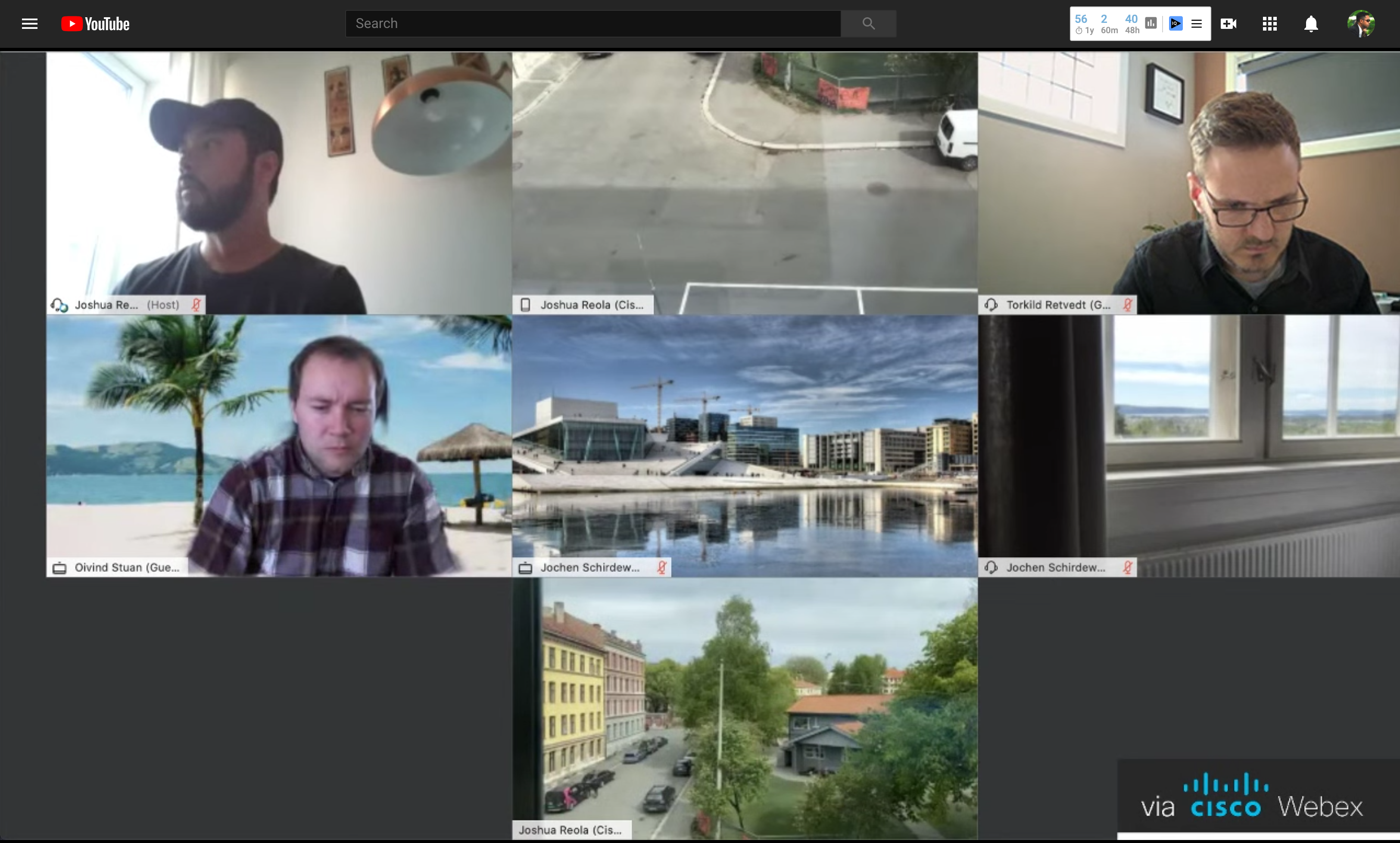
Streaming Webex su YouTube.
Do si ascoltano le informazioni? Guardare YouTube o persino Altro? Quindi, vi conservi dietro le quinte nel mondo degli strumenti utilizzati in streaming in diretta. In questo articolo, verrà descritto come utilizzare l’applicazione per riunioni video, Webex e impostare background virtuali, eseguire lo streaming in diretta nella vista a griglia, aggiungere sovrapposizioni e persino eseguire lo streaming su più piattaforme contemporaneamente. Ci sono altre informazioni da apprendere quando si utilizza lo streaming, ma questo articolo è destinato a comodità con lo streaming in diretta come trasmittente. Se si desidera apprendere il modo semplice per lo streaming in diretta, controllare questo blog.
Di seguito è riportato un diagramma dei diversi flussi di lavoro e applicazioni in streaming che è possibile utilizzare per raggiungere la trasmissione desiderata. Questa guida è suddivisa in tre sezioni:
Panoramica sull’oratore in diretta e impostazione, impostazione del software di trasmissione e impostazione della piattaforma di streaming.
Ciascuna sezione verrà completata il processo di installazione e configurazione per impostare la trasmissione in diretta.

Strumenti di streaming in diretta e flusso di lavoro delle applicazioni.
Se non è la prima volta che si utilizza lo streaming, controlla questo blog in primo luogo su come pianificare e impostare il primo streaming in diretta Webex.
Panoramica: Funzioni di trasmissione e piattaforma di streaming
Esistono molte altre applicazioni disponibili per il caso d’uso. Questa guida non è destinata a essere la soluzione finale ma solo un modo per iniziare a utilizzare lo streaming. Una volta deciso di cosa si desidera che la trasmissione abbia e come si desidera trasmettere in streaming, questa matrice delle funzioni consente di suddividere le varie funzioni software di trasmissione da VBrick, REC. VC, OBS e Restream.
Passaggio 2: Panoramica sull’oratore in diretta e installazione
Sezione Argomenti
1. Utente 1 — Organizzatore: Installare OBS, Loopback; Suggerimenti e suggerimenti Webex
2. Utente 2+ — Pannelli e sfondo virtuale

Partecipare a una sessione pratica. Webex Desk Pro (a destra) e Webex DX80 (sinistra).
Ora verrà suddivideta la prima colonna del flusso di lavoro di streaming in diretta. In questa sezione vengono forniti suggerimenti e indicazioni sulla funzionalità OBS, Loopback e Webex per l’organizzatore oltre a strumenti che i rescisisttori possono utilizzare per background virtuale.
1. Utente 1 — Organizzatore: installare OBS, loopback; Suggerimenti e suggerimenti Webex
È possibile fare riferimento all’Utente 1 come parte del team di studio o del produttore video. Le attività sono tre. Devono eseguire OBS, loopback e gestire i pannelli di Webex. L’organizzatore Webex non parteciperà al video. Questo utente gestirà solo i pannelli, inserisce gli utenti all’ingresso e all’uscita dall’ingresso, rimuove le icone mobili, disattiva l’audio degli utenti e blocca gli utenti video principali nella vista a griglia. Di seguito è riportato un breve elenco delle operazioni che deve eseguire l’organizzatore.
Installare OBS Per ridurre al minimo le leggi in vigore, rendere l’Utente 1, la macchina dedicata per l’esecuzione di OBS o Open Broadcaster Software . L’utente 1 avrà un laptop dedicato per lo streaming sulle varie piattaforme come YouTube. Questo dispositivo deve essere molto high-end poiché sarà in streaming a 1080p, che può utilizzare al massimo x264 dispositivi o GPU. Senza un buon laptop o macchina, può avere un impatto notevole sul sistema, che provoca problemi ai fotogrammi del video e rendere impossibile l’accesso del visualizzatore alla fine dell’esperienza. Questo software fornirà la vista a griglia, o alcuni desiderano pronunciare Hollywood Squares o la vista Brady Licenzese. In pratica, OBS è l’applicazione di acquisizione della schermata desktop che invia uno streaming alla piattaforma a scelta. Nella sezione Software di trasmissione verrà descritto il processo di impostazione dell’OBS.
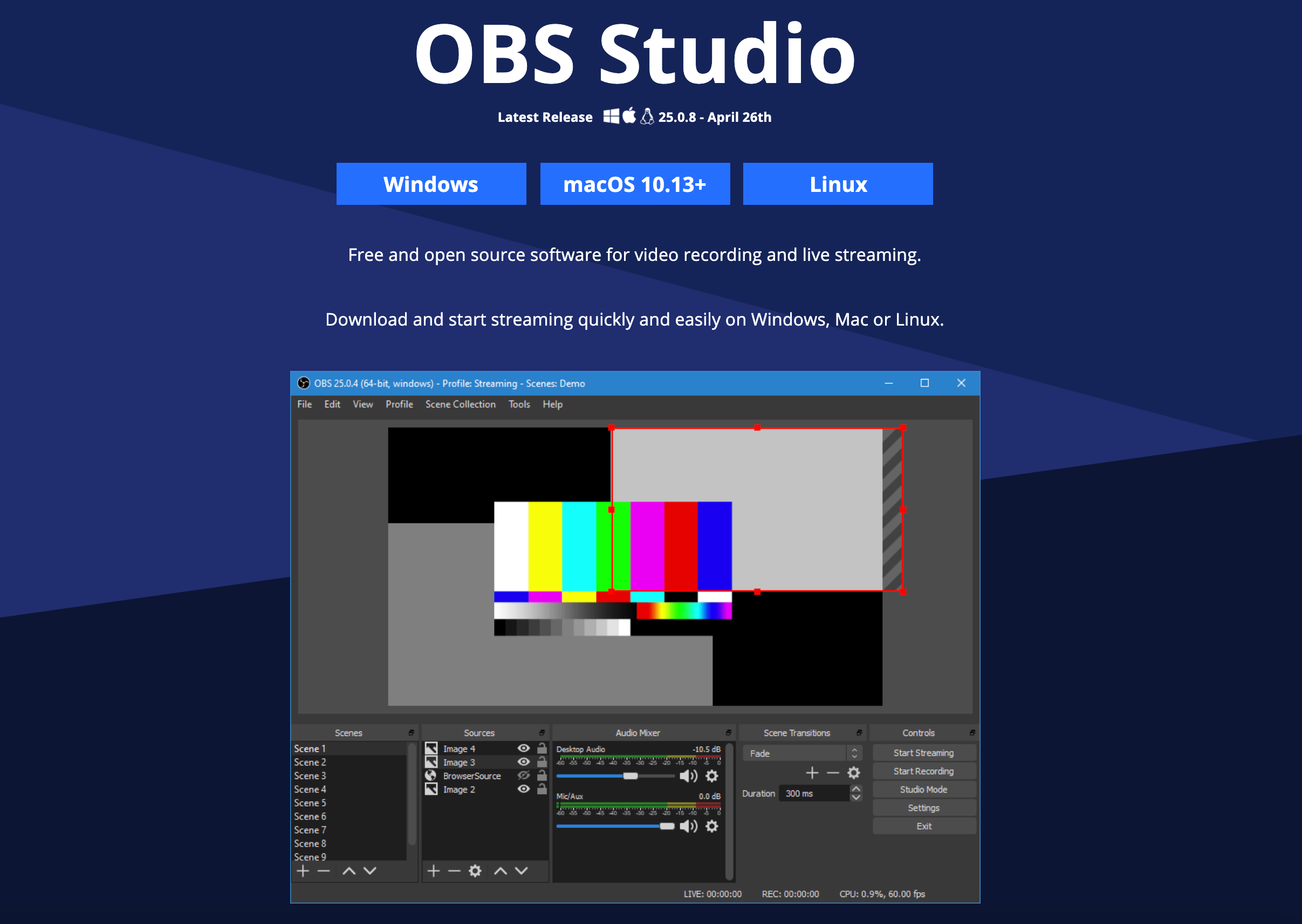
Installare Loopback successivo, installare Loopback da Rogue Inconvenienteba. Questa non è un’applicazione gratuita ed è un’app Mac che reindirizza l’audio da un componente hardware o software a un altro. È meglio pensarlo come una pipe software che può essere reindirizzata a un dispositivo hardware su ciascuna estremità: ingresso audio su un e uscita audio sull’altro. Questa applicazione verrà utilizzata per reindirizzare l’audio da Webex a OBS. Questo flusso anche nella riunione e uso la cuffia Cisco 730 per monitorare la sessione. An che verrà impostata nella sezione successiva. Nota: Esistono diversi altri driver audio virtuali liberi e per gli utenti che non utilizzano mac è possibile utilizzare il cavo VB o il cavo audio virtuale .
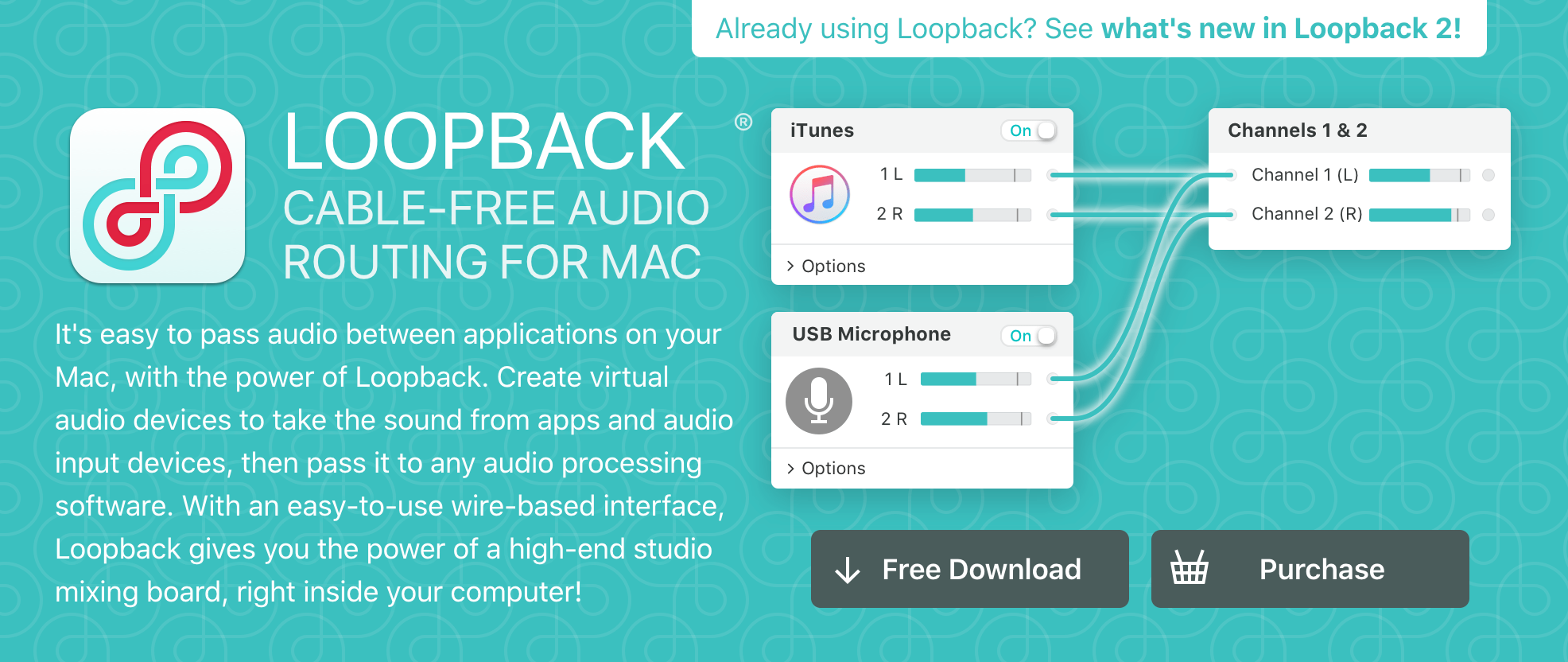
Suggerimenti e suggerimenti Webex Ci sono molte cose da pensare ora che sei un’emittente. Tenere presenti alcuni aspetti da tenere presenti:
CPU: arrestare le applicazioni non necessarie poiché OBS consuma molte risorse di CPU, specialmente se non si dispone di una GPU dedicata sul computer. Si meglio utilizzare i dispositivi con un NVENC H.264 Nuovo (codifica GPU per schede grafiche Nvidia) o AMD H.264 (Codifica GPU per GPU AMD).
LAN – Evitare la connessione WiFi. Si tratta di un file hardwire, se necessario, poiché è uno streaming in diretta.
Disabilita VPN: si desidera rimuovere la massima latenza possibile.
Migliora e controlla la tua esperienza di riunione. Seguire questa procedura per impostare lo streaming. Qui, si desidera disattivare l’audio degli utenti che si uniscono alla riunione e disabilitare la condivisione nel caso in cui qualcuno condiva accidentalmente il proprio desktop. Una volta aperta l App Webex Meetings app desktop del sistema, procedere con queste impostazioni.
Passaggio 1: Andare a Partecipante -> Disattiva audio all’ingresso e abilitarlo e anche disattivare “Chiunque può condividere.
“
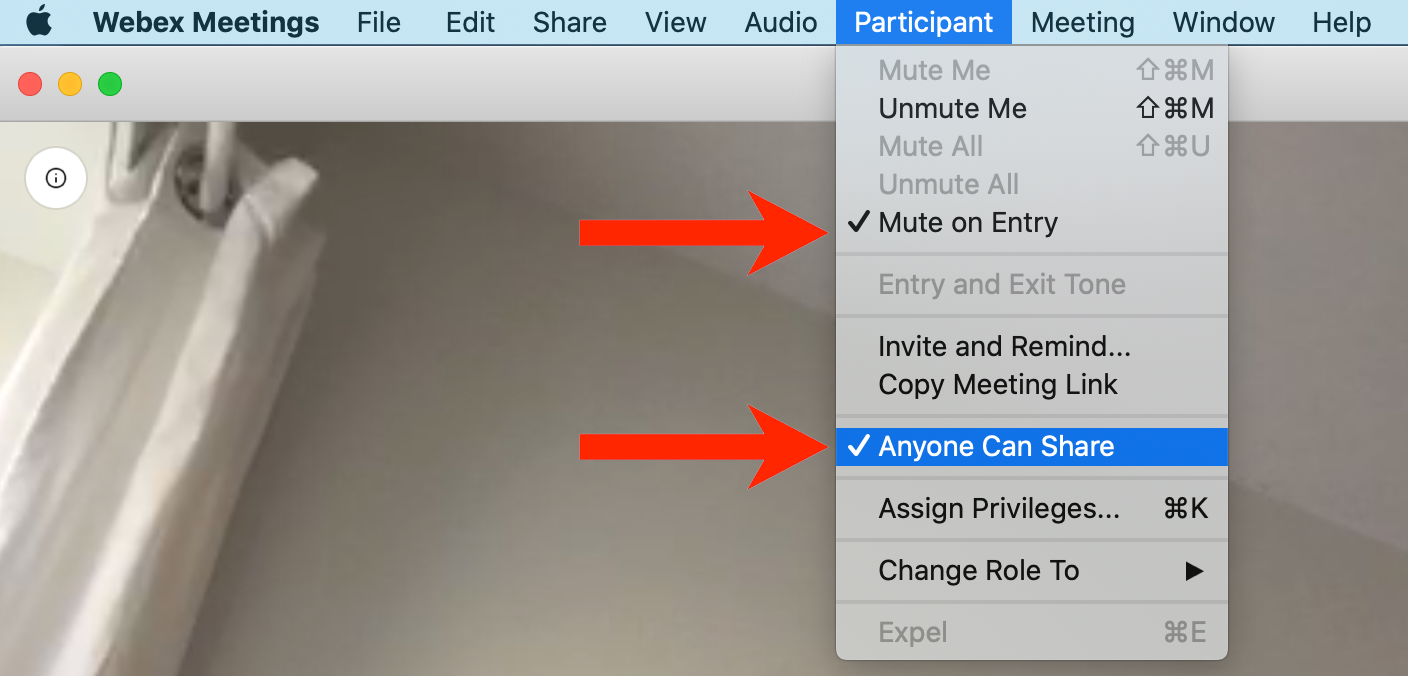
Abilitare Disattiva audio all’ingresso e deselezionare Chiunque può condividere.
Passaggio 2: Andare a Visualizza -> Mostra o nascondi controlli riunione. Si desidera abilitare questa opzione. Nell’immagine seguente, vengono visualizzati i controlli della riunione. Si desidera nascondere durante la trasmissione.
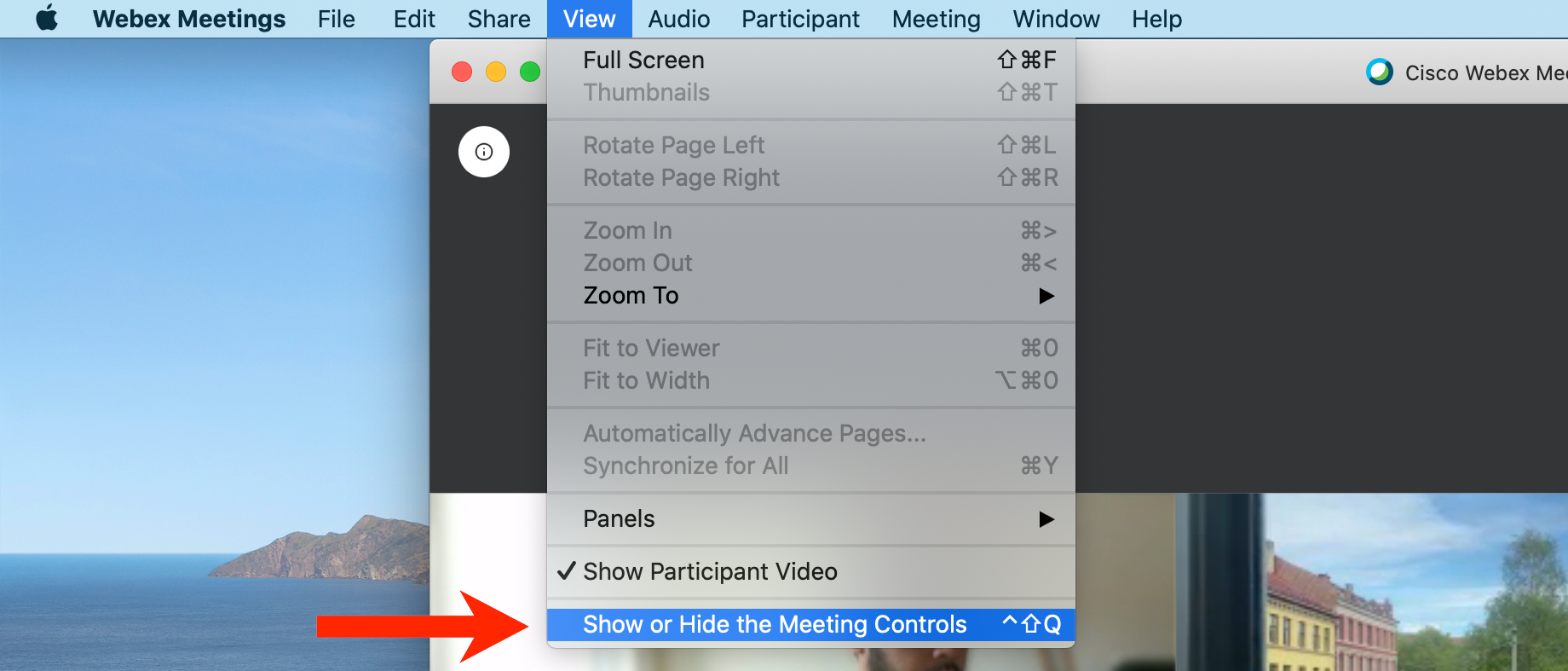
Deselezionare per nascondere i controlli delle riunioni.
Passaggio 2: Conoscenza della funzione Dell’ingresso dell’organizzatore. Qui, poiché è possibile fare in modo che gli altoparlanti ruotano all’interno e fuori della chiamata ed è possibile controllare chi viene visualizzato sulla griglia video premendoli nell’ingresso principale.
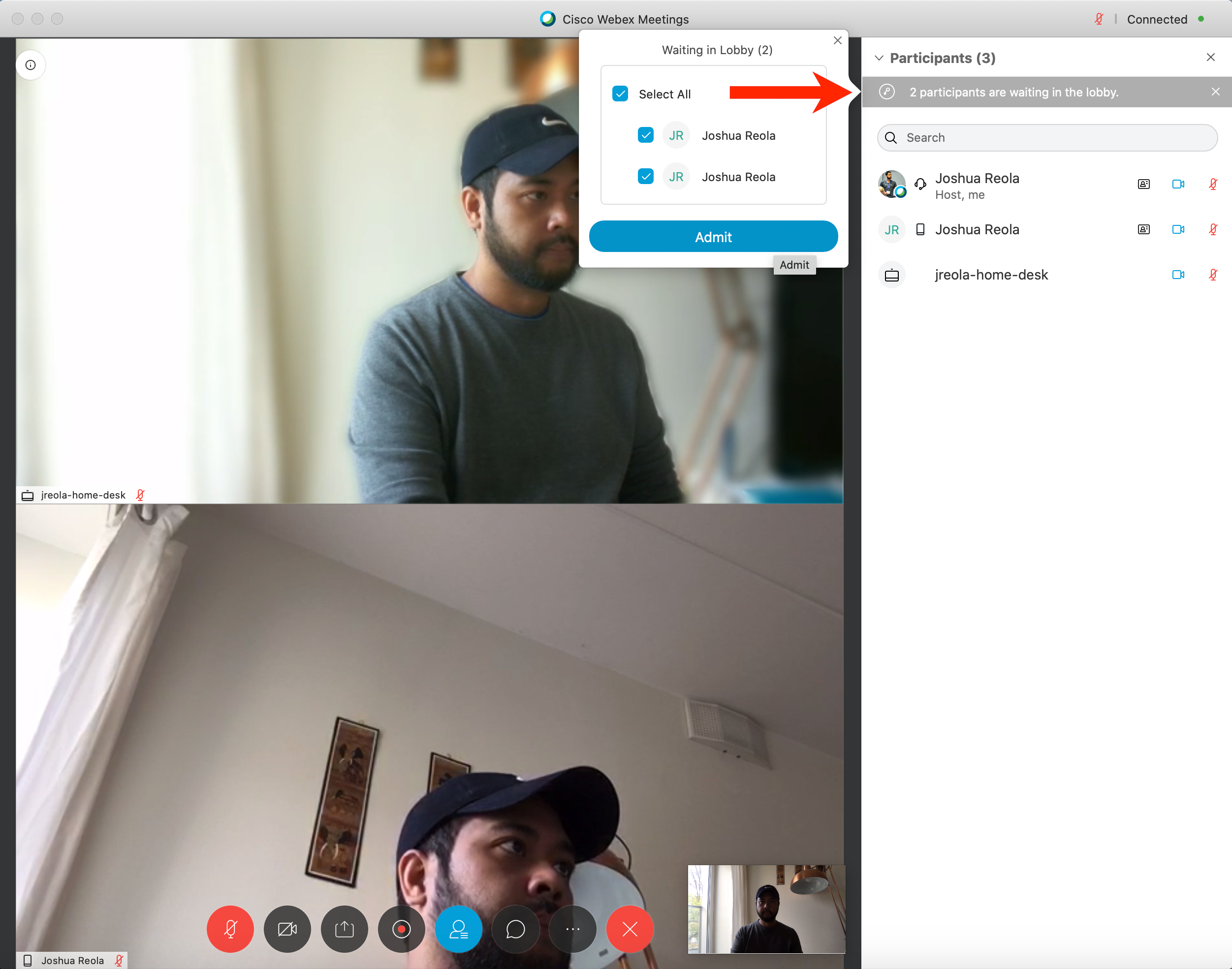
In attesa nell’ingresso.
È anche possibile spostare le persone nell’ingresso una volta finito di parlare, facendo clic con il pulsante destro del mouse sul nome del partecipante.
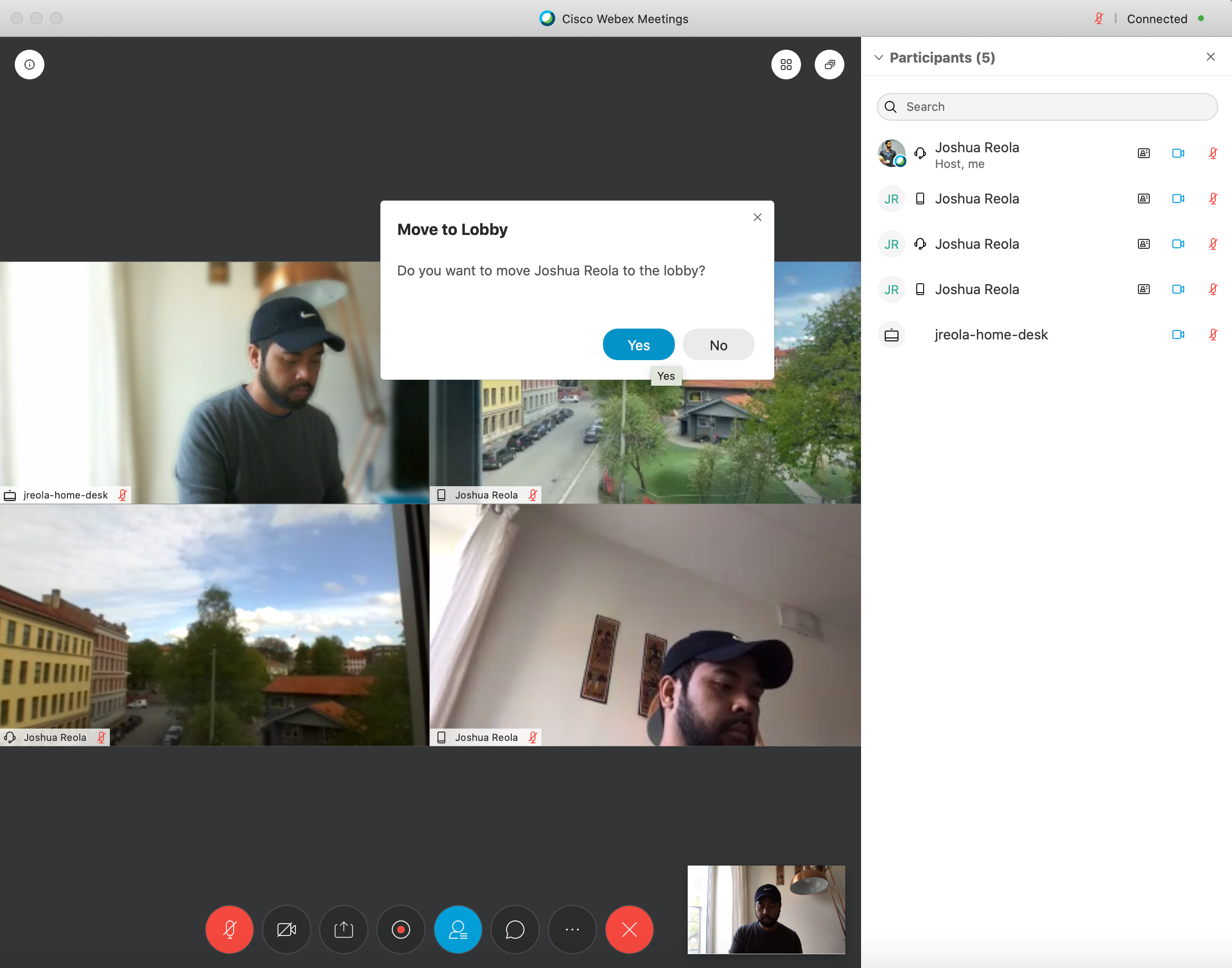
Spostarsi nell’ingresso.
Passo 2. Lasciare l’organizzatore “Disattivato” in Webex. In caso contrario, l’audio non passerà attraverso OBS e gli altri re questa opzione. Inoltre, non è necessario preoccuparsi di qualsiasi rumore prelevato poiché il microfono fisico non è collegato al driver virtuale.
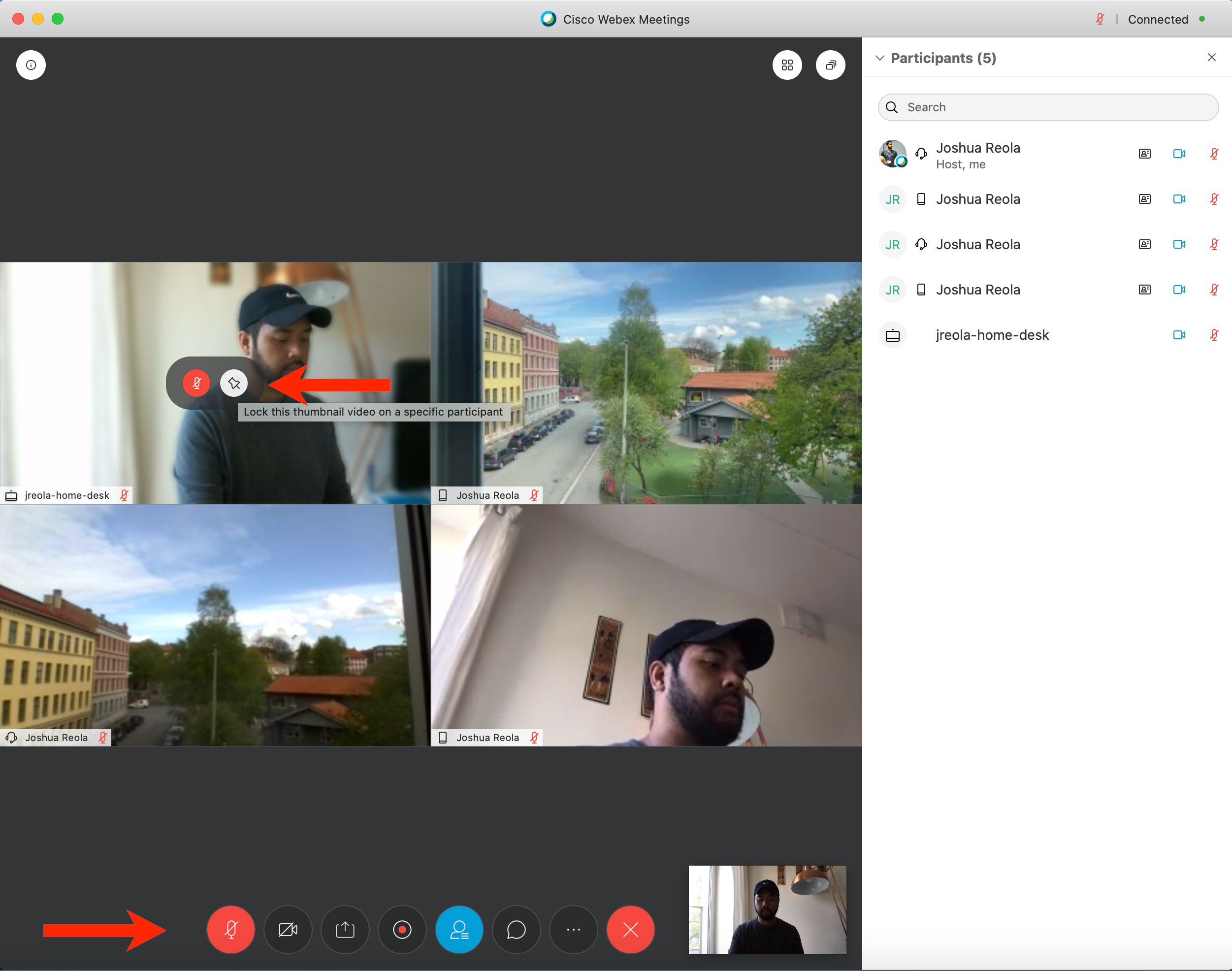
Attiva audio e blocca questa impostazione di anteprima.
Passo 2. Mentre si passa il mouse sul partecipante, è possibile selezionare “ Blocca questo video di anteprima su uno specifico partecipante .” Questa opzione può bloccare la messa a fuoco video del video principale su uno specifico partecipante o sull’oratore attivo. In qualità di organizzatore, è possibile determinare il video che si desidera venga visualizzato a se stessi e a tutti gli altri.
mancia: Se si spostano le persone costantemente o effettuando una qualsiasi delle operazioni precedenti, il privilegio di organizzatore deve essere passato a un altro partecipante e si uscirà da Webex in modalità a finestra completa per l’impostazione OBS.
2. Utente 2+ – Resostitori e sfondo virtuale
Per gli altri utenti che parlano sullo streaming in diretta, il migliore hardware da utilizzare è un dispositivo video dedicato. Preferiscono utilizzare un Webex Room USB o quello che sto utilizzando sono Webex Desk Pro come endpoint SIP dedicato. Si tratta di un display 4K con videocamera HD 12 MP, campo di visualizzazione a 71 elementi, array di microfono a 8 elementi con latenza audio bassa, impostazione automatica, messa a fuoco automatica, array dell’altoparlante direzionale 3.1 e meno punti generali di errori poiché non sono necessari altri dispositivi esterni come scambiatori hardware, webcam, O/S e altre applicazioni in esecuzione sullo sfondo su un PC. In pratica, è necessario pensare al dispositivo USB Desk Pro e alla sala come una webcam dedicata ad alta qualità con una tonno di funzioni avanzate. Se si sta utilizzando un laptop, accertarsi di disporre di una cuffia. Si dispone di una cuffia Cisco 730. È meno progettato grazie all’annullamento adattiva di rumori e alla riduzione dei rumori di fondo. Se non si dispone di una cuffia high-end nice, anche una cuffia mobile normale può funzionare molto bene.
Background virtuali, Chiave Chroma: Per i rescistori che non dispongono dell’accesso a un’videoconferenza premium, funzionano anche una webcam di base o DSLR. Con la funzionalità USB, è possibile utilizzare OBS Chroma Key, Manycam o Webcam agganciare la videocamera agganciata per fornire background virtuali. Queste sono alcune delle molte applicazioni disponibili, ma questo articolo non verrà approfondito.
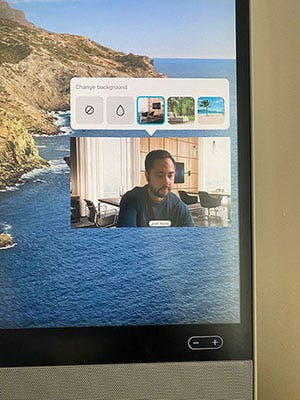
Webex Desk Pro con background virtuale.
mancia: Tenere presente che quando si è in streaming in diretta utilizzando un software antivirus, si sta già caricando la CPU del computer. La maggior parte delle app software in background virtuali richiedono CPU estremamente dannose come processori Quad-core Core i7 o 3GHz con 8 core o più. In questo articolo, disostituire Cisco Webex Desk Pro con i filtri di sfondo incorporati per lo streaming. Non consuma alcun ciclo di CPU sul laptop poiché tutte le operazioni vengono eseguite sui chipset NVidia GPU degli endpoint.
Manycam
Manycam è un servizio di streaming in diretta e un programma che consente agli utenti di utilizzare la webcam con diverse applicazioni di videoconferenza e applicazioni di streaming video contemporaneamente per computer Windows e Mac. In questo articolo, mi concentrarò solo sulla configurazione dello sfondo virtuale.
NOTA: Con uno degli ultimi aggiornamenti del desktop Webex, è stato messo in funzione un nuovo metodo di sicurezza “hardened” su OS X in modo che verranno caricate solo le librerie firmate da Cisco o Apple. Ciò non si applica solo a Manycam ma ad altre applicazioni di terze parti come CamTwist, Ecamm, CameraLive, EpocCam, Snap Camera, ecc. Poiché sono di terze parti, l’app desktop Webex (per Meetings ed Events) non consente di caricarle.
Il modo per ignorare questo problema è utilizzare la versione del browser per Webex Meetings.
Passaggio 1: Aprire Manycam e andare a Preimpostazioni e Aggiungere un’origine video -> Webcam Passo 2: Andare a Codice Chroma – > (attiva) Sfondo virtuale – > Sfoca o Sostituzione e per selezionare lo sfondo nella finestra a discesa.
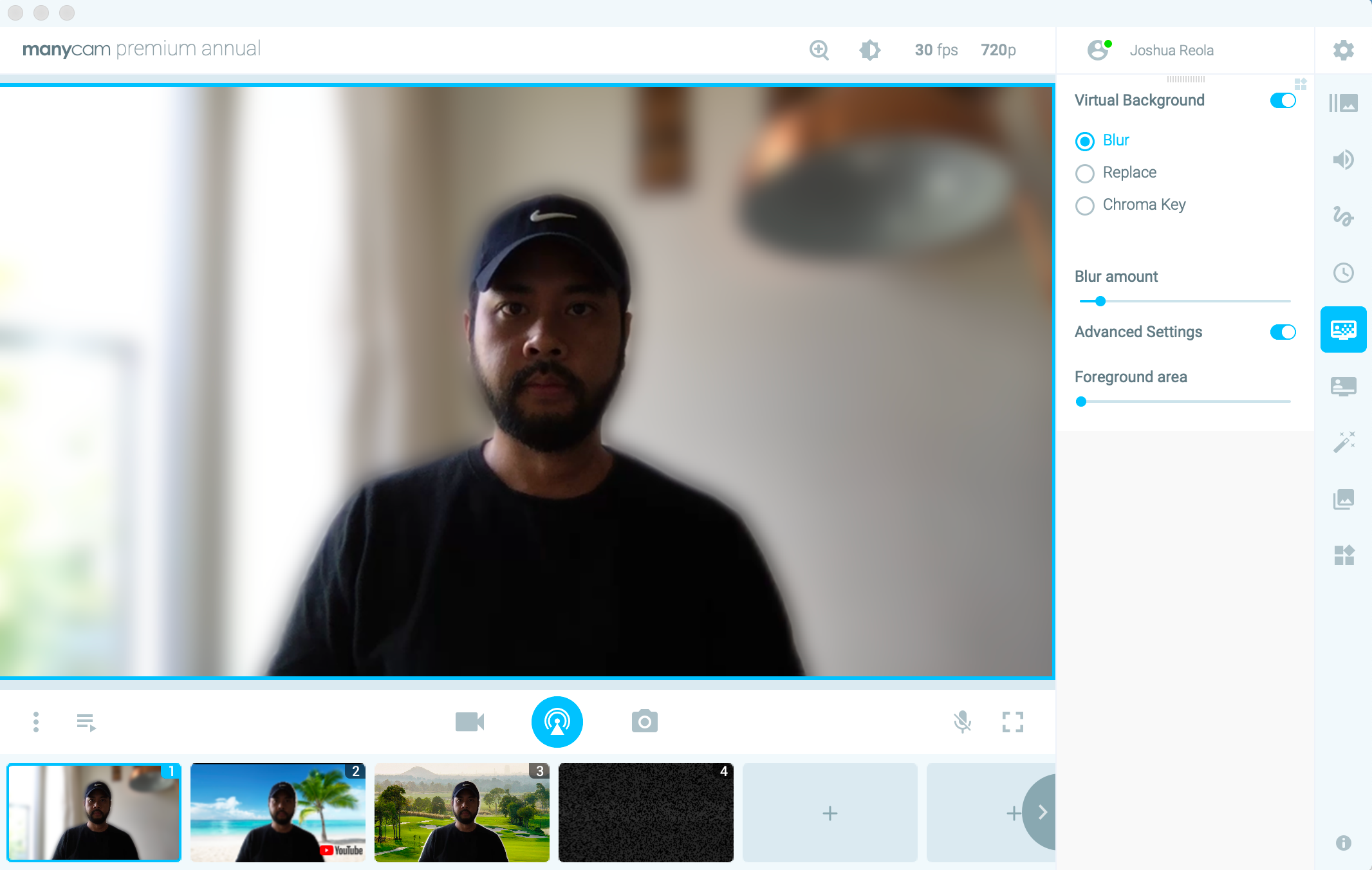
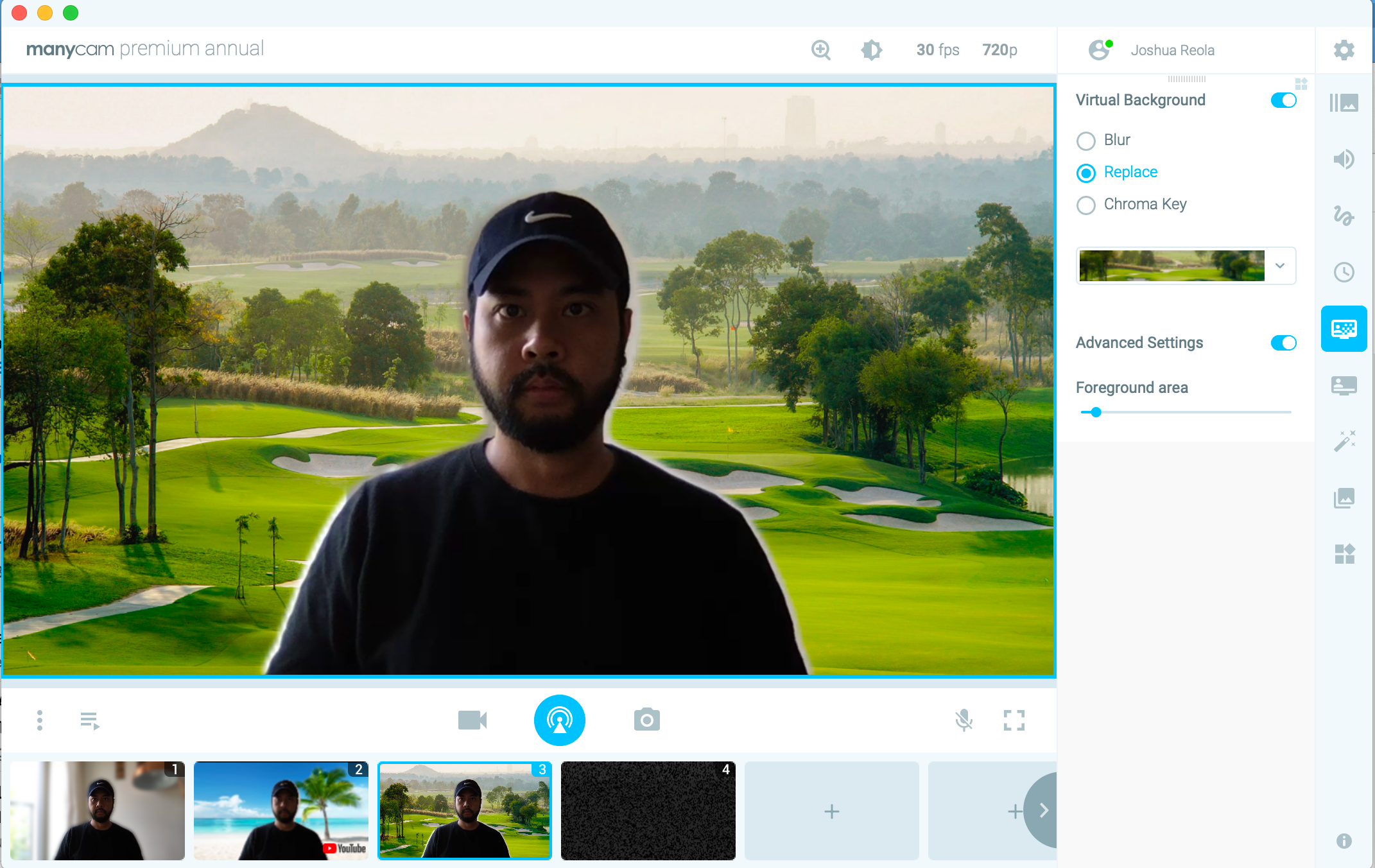
Sfoca sfondo e funzioni di sfondo virtuale.
Passaggio 2: Aprire il browser. Poiché sto utilizzando Chrome, passare alla barra degli strumenti e immettere -> chrome://settings/content/camera e selezionare Webcam virtuale ManyCam
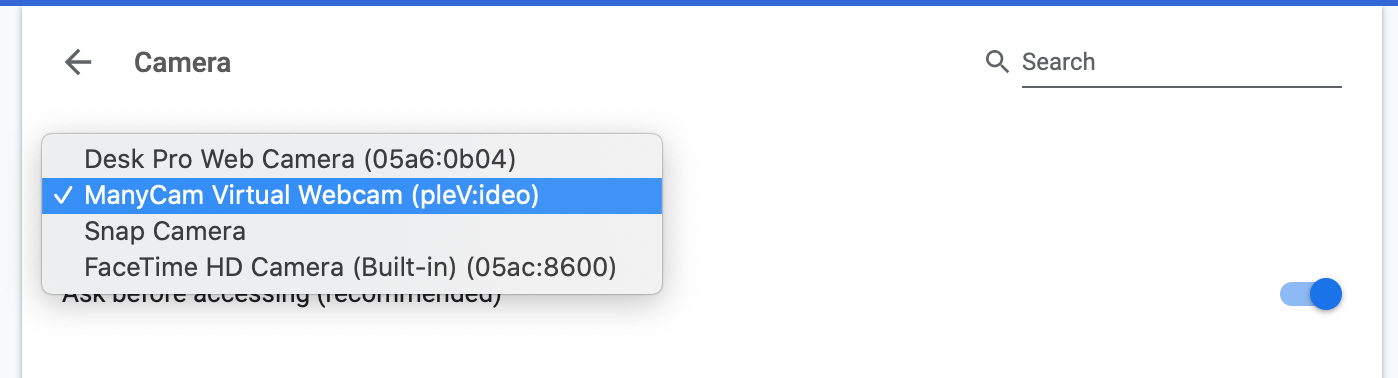
Impostazioni della videocamera Google Chrome.
Passaggio 2: Aprire Webex in modalità browser. Una volta configurato, ora verrà visualizzata la videocamera virtuale Manycam inviata Webex Meetings.
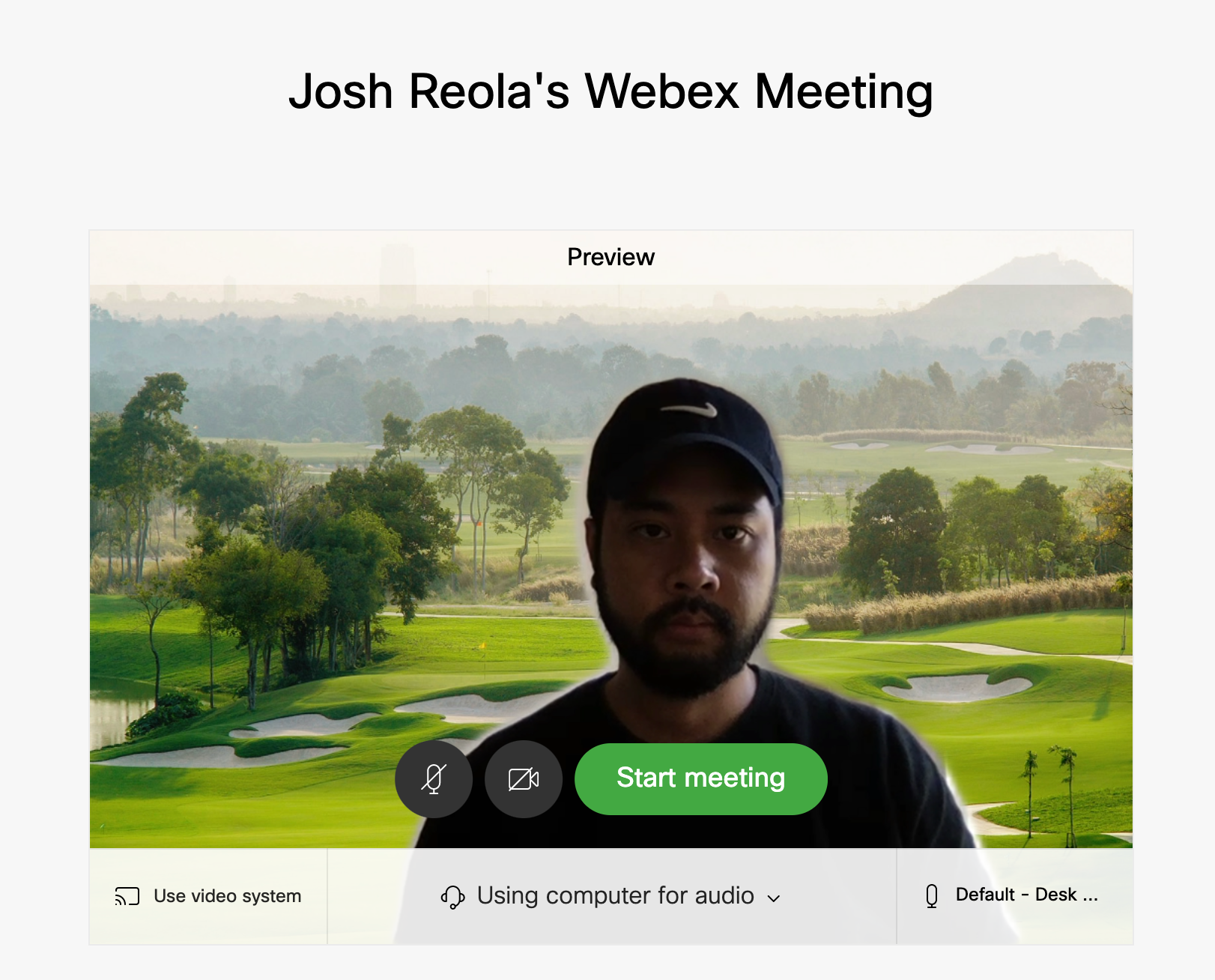
Webex Meetings modalità browser con sfondo virtuale Manycam.
Passaggio 2: Installazione software di trasmissione
Sezione Argomenti 1. Amministrazione: impostazione Webex Control Hub 2. Streaming diretto Webex su YouTube 3. Impostazione dell’audio di loopback 4. Impostazione di Specifiche di trasmissione e OBS 5. Ob: Audio 6. Controllo audio 7. Ob: Vista a griglia 8. Ob: Sovrapposizione 9. Ob: Streaming diretto su YouTube
In questa sezione verrà indicato l’Utente 1, l’organizzatore, in quanto tale macchina gestirà queste configurazioni di seguito. In questa sezione viene anche illustrato il caso d’uso di YouTube “Streaming diretto” e l’uso di OBS.
1. Amministrazione: impostazione Webex Control Hub utente
Webex Control Hub Con l’hardware video disponibile, l’amministratore Webex deve abilitare i servizi di streaming RTMP nel Webex Control Hub.
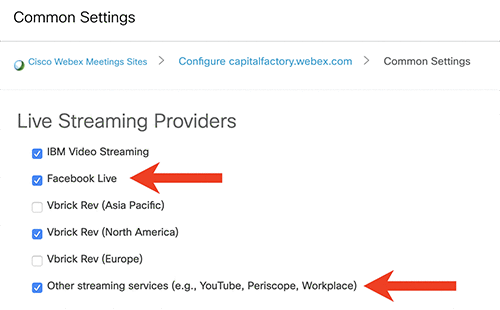
Abilita le impostazioni di piattaforma comuni e le impostazioni dell’utente finale. (Gif)
- Andare alla pagina App Webex Meetings -> Impostazioni comuni, quindi selezionare i servizi desiderati. Personalmente, mi piace abilitare tutto per fornire all’utente tutte le opzioni. Qui è possibile abilitare IBM Video Streaming, Facebook Live, VBrick Rev e ” Other Streaming Services”, che è l’opzione RTMP per YouTube, Peri ibm e Facebook Workplace.
- Successivamente, è necessario abilitare lo streaming in diretta per l’utente finale. Andare a ” Utente ” e la persona per cui si desidera sia abilitato il servizio e fare clic su “C isco Webex Meetings.”
- Quindi, fare clic su “ Impostazioni utente avanzate e codici di verifica “
- Una volta qui, fare clic su “ Abilita streaming in diretta “
Test di streaming dell’utente finale: Una volta completate le impostazioni di amministrazione, è possibile eseguire il test. Tenere presente che si tratta di un’impostazione di “streaming diretto”.
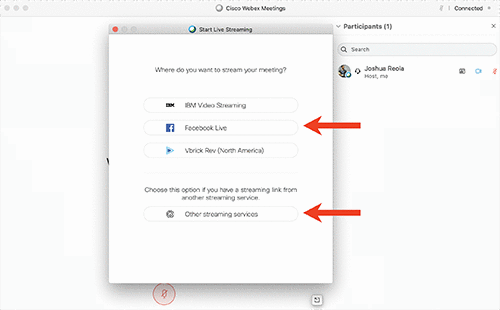
Avvio di uno streaming in diretta. (Gif)
- Avviare Webex Meetings e andare a “Avvia streaming in diretta”.
- Quindi passare al servizio di streaming che si desidera utilizzare. Qui verrà trasmesso lo streaming su YouTube disponibile su “Altri servizi di streaming”.
- Infine, aggiungere le informazioni del servizio di streaming nei campi seguenti. La sezione seguente descrive come eseguire lo streaming su YouTube e quali dati inserire nei campi. Tornare a questa sezione successivamente.
2. Streaming diretto Webex su YouTube
Il modulo YouTube Live può essere utilizzato per la trasmissione su dispositivi desktop e mobili. Questa sezione mostra come ottenere il nome dello streaming e l’URL dello streaming da YouTube Live nonché come impostare l’account RTMP personalizzato. Tenere presente che se è la prima volta che si effettua uno streaming in diretta YouTube, l’account potrebbe richiedere fino a 24 ore per essere approvato e predisposto.
- Innanzitutto, andare a studio.youtube.com -> Crea -> Andare in diretta
- Andare a Streaming -> Nuovo flusso -> Crea flusso . Accertarsi di inserire le informazioni appropriate, quali Titolo, Descrizione, Pubblica o Privata e altre opzioni per il caso d’uso. Per questo esercizio, verrà scelto Privato per testare la trasmissione. Una volta fatto clic su Crea evento, YouTube salva le modifiche e si è quasi pronti per lo streaming.

YouTube Studio Nuova configurazione per lo streaming.
- Successivamente, copiare le informazioni RTMP YouTube e tornare ai campi riunione in streaming Webex. Tenere presente che la chiave di streaming è una “chiave”. Mantieni privata.
- Copia YouTube:
Chiave di streaming – > incolla in Webex:
Collegamento di streaming di destinazione
- Copia YouTube:
URL di streaming – > Incolla in Webex:
Collegamento di streaming di destinazione
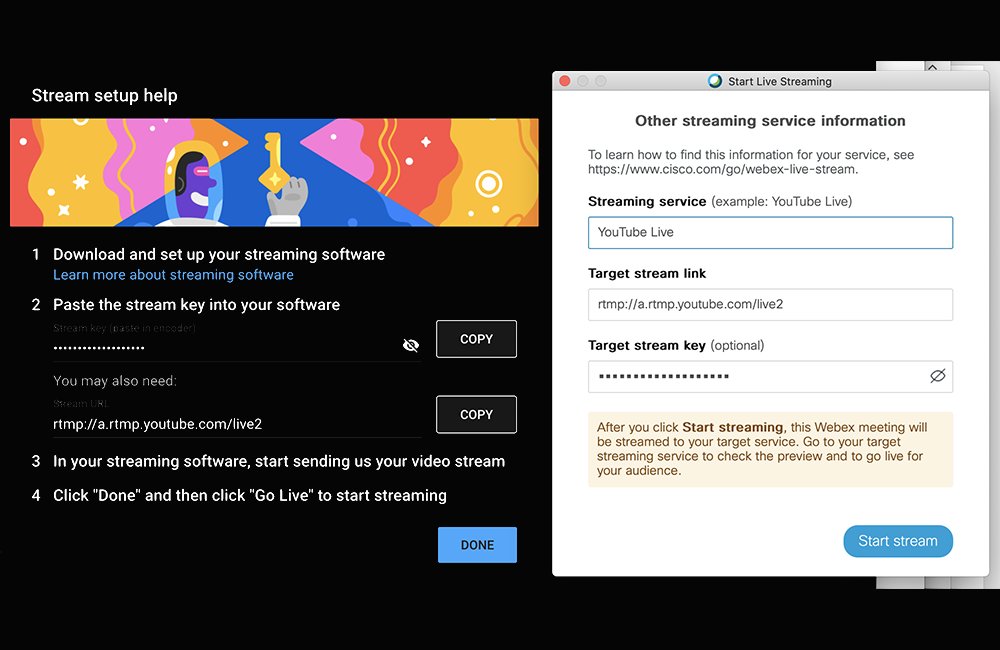
Chiave API da YouTube a Webex.
- Tutto è ora configurato. La procedura è quasi terminata. Ora è il momento di verificare che YouTube riceva lo streaming in diretta e che tutto ciò che pensi come ti aspetti.
Anteprima dello streaming in diretta: La pagina evento di YouTube Live Studio è il modo migliore per visualizzare in anteprima il video per vedere come verrà visualizzato quando si passa in diretta. Tenere presente che l’anteprima video non è immediatamente disponibile dopo l’avvio dello streaming. A seconda della larghezza di banda della rete, potrebbero essere necessario alcuni secondi dopo l’avvio dello streaming fino a quando YouTube non indica che il segnale di streaming è stato ricevuto. Aggiornare la pagina a intervalli per controllare.
- Quando YouTube indica che il segnale è buono, si sa che Webex sta inviando lo streaming video a YouTube.
- Fare clic su Anteprima per preparare lo streaming per l’anteprima nella pagina Sala di controllo in diretta; YouTube elabora lo streaming per un momento.
- Premere riproduci nel lettore anteprime per iniziare la riproduzione dell’anteprima dell’evento.

- Tutto qui. Hai avviato il primo streaming! È sufficiente controllare e verificare la sezione “Stato streaming” per verificare la presenza di problemi o avvisi. È possibile visualizzare che lo streaming in diretta include anche una sovrapposizione “Cisco Webex superiore” nell’angolo superiore sinistro.
3. Impostazione audio loopback
Ora è possibile impostare il loopback che verrà utilizzato per bridge l’audio da Webex a OBS. Da questa sezione in avanti, si desidera verificare che Webex sia in esecuzione.
Passaggio 1: Accertarsi che l Webex Meetings appalta applicazione sia aperta. Quindi, aggiungere l Cisco Webex Meetings app locale facendo clic sull’icona “+ “nell’area Fonti.
Passaggio 2: Modificare il nome del driver facendo clic sull’icona della matita o di modifica. Qui, l’ho denominato ” Audio in streaming in diretta Webex ” e questo verrà esposto ai driver del dispositivo disistema come questo nome. Tenere presente che d’ora in poi chiamerò Webex Live Stream audio; WLSA in futuro.
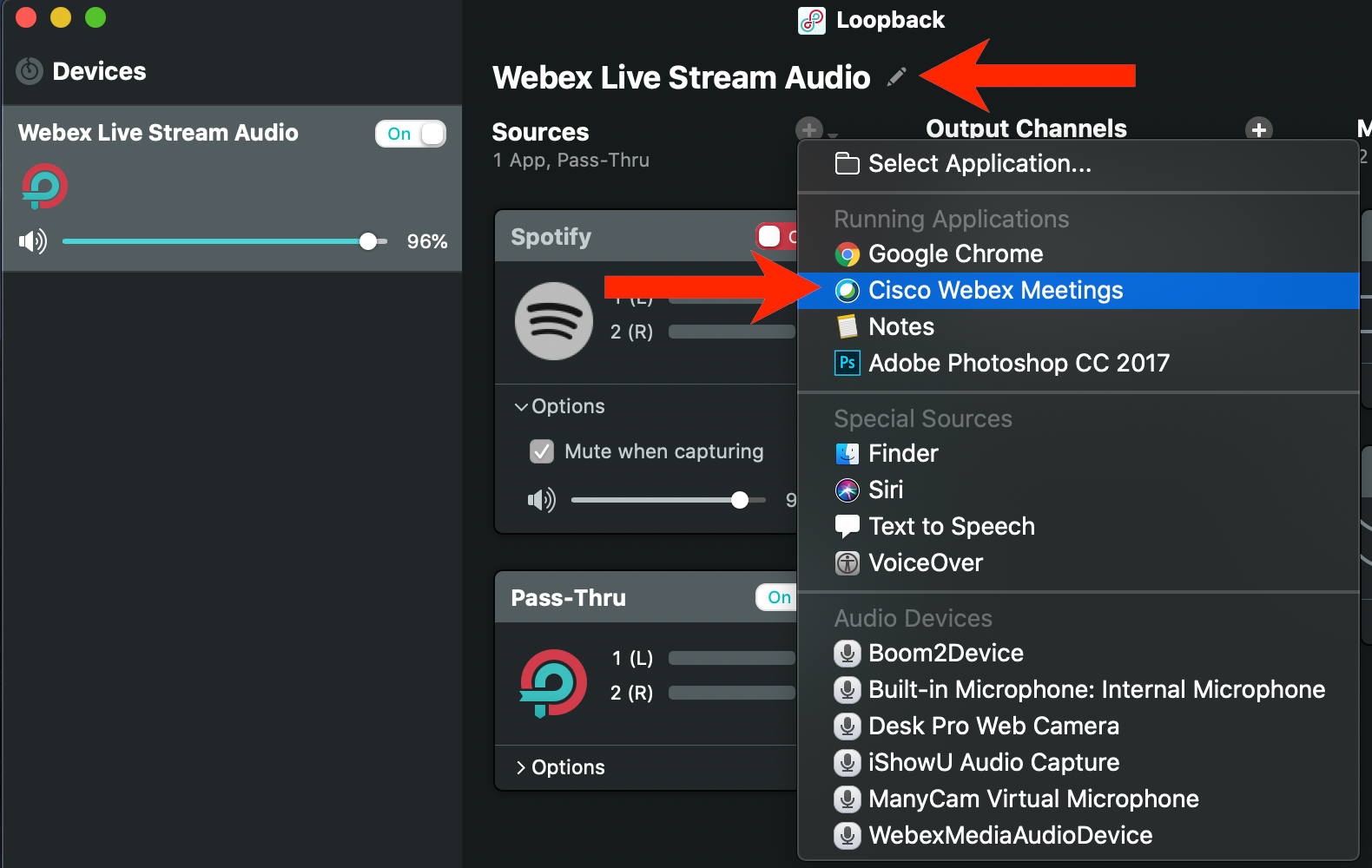
Aggiungere il nome di un driver virtuale e aggiungere Webex come origine.
Passaggio 2: Una volta aggiunta l’app Meetings, fare clic sulla freccia verso il basso e deselezionare ” Disattiva audio durantel’acquisizione“.
Passo 2. Quindi passare al Mac. Preferenze di sistema – > audio -> su “Input” e “Output”. Ora viene visualizzato “Webex Live Stream Audio”. Accertarsi di selezionare questa opzione per entrambi.

mancia: Webex è ottimizzato per parlare. Se si verificano altri rumori come un rumore o una musica, Webex pensa che sia rumore di fondo e tenterà di rimuoverlo. Pertanto, se si desidera eseguire lo streaming da Loro, è sufficiente riprodurre in streaming un flusso.
4. Specifiche di trasmissione e impostazione OBS
OBS è un scambiatore, sistemare e renderer. Sono disponibili plug-in OBS che ese tutta una tonno di elementi interessanti con le applicazioni di supporto giuste e hanno una curva di apprendimento specifica. Quello che condividerò è solo un suggerimento del iceberg delle attività che obS può eseguire; per ora, continueremo a scegliere un grande caso d’uso, come l’impostazione dell’audio, la sovrapposizione e la vista a griglia.
In primo luogo, per avere un flusso stabile ed evitare frame errati, le informazioni seguenti saranno di aiuto nella scelta delle impostazioni di codifica, risoluzione, velocità di velocità e velocità di velocità. Queste modifiche forniscono il giusto bilanciamento del flusso in diretta, della velocità Internet e dell’hardware del computer. Di seguito è riportato un ottimo articolo sul forum OBS con il calcolatore della velocità in bit di streaming che è possibile calcolare per la propria trasmissione.
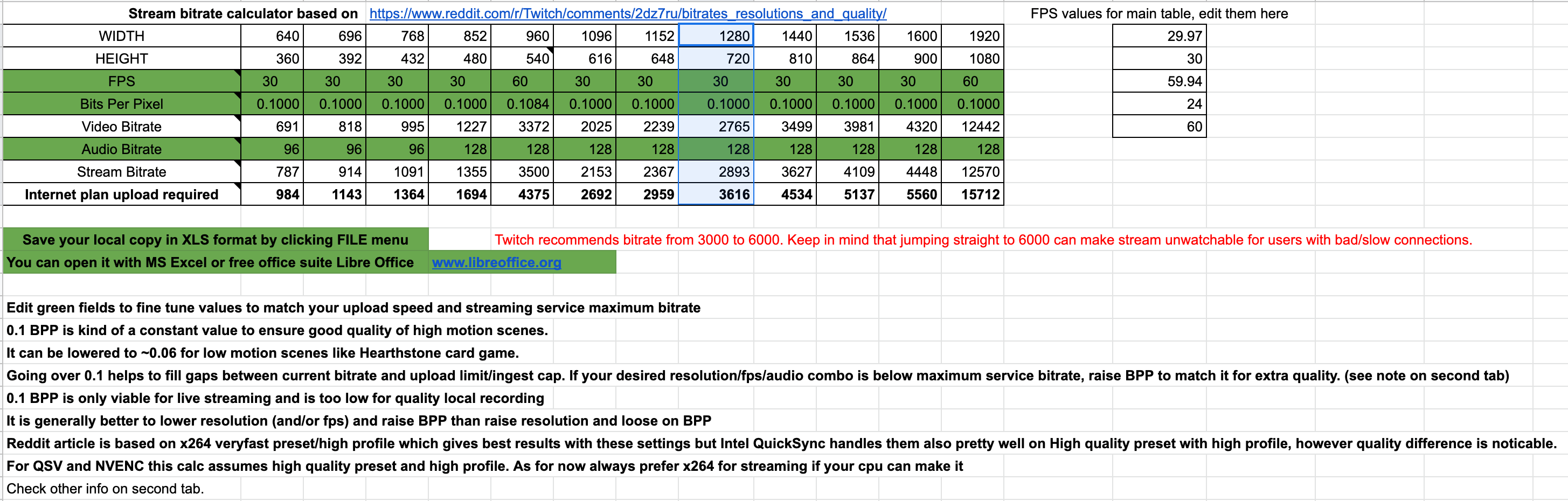
Calcolatore velocità in bit flusso OBS.
Ho utilizzato un Macbook Pro 2017, Quad-Core Intel i7 a 2.8 GHz per questa impostazione. In base ai risultati del test di velocità e alle specifiche x264. Questo è ciò che ho inserito in OBS.
Passaggio 1: Andare a Impostazioni -> Modalità di output -> Avanzate:
Applicare le impostazioni dello streaming del servizio: Deselezionare Re rigradazione output: Annulla controllo tariffa: Velocità bit CBR: Intervallo fotogrammi chiave 4000 kbps: 2 secondi preimpostati: Profilo Ultrafast: Principale

Impostazioni streaming di output OBS.
Passo 2. Andare a Impostazioni -> Video:
Risoluzione: Filtro scala 1280×720: Framerate Lanczos: 30 fps
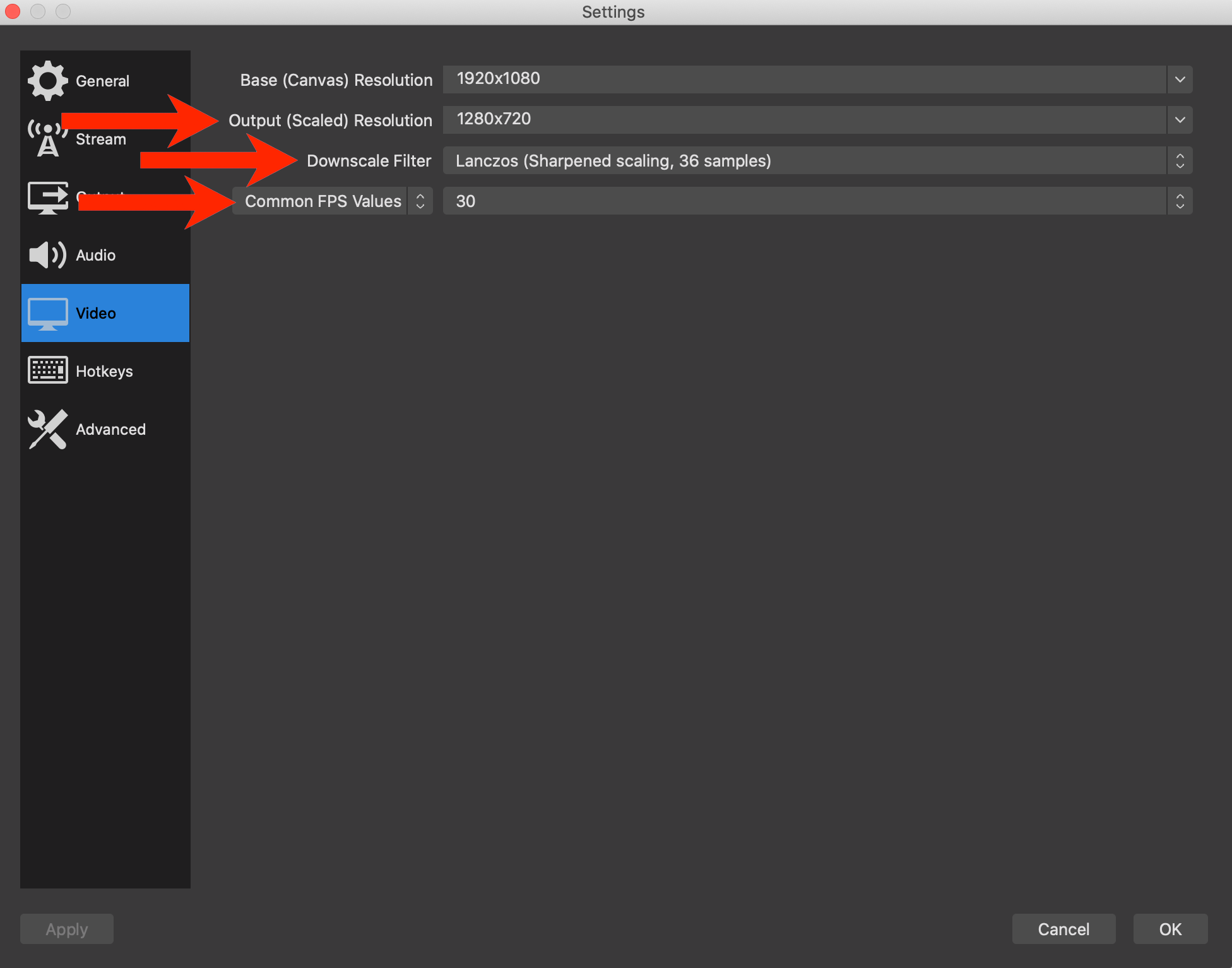
Impostazioni video
5. Ob: Audio
Ora che sono installati i driver di Loopback, ora è possibile configurare OBS.
Passaggio 1: Aprire OBS e andare a Impostazioni. Per impostazione predefinita, OBS non è in modalità Studio. Questa è la vista che stai visualizzando di seguito. Si di dispone di due schermate. La schermata destra sarà la scena attiva per la riunione Webex. La schermata a sinistra mostra un’anteprima della scena modificabile. Tra le due schermate è presente un pulsante Transizione. È possibile scegliere il pulsante Transizione per modificare una scena prima di mostrarla al pubblico.
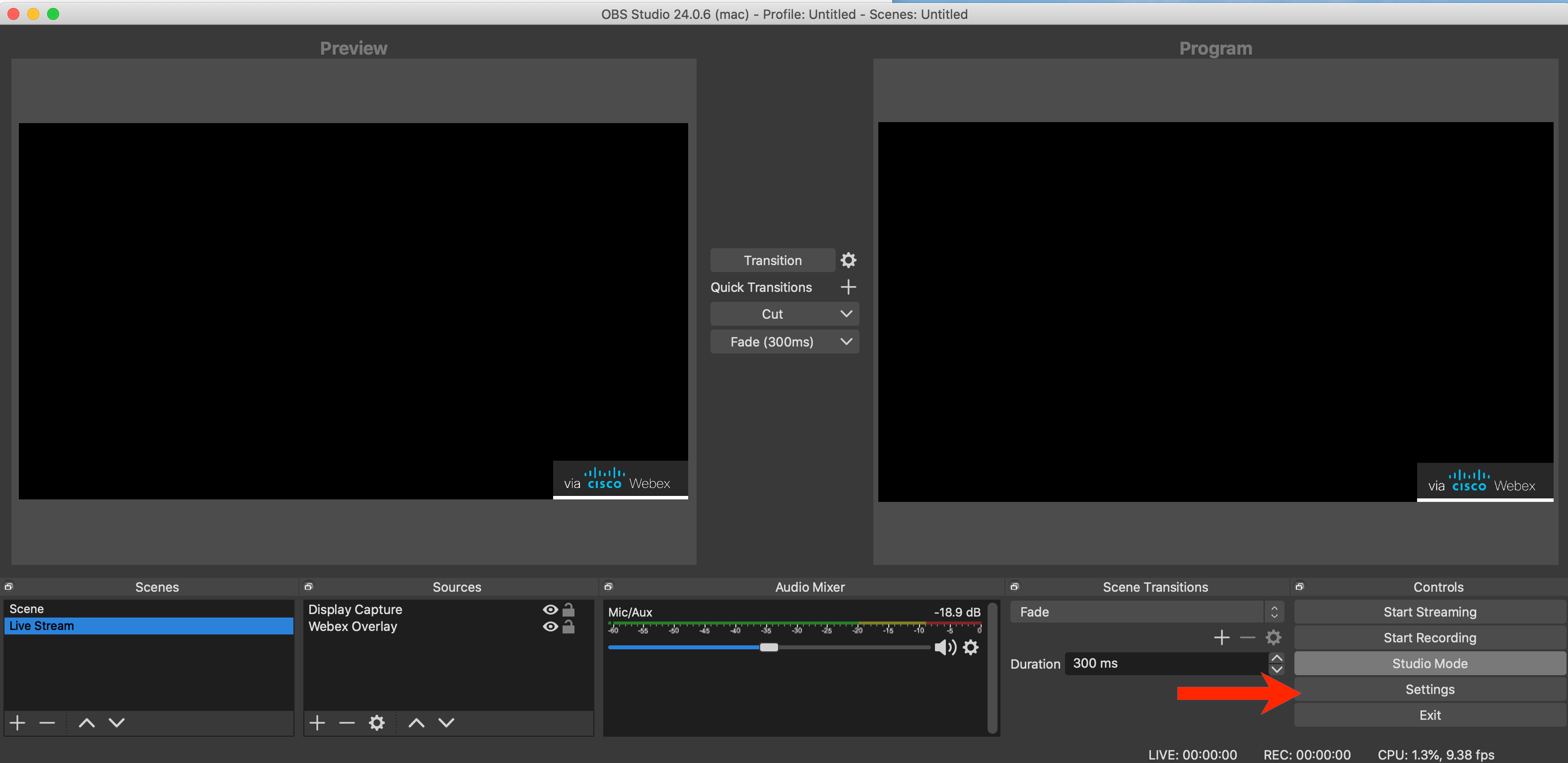
OBS in Modalità Studio & Impostazioni pulsante.
Passo 2. Selezionare WLSA su: Audio -> dispositivi -> microfono/audio ausiliario – > Audio in streaming in diretta Webex e avanzato – dispositivo di monitoraggio > -> Audio in streaming in diretta Webex.
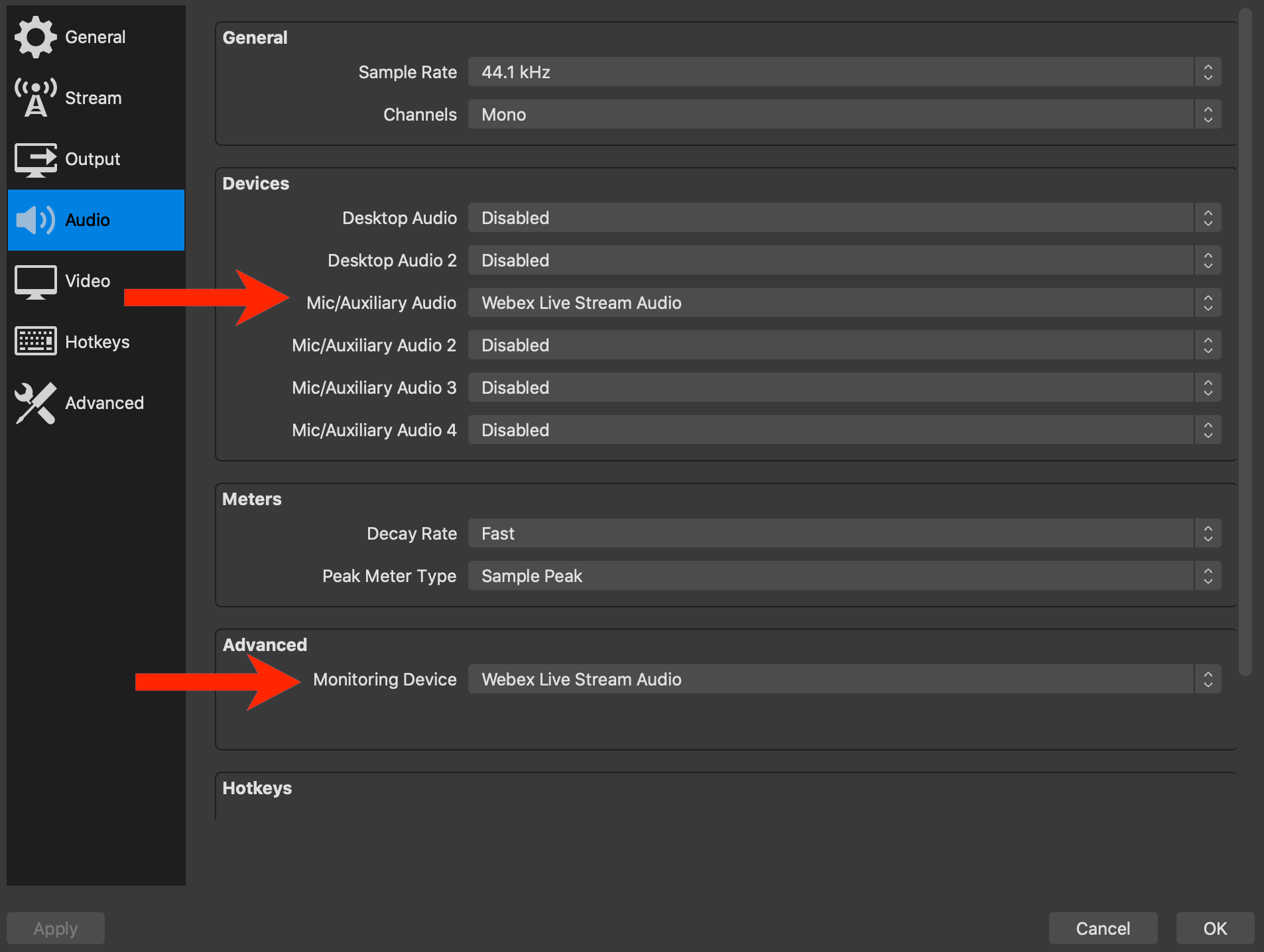
6. Controllo dell’audio
Con Webex in esecuzione, accertarsi di aver impostato l’altoparlante e il microfono su WLSA.
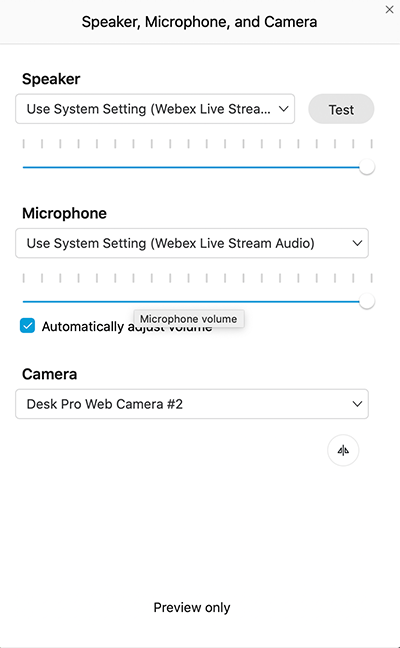
WebEx Audio: nessuna impostazione.
Per chiudere la configurazione audio. Tenere presente che esistono almeno quattro diverse applicazioni da configurare per accertarsi che l’audio di Webex sia trasmesso in streaming su OBS e su YouTube.
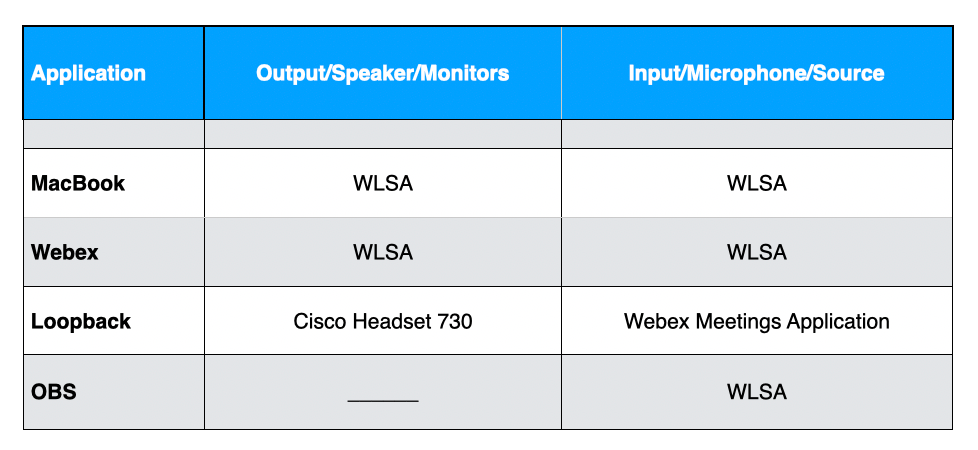
7. Ob: Vista a griglia
Ora si imposta OBS per acquisire la vista a griglia Webex.
Passaggio 1: Una volta aggiunti gli utenti alla chiamata, è possibile abilitare la vista a griglia nell’Webex Meetings.

Attiva/disattiva Vista a griglia.
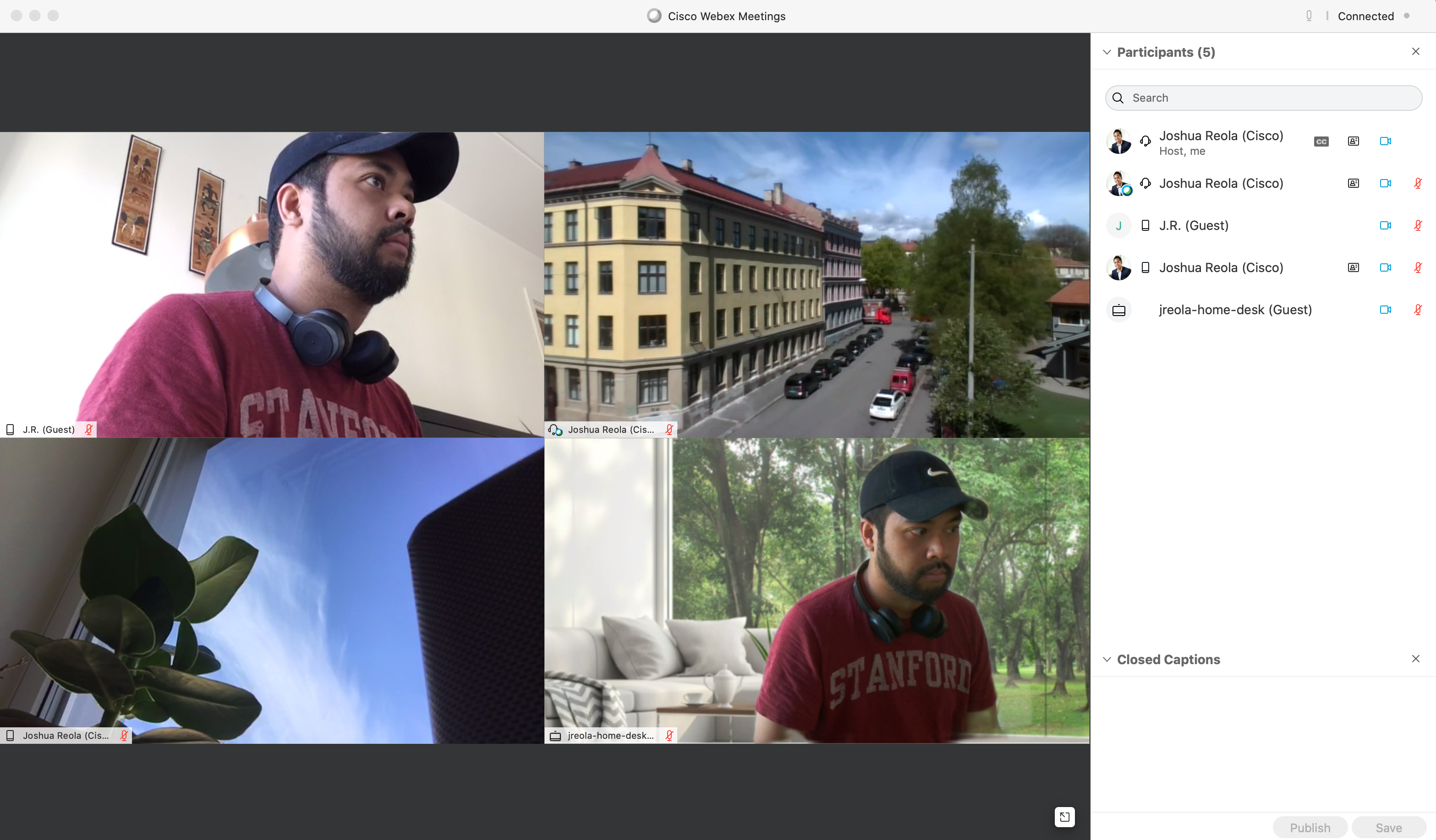
Vista a griglia in formato 2×2.
Con Webex ora che mostra la vista a griglia, è necessario aprire e configurare OBS per lo streaming di questo formato.
Passaggio 2: Aprire OBS.
Passaggio 2: Andare a Origini, fare clic sul pulsante ” + “, quindi selezionare “Visualizza acquisizione” e selezionare nuovamente un Nome, se si desidera, quindi fare clic su “OK”. Tenere presente che utilizzando l’opzione “Visualizza acquisizione” che offre i migliori risultati di streaming con una latenza minima rispetto all’opzione “Acquisizione finestra” in OBS.
Passaggio 2: Selezionare Visualizza in cui si trova Webex. Si dispone di una configurazione a due schermate e si seleziona Visualizza “0”.
Passaggio 2: Andare a Ritaglia -> e selezionare“A finestra”.
Passaggio 2: Quindi, andare a Finestra> ricercare “Finestra: [Cisco Webex Meetings]” e selezionare OK. Ora è possibile visualizzare che OBS acquisisce solo Webex e che è presente una casella rossa sulla schermata nera. La schermata nera è l’area che verrà acquisita e inviata alla piattaforma di streaming.
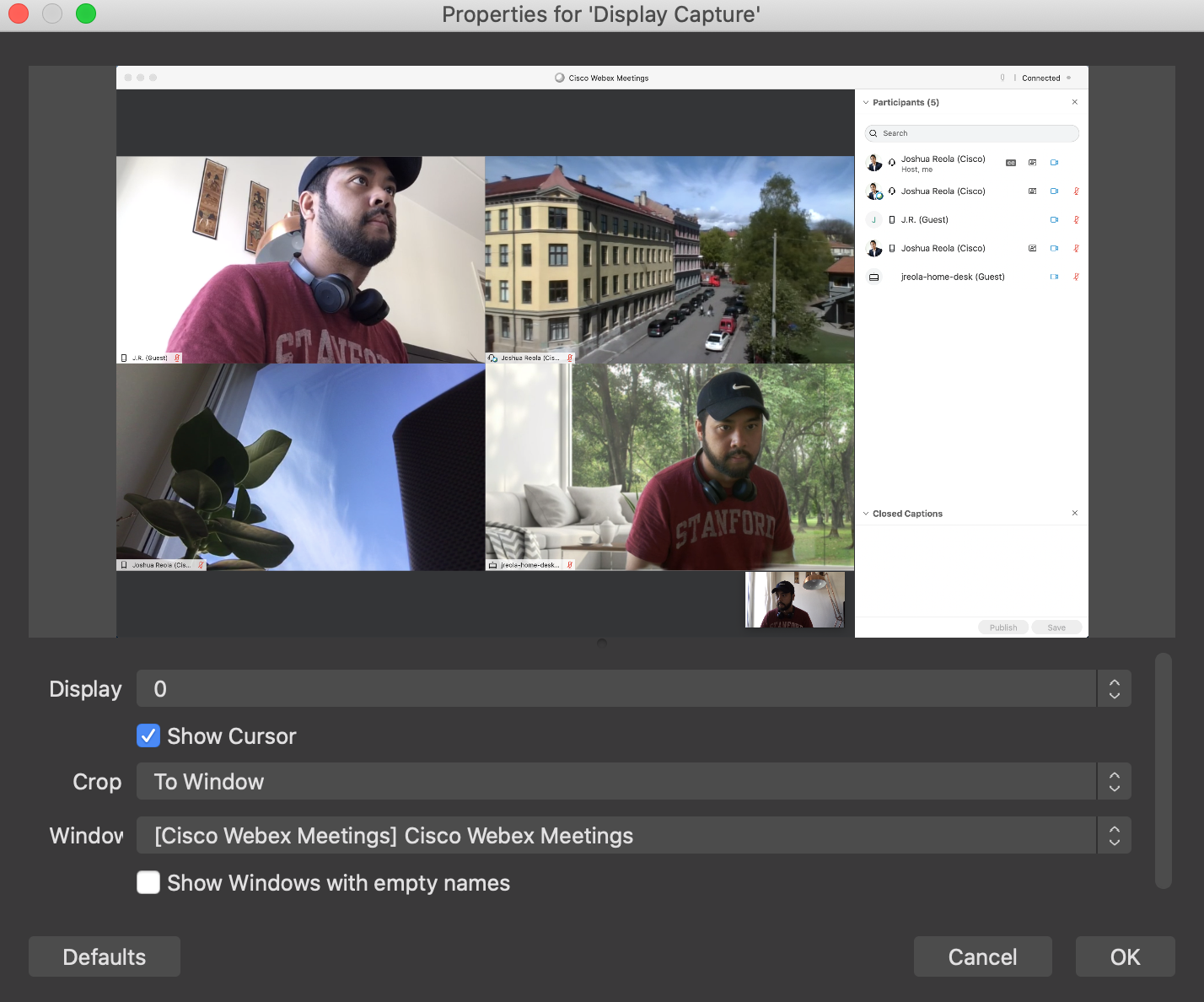
Visualizzare le impostazioni di acquisizione.
Passaggio 2: Con OBS aperto e ora con gli utenti e lo schermo ridimensionato, è possibile visualizzare che sta catturando il desktop. Sul lato sinistro è Webex Meetings l’elenco dei partecipanti visualizzato con la freccia rossa nella Figura 1 seguente.
Passaggio 2: Nell’immagine OBS seguente, è possibile trascinare la finestra che si desidera trasmettere selezionando i bordi rossi nell’immagine a destra in Figura 1.
Nella Figura 1, viene visualizzata solo la vista a griglia per OBS. Non si desidera condividere l’elenco dei partecipanti. Si vede con la freccia rossa che non è il resto della finestra Webex Meetings; pertanto, non sarà parte della trasmissione. Ciò consente all’ospite di controllare i partecipanti durante lo streaming in diretta. In generale, è sufficiente condividere il video.
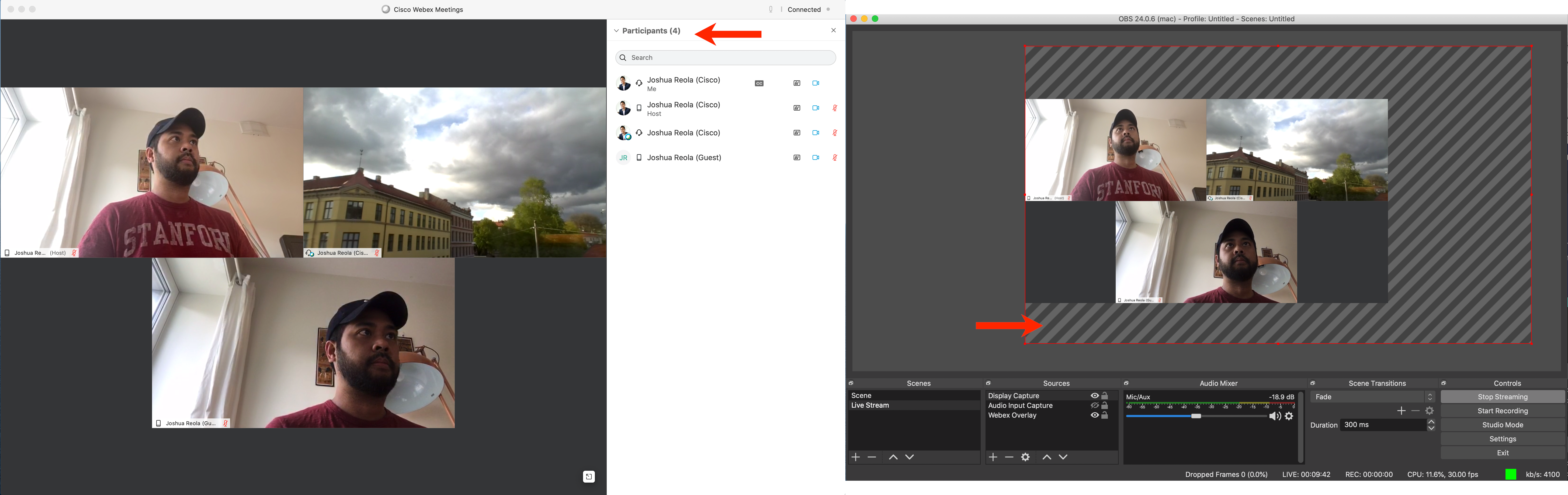
Figura 1. Webex Meetings viene acquisito in tempo reale nella modalità OBS nella vista Acquisizione finestra.
Suggerimento: A seconda della configurazione, è possibile modificare il layout video e apprendere a utilizzare l’opzione “Adatta a schermo”. Per accedere a questa funzione, fare clic con il pulsante destro del mouse sulla finestra che si desidera selezionare e andare a“Trasforma” -> “Adatta aschermo”.
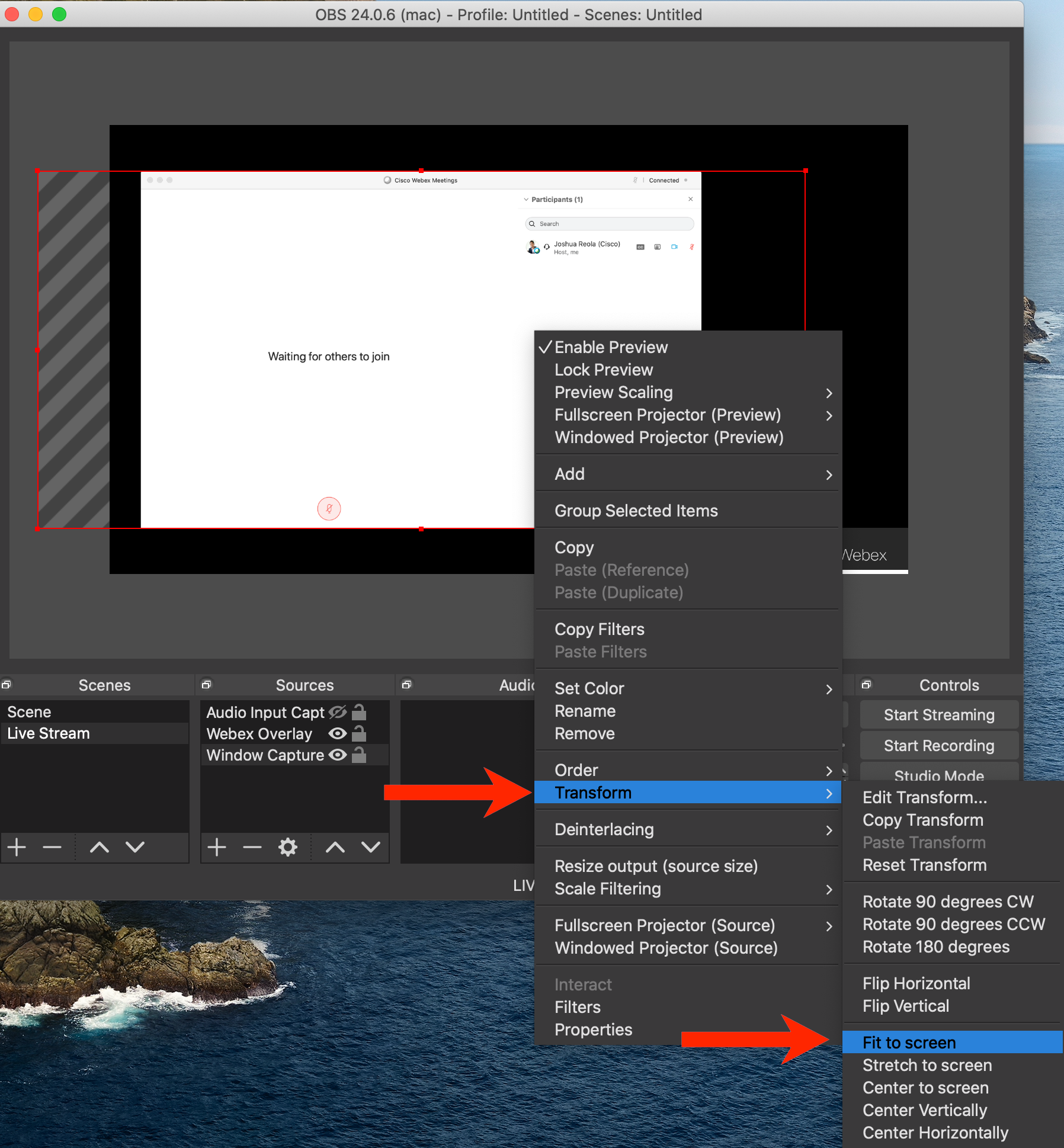
8. Ob: Sovrapposizione
- Per impostare un’immagine in sovrapposizione o sovrapposta. Andare all’icona Scena -> ” + ” – > eassegnarla un nome come ” Streaming in diretta “
- Successivamente, verrà aggiunta un’immagine. Ad esempio, si utilizzerà la sovrapposizione “via Cisco Webex”.
- Andare alla casella successiva, Origine -> ” + ” – > Crea nuovo -> e assegnare un nome immagine.
- Successivamente, è possibile ridimensionare e spostare la sovrapposizione nel punto in cui si desidera che venga visualizzata su OBX per lo streaming in diretta. Qui, ho posizionato il logo nell’angolo superiore sinistro.
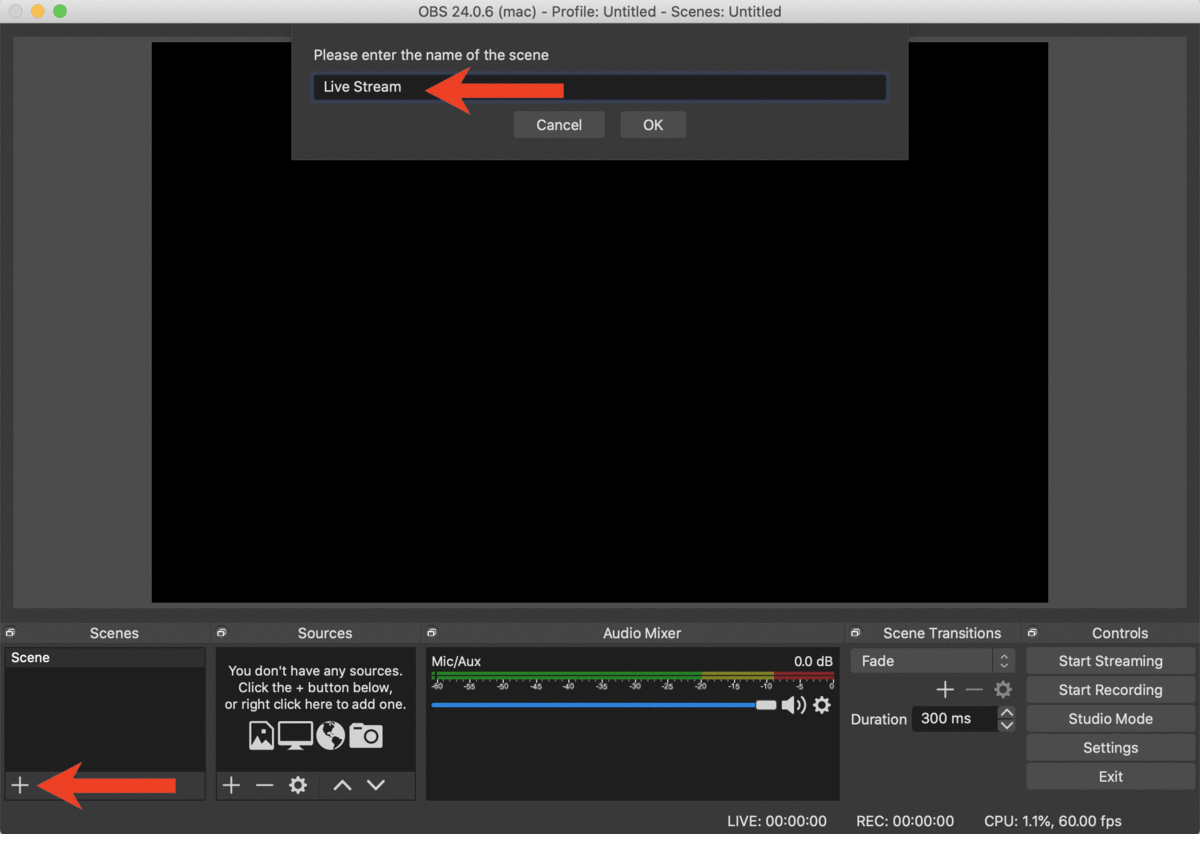
Impostazione della scena, Sovrapposizione origine e ridimensionamento immagine. (Gif)
Passaggio 2: Accertarsi di portare l’immagine in primo piano. Fare clic con il pulsante destro del mouse sull’immagine andando a “Ordine” -> “Sposta inalto.”

Funzione di “spostamento verso l’alto” dell’immagine in sovrapposizione.
Al termine, ora è possibile visualizzare la sovrapposizione con la vista a griglia Webex.
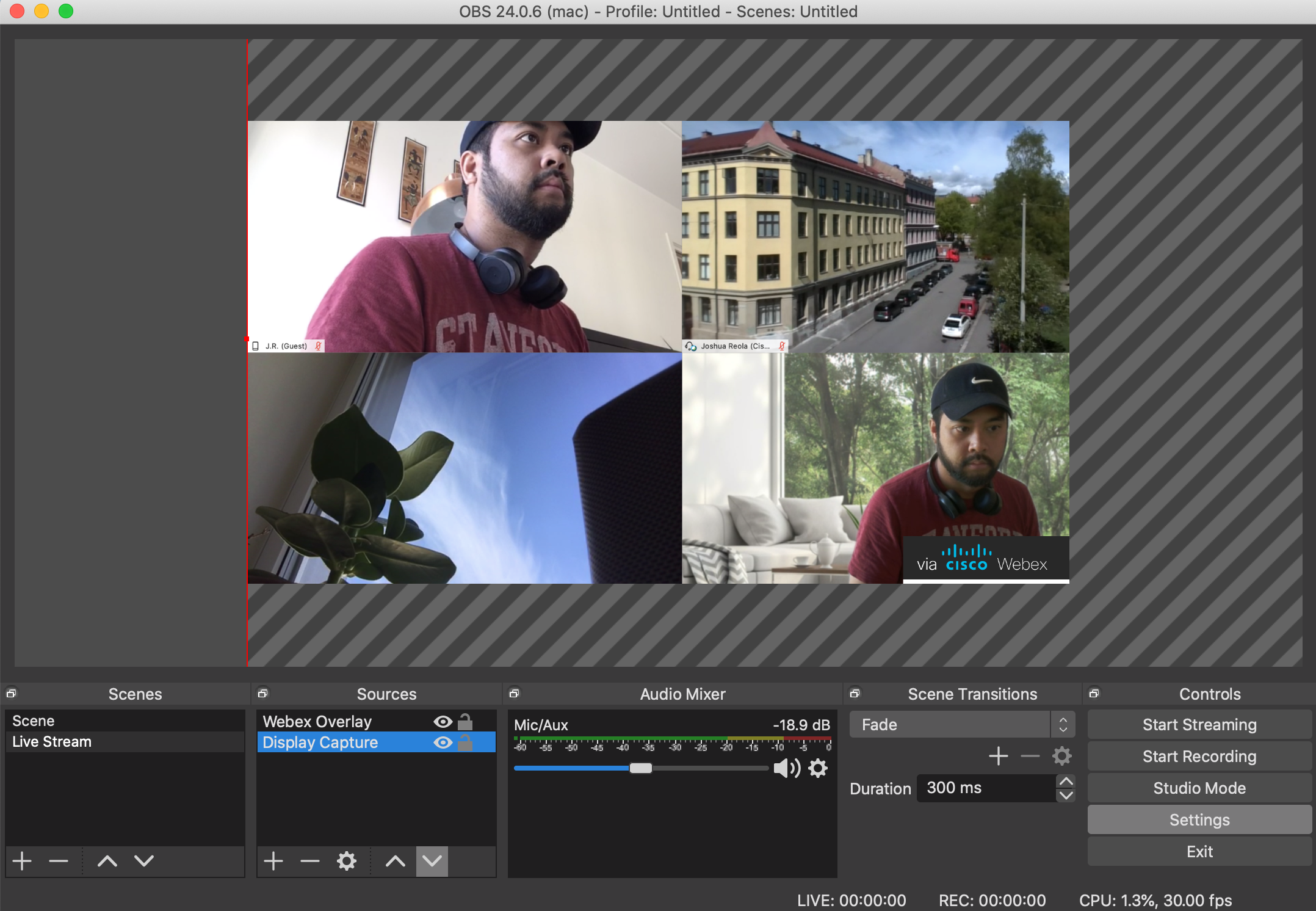
Vista a griglia + Sovrapposizione.
9. Ob: Streaming diretto aYouTube
Passaggio 1: Infine, inserire la chiave API YouTube e fare clic su OK.
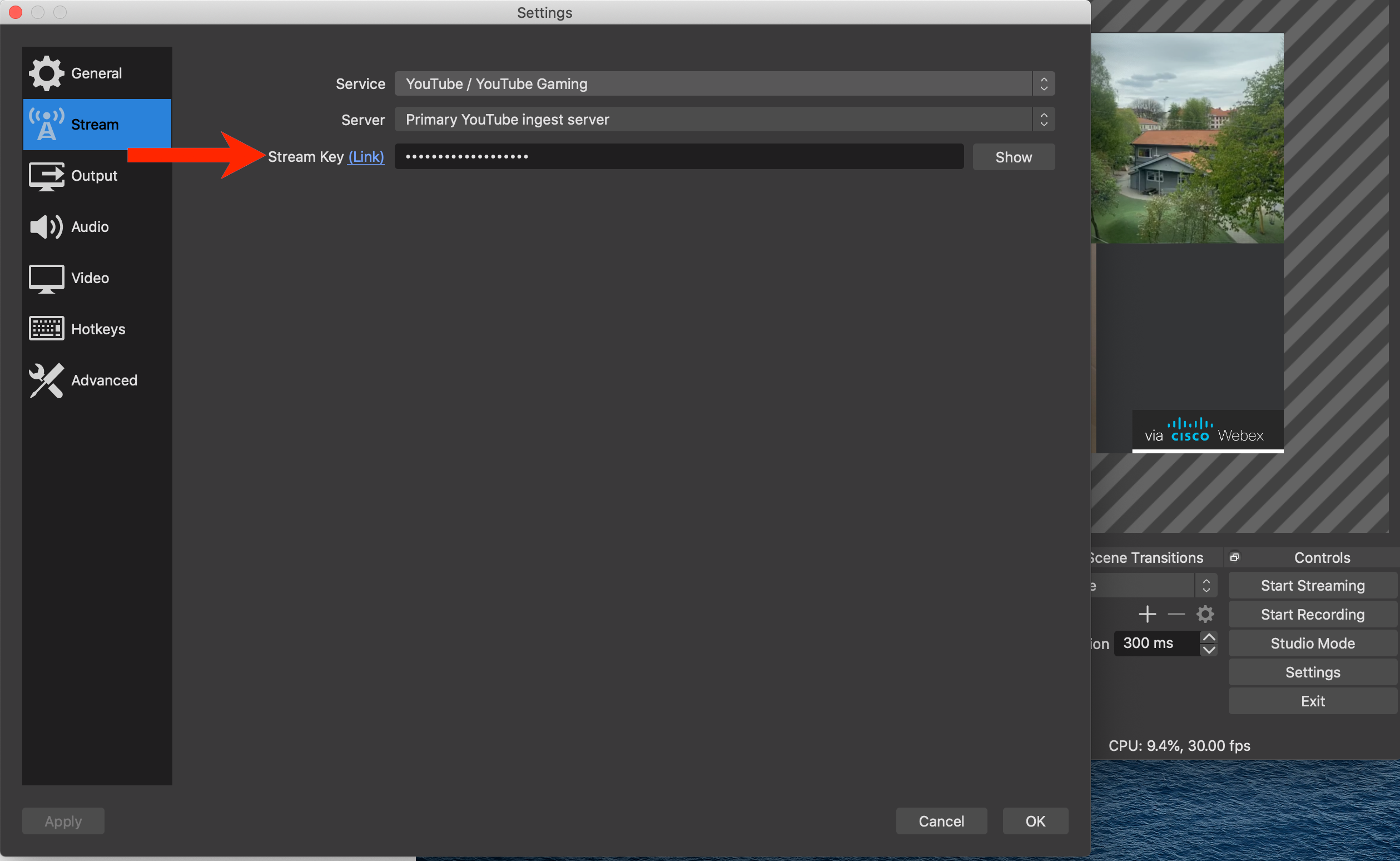
Impostazioni di streaming OBS per YouTube.
Viola! Congratulazioni per la prima vista a griglia con uno streaming in diretta in sovrapposizione. Fare clic su “Avvia streaming ” per iniziare lostreaming.
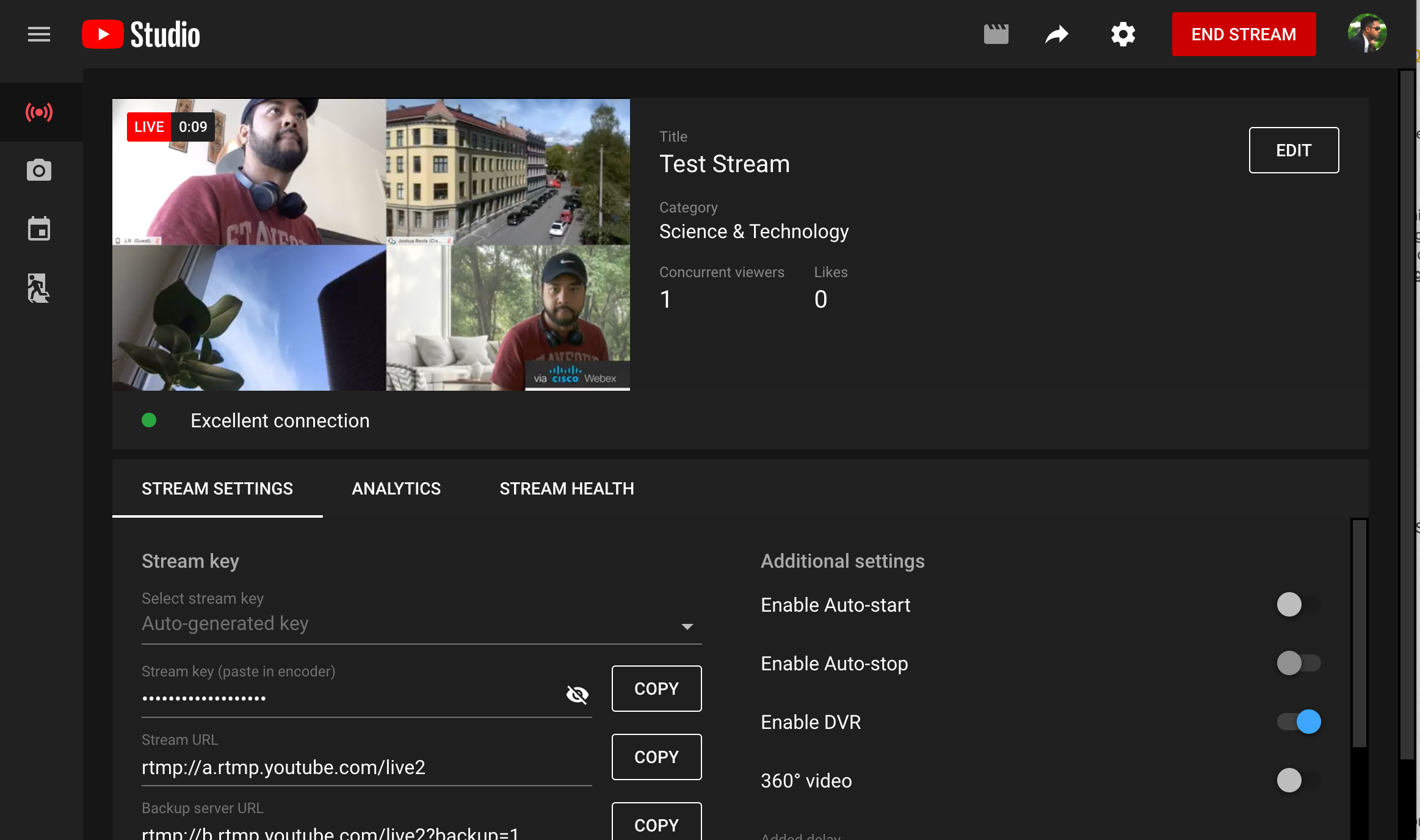
Streaming in diretta YouTube Studio.
mancia: Per garantire un flusso ininterrotta, controllare le statistiche in OBS per accertarsi che non vi siano frame interrotta. Andare a: Visualizza – > statistiche.
Si desidera che i fotogrammi rilasciati siano al 0%, questo è il numero dei fotogrammi scesi totali. Se i fotogrammi vengono getti che solitamente significa che si sta per eseguire attività sul computer o su Internet. Se si stanno eliminando i frame, è possibile provare a impostare “CPU preimpostato” nelle impostazioni di Output di OBS su un valore più rapido.
Si desidera mantenere la CPU su un valore inferiore all’80%. Se si raggiunge il 100% si possono verificare fotogrammi scesi. È possibile provare a impostare le impostazioni di output “CPU preimpostate” nelle impostazioni di output di OBS su un valore più rapido se questo è un problema.
Esistono diversi articoli online che possono aiutare a modificare queste impostazioni.
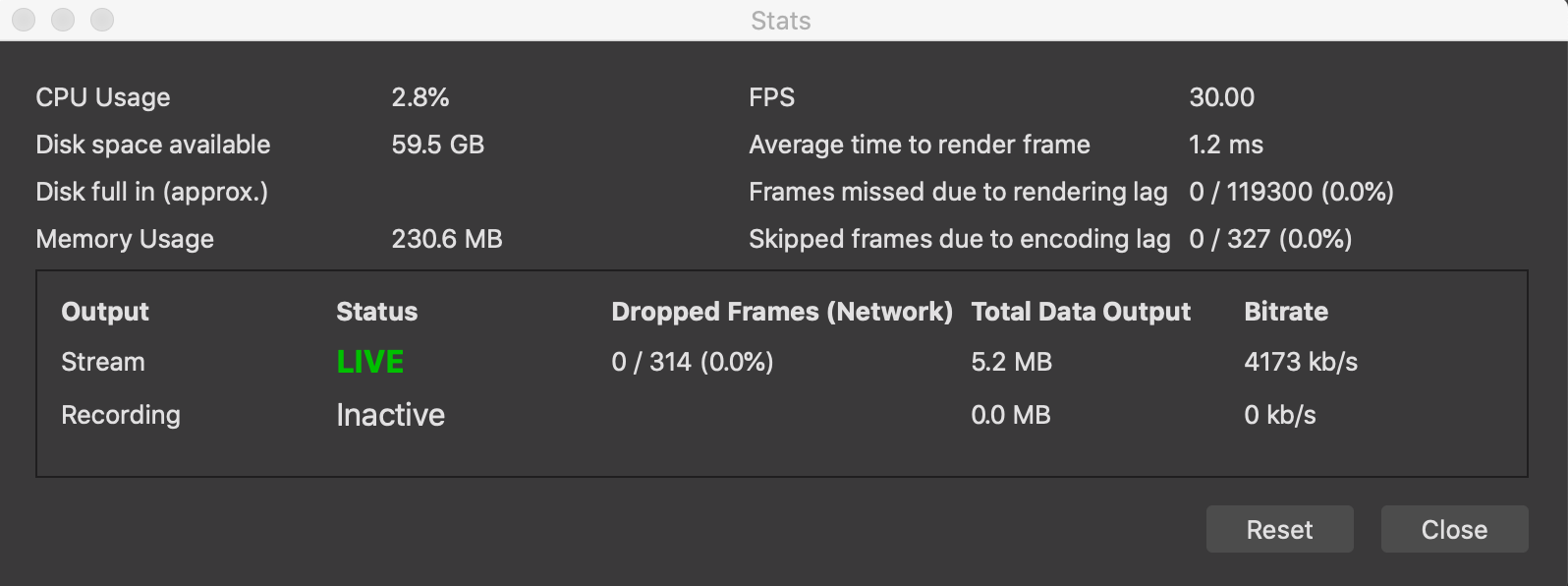
Statistiche OBS.
Fase III: Impostazione della piattaforma di streaming
Sezione Argomenti
1. Rec. Vc: Vista a griglia e Singolo flusso
2. Restream.io: OBS e multi stream
In questa sezione viene utilizzato lo streaming mediante REC. VC, OBSe OBS con Restream. Come indicato in precedenza, ciascuno scopo dell’applicazione in base al proprio caso d’uso.
1. Rec. Vc: Vista a griglia e singolo flusso
Piattaforma da MNS. VC è il modo più semplice e rapido per eseguire lo streaming di un layout 5×4 direttamente da Webex Meetings e persino Webex Events. Questa operazione può essere ospitata privatamente su REC. VC o trasmesso pubblicamente in streaming in diretta su destinazioni RTMP di terze parti, inclusi Facebook, Workplace e YouTube.
Rec. VC acquisisce video, audio e contenuto essendo un partecipante video SIP/H.323 nella sessione Webex. Come sembra? Si supponga, ad esempio, che sette persone siano in riunione con REC. VC. Dall’endpoint, verranno visualizzate solo 6 persone e non se stessi (a meno che non si attivi la vista proprio). È lo stesso con REC. VC, è solo un altro endpoint che riceve la composizione del video da Webex, escluso se stesso. Di seguito è riportato un esempio dei formati che è possibile ottenere.
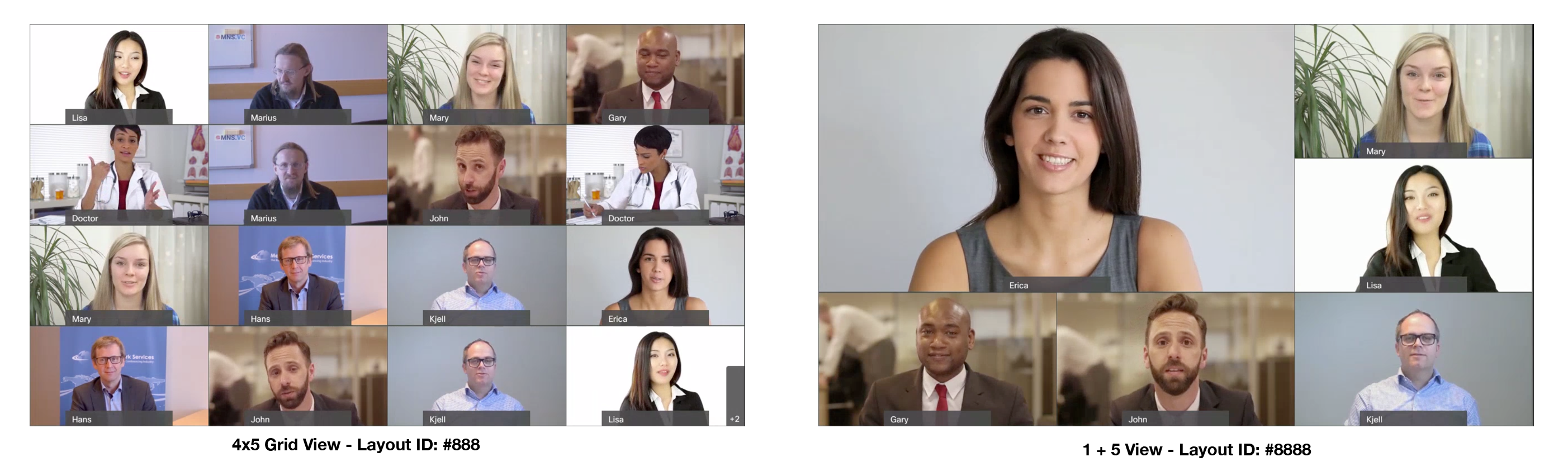
Credito: Mns. VC: WebexEs esempi di layout di vista.
Passaggio 1: Eseguire l’iscrizione per una versione di prova di 14 giorni qui.
Passaggio 2: Nel campo REC. Interfaccia utente VC, inserire l’indirizzo video (URI SIP o H.323) della riunione. Nel PIN campo, inserire il PIN con il formato desiderato. La composizione del video può essere preconfigurata con uno degli altri layout video Webex.
Passaggio 2: Andare a Origine – > videoconferenza.
Passaggio 2: Attiva /disattiva ” Streaming ” su“
Passaggio 2: Inserire l’URL RTMP di YouTube.
Passaggio 2: Andare all studio.youtube.com e individuare l’URL del flusso RTMP e la chiave di streaming e copiarli nell’URL RTMP di REC. Vc.
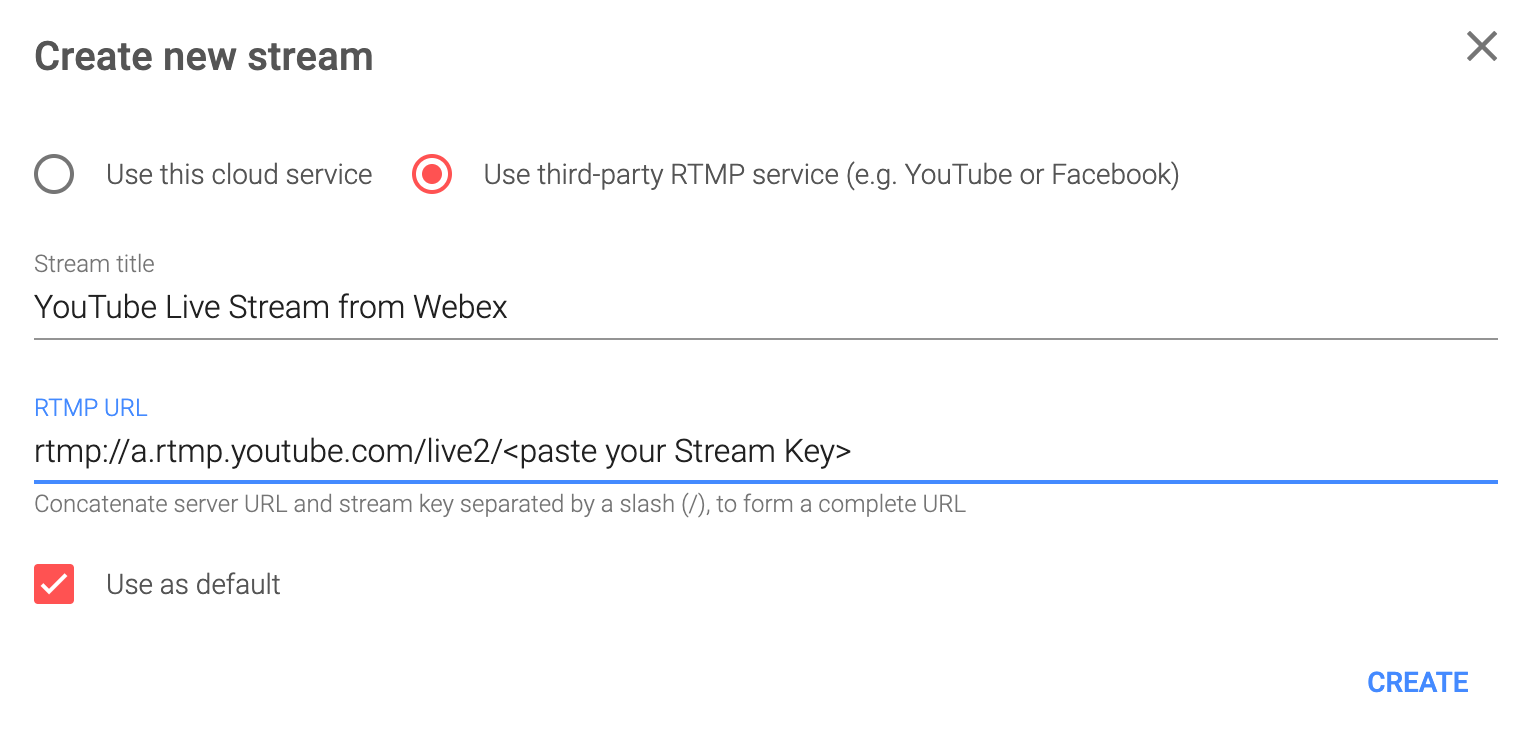
Rec. Impostazione di VC RTMP.
Passaggio 2: Inserire l’indirizzo video (URI SIP/H.323) nell’Indirizzo di origine.

Rec. Configurazione di ORIGINE VC e PIN.
Passaggio 2: 4. 3. 6.5366 16,8 Inserire il PIN per il layout che si desidera realizzare.
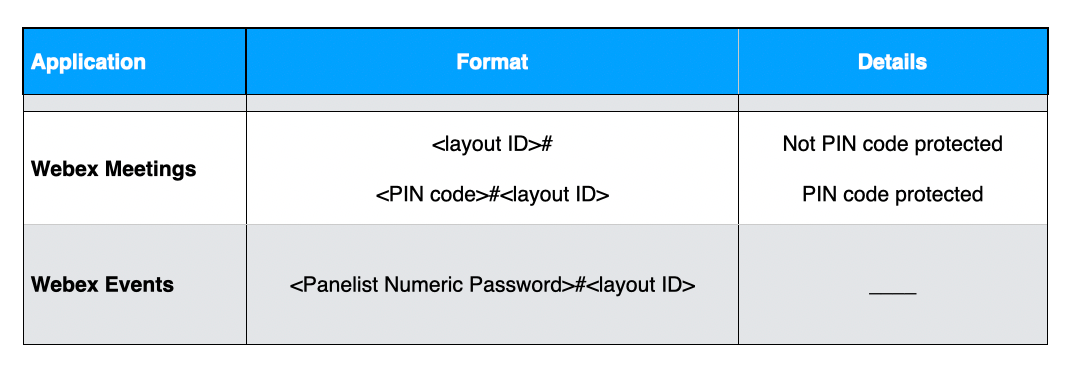
Rec. Formato PIN VC.
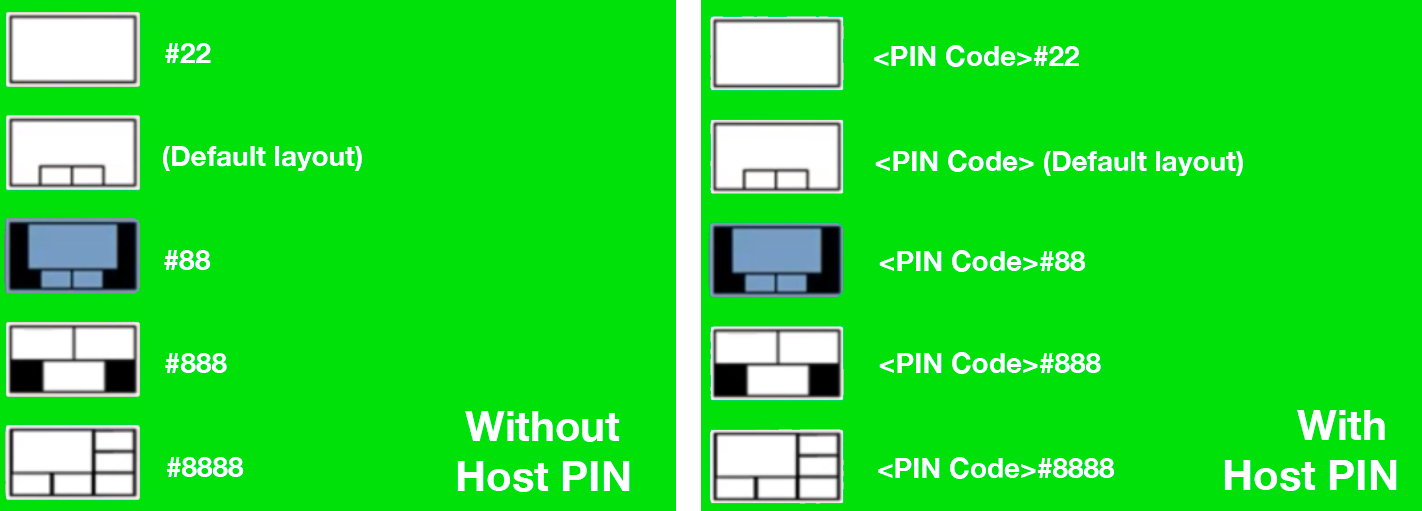
Impostazione del layout video tramite codici PIN.
Passaggio 2: Fare clic sul pulsante Stampa.
Passaggio 1: Torna a YouTube per controllare la tua immagine. Attendi alcuni secondi prima che inizi.
I layout video trattati in questo post si verificano quando il contenuto non viene condiviso nella riunione video. Per condividere contenuto, è possibile ottenere ulteriori informazioni qui.
Infine, se si desidera eseguire lo streaming su più piattaforme contemporaneamente, ciò è possibile con REC. VC aggiungendo semplicemente un altro REC. Partecipante SIP VC nella riunione.
SUGGERIMENTO: Per gli utenti con un dispositivo Webex Rooms dedicato, controlla questo streaming in diretta, la macro un pulsante da premere da MNS. VC che utilizza Touch10 per avviare una trasmissione YouTube.
2. Restream.io: OBS e multi stream
Restream è un’altra applicazione cloud che consente di trasmettere Webex sul numero di piattaforme di streaming desiderato contemporaneamente, inclusi LinkedIn, Facebook e YouTube. Una volta impostati tutti gli elementi nella Sezione II, ora è possibile iniziare questo multi-streaming.
Passaggio 1: Eseguire l’iscrizione Restream.io’accoun t.
Passaggio 2: Impostare le piattaforme di streaming desiderate. Sarà necessario eseguire l’autenticazione per questi servizi.
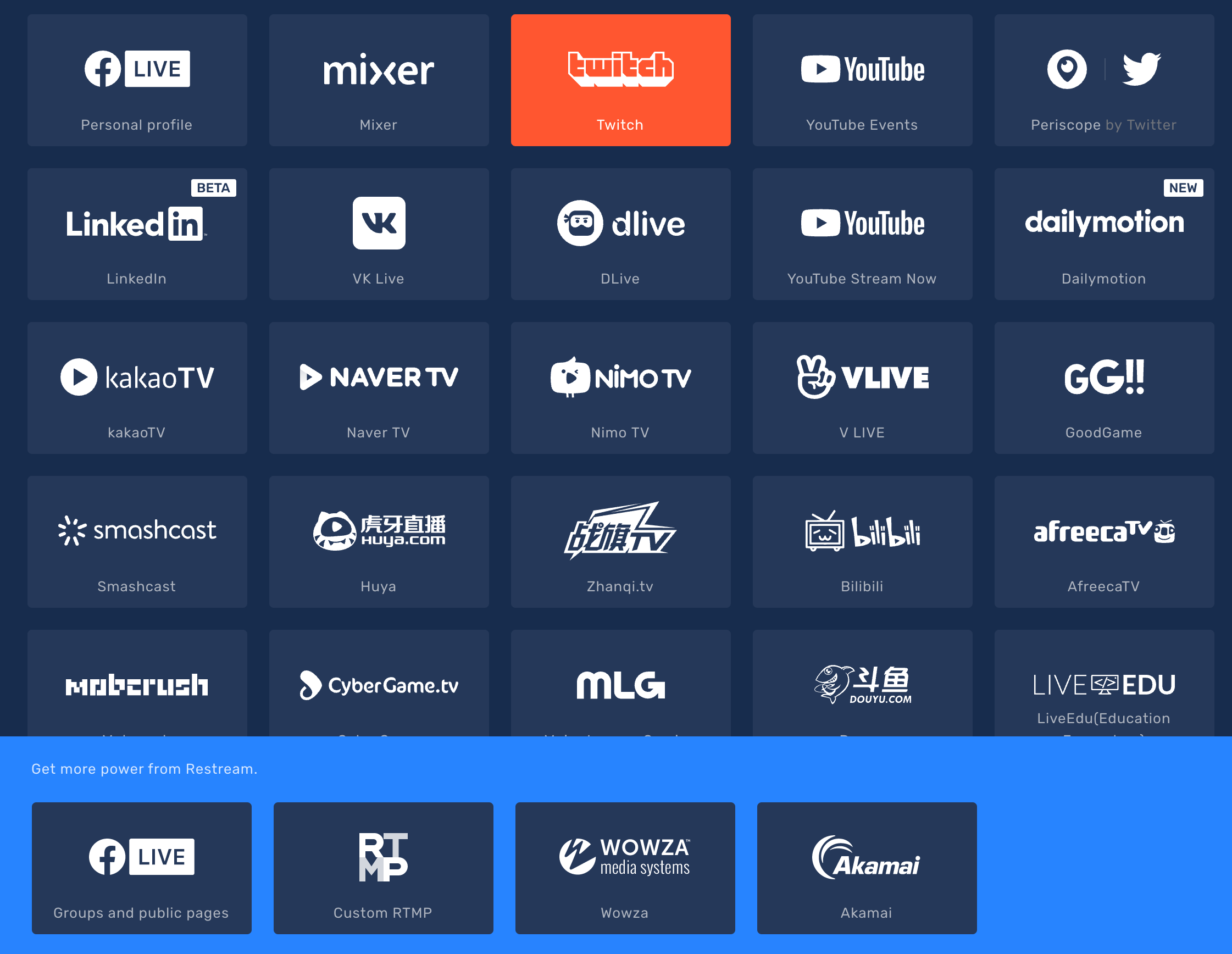
Integrazioni dei flussi di lavoro
Passaggio 2: Una volta abilitato lo streaming desiderato. Inoltre, copiare la chiave di streaming e incollarla in OBS.
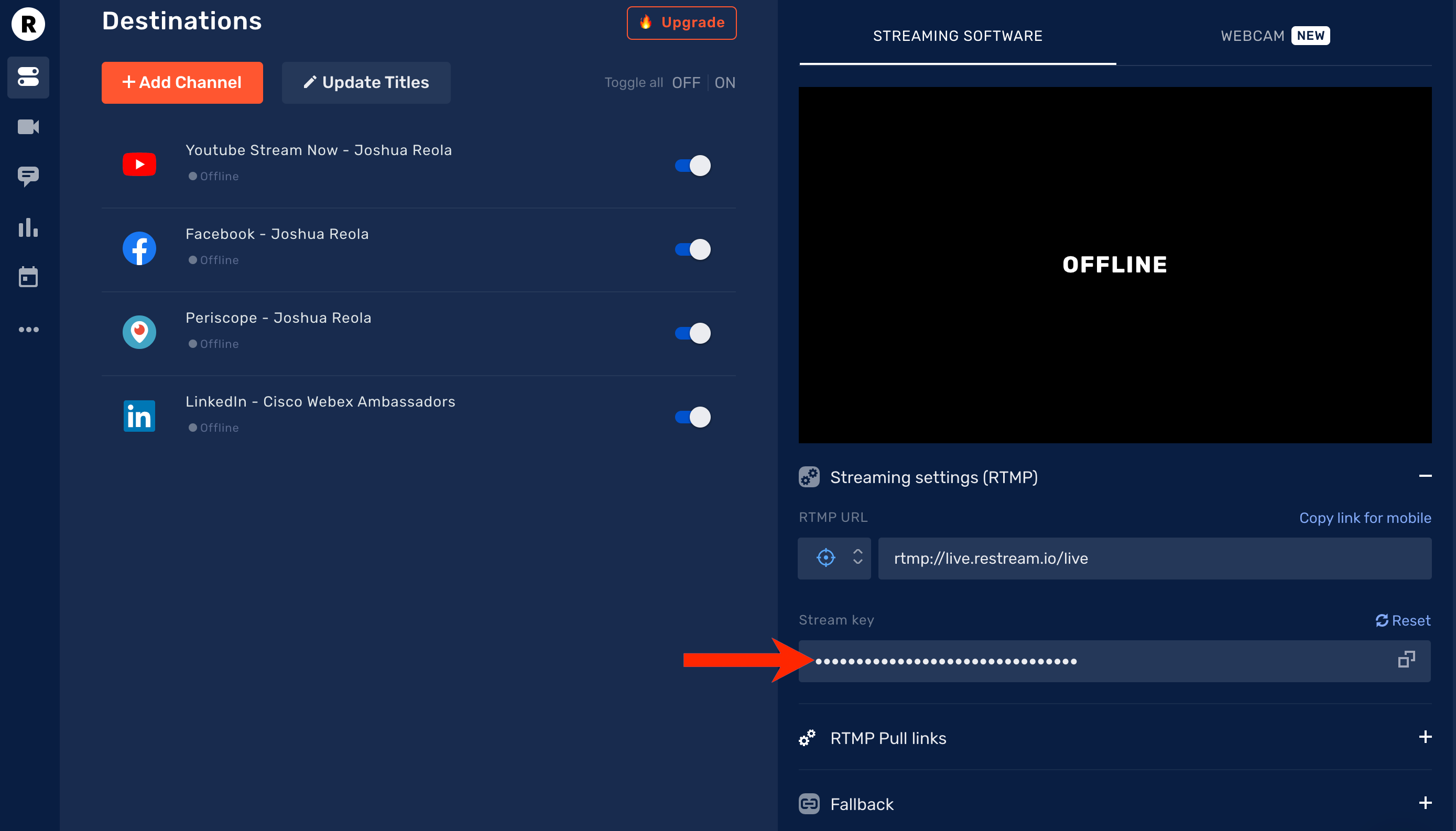
Passaggio 2: Aprire OBS e andare a Impostazioni -> Streaming -> Restream.io — RTMP e Incollare il codice e fare clic su OK .
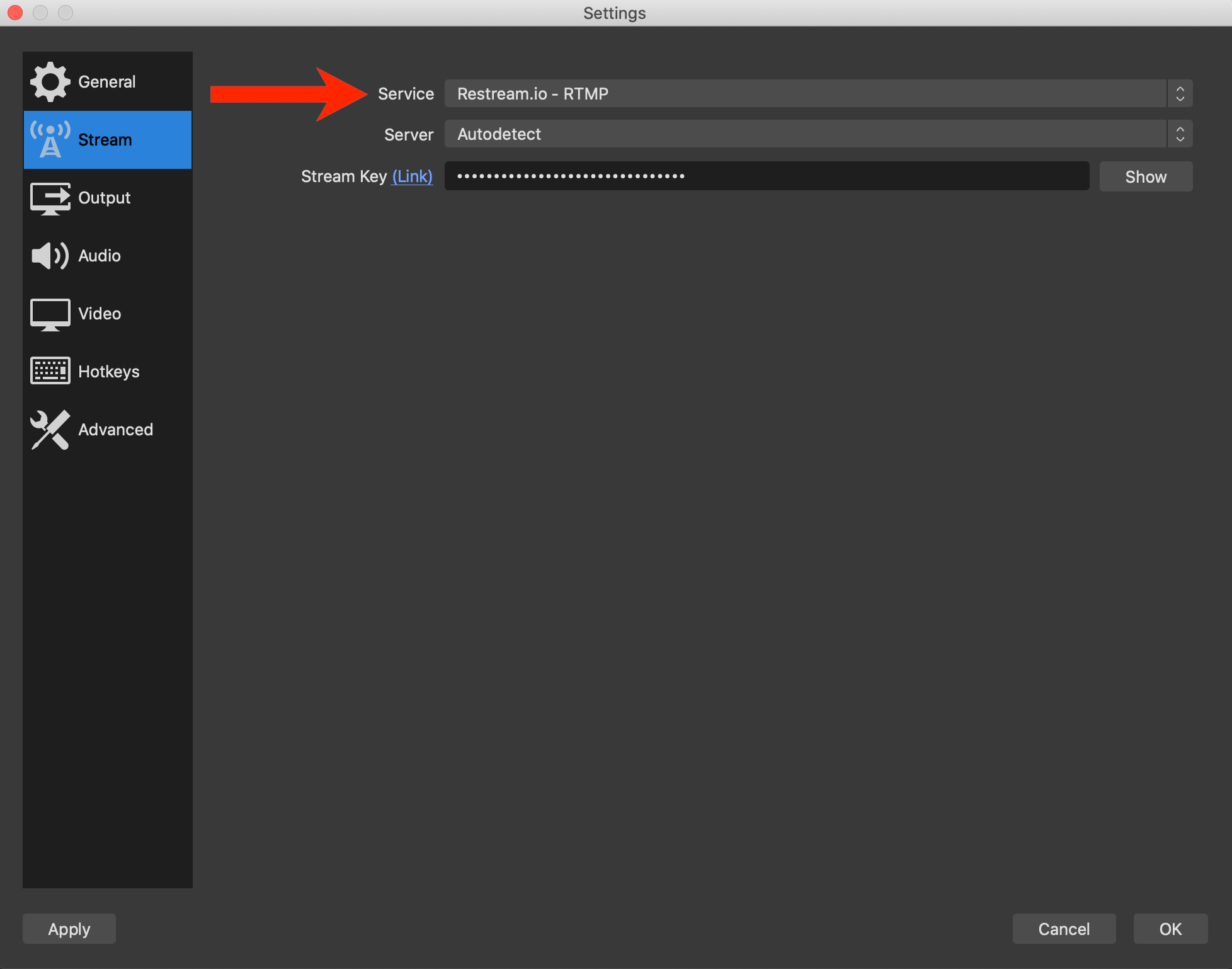
Impostazione chiave di Restream.io OBS e streaming.
Passaggio 2: Una volta tornati alla finestra principale di OBS Studio, andare a Avvia streaming per iniziare lo streaming.

Avvia streaming con OBS.
A questo punto, tutto è stato impostato. Lo streaming viene trasmesso facilmente a tutte le piattaforme connesse.
Di seguito verranno mostrate tutte le applicazioni che collaborano per lo streaming su YouTube. Congratulazioni e benvenuto nel mondo della trasmissione!
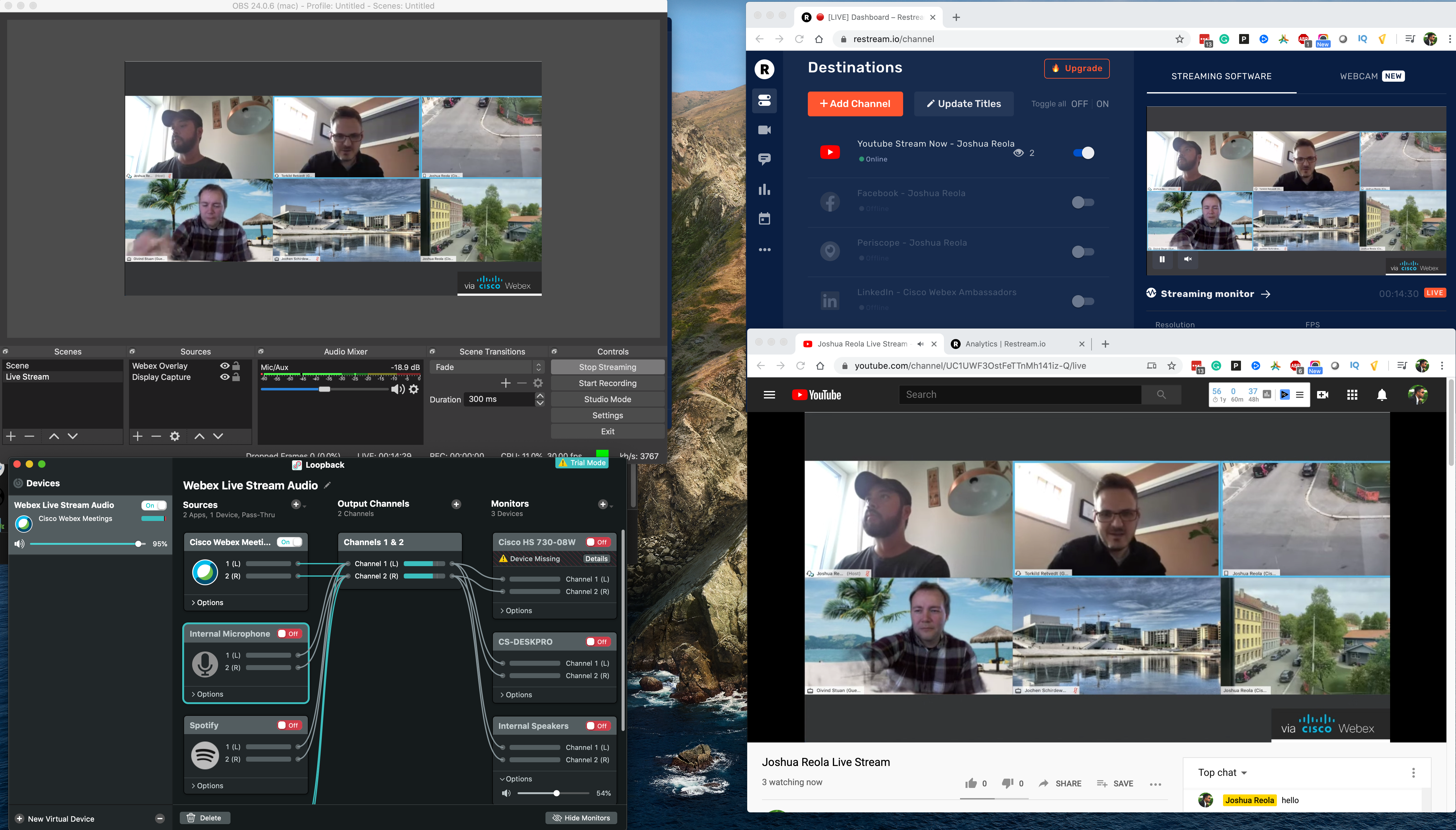
Dashboard Studio: Lo streaming finale del prodotto su YouTube.
Conclusione
Non essere sovraccarico. È possibile effettuare questa operazione. Esercitati e prova. Una volta configurate e configurate tutte le impostazioni, per eseguire un altro streaming in diretta è necessario solo <5 minutes. Lo streaming può creare confusione all’inizio ma non è così difficile da apprendere. Queste tecniche possono aggiungere varietà e disponibili al flusso in diretta e queste sono solo le nozioni di base. Non deve essere costoso e troppo difficile da impostare, sebbene ogni parte degli sforzi mettere in campo verrà visualizzato nel prodotto finale.
Buon streaming!
In caso di domande, lasciare un commento. Se questo articolo risulta utile, seguimi qui e condividi questo blog! 👍
🐦 Twitter @joshreola
Supporto Comunità
Altre domande o ulteriori informazioni su Webex? Unisciti alla Comunità Webex Ambassador su Webex Teams e iscriviti come Candidati ed essere parte di una comunità globale di oltre 2.700 campione.
Ulteriori informazioni
Streaming in diretta con Webex Meetings per i tuoi eventi virtuali: Novità e come utilizzarle
L’ultima guida di Webex Events: dall’inizio alla trasmissione in meno di due minuti
How Live From Home è un’attività che può essere trasformata nella comunità Cisco