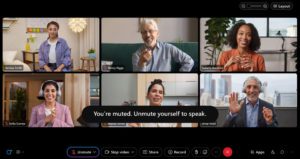브로드캐스트 세계에 대해 자세히 알아보고, 그리드 보기, 오버레이를 스트림하는 단계별 안내서 및 Webex를 사용하여 YouTube, LinkedIn, Facebook으로 동시에 스트림합니다.
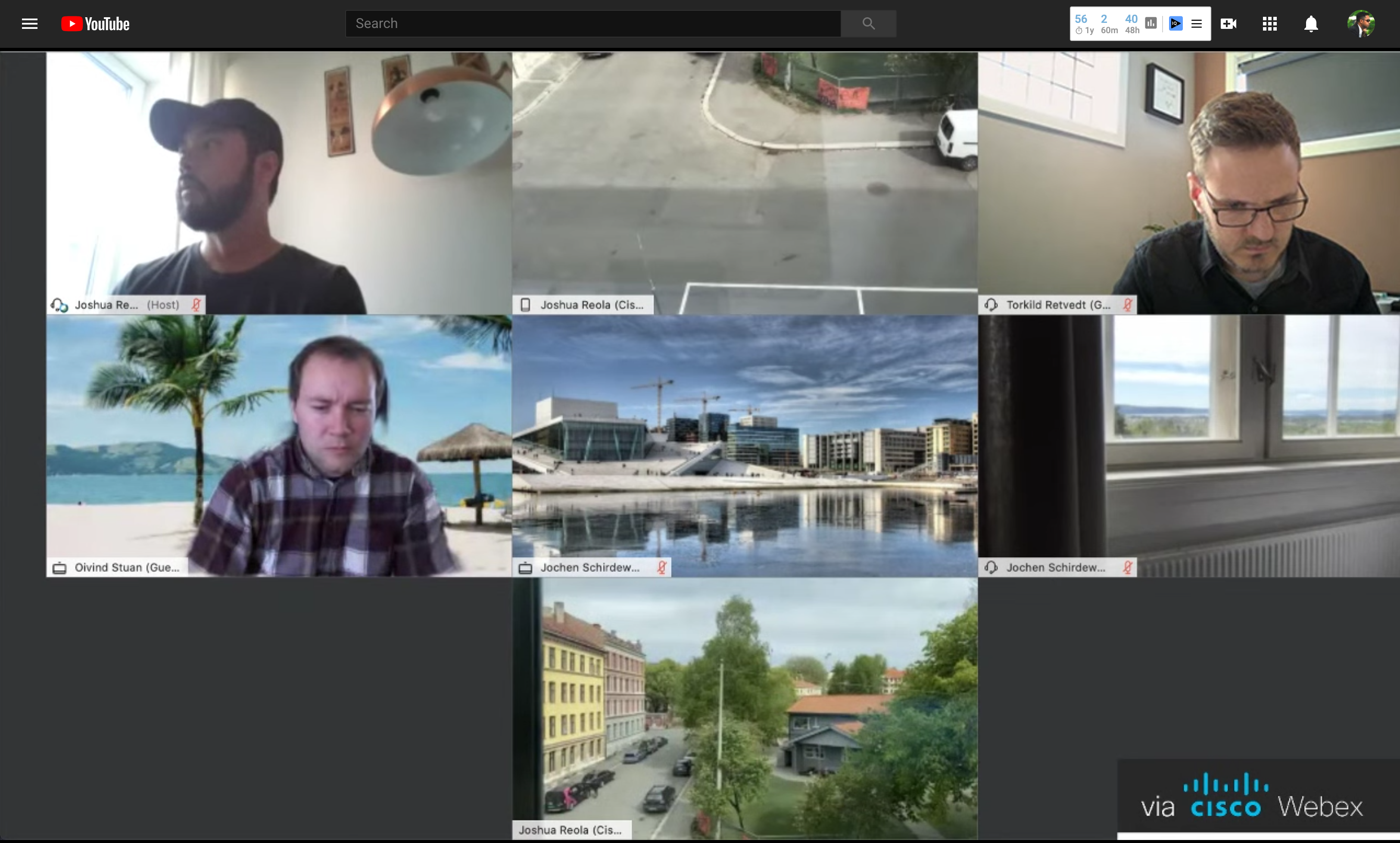
Webex가 YouTube로 스트리밍됩니다.
podcasts를 들어 보시겠습니까? YouTube 또는 Twitch를 시청하겠습니까? 그 후 실시간 스트리밍에 사용되는 도구의 세계로 다시 오게 할 수 있습니다. 이 문서에서는 비디오 미팅 응용 프로그램, Webex 사용, 가상 배경 설정, 그리드 보기로 실시간 스트림, 오버레이 추가 및 다수의 플랫폼으로 동시에 스트림하는 방법에 대해 학습하게 됩니다. 스트리밍에 대해 학습할 수 있는 몇 가지가 있지만, 이 문서는 브로드캐스트의 실시간 스트리밍을 보다 편안하게 얻을 수 있도록 합니다. 실시간 스트림을 진행하는 간단한 방법을 알아보시고 싶으면 이 블로그 를 확인해보아도됩니다.
다음은 원하는 브로드캐스트를 실행하기 위해 사용할 수 있는 다양한 스트리밍 작업 흐름 및 응용프로그램의 다이어그램입니다. 이 안내서는 다음 세 섹션으로 세분화됩니다.
실시간 발언자 개요 및 설정, 브로드캐스트 소프트웨어 설정 및 스트리밍 플랫폼 설정.
각 섹션에서는 설치 및 구성 과정을 거치며 실시간 브로드캐스트를 설정할 수 있습니다.

실시간 스트리밍 도구 및 응용 프로그램 작업 흐름.
스트리밍을 처음 사용했다면 먼저 이 블로그에서 첫 번째 Webex 실시간 스트림을 계획하고 설정하는 방법을 확인해보아야 합니다.
개요: 브로드캐스트 & 스트리밍 플랫폼 기능
이 이외에도 사용 사례를 달성할 수 있는 다양한 응용프로그램이 있습니다. 이 안내서가 최고의 솔루션이 아닌, 스트리밍을 통해 을(를) 사용할 수 있는 보다 많은 방법이 있습니다. 브로드캐스트가 어떻게 스트리밍되고자 하는지 결정한 경우, 이 기능 매트릭스는 VBrick, REC의 다양한 브로드캐스트 소프트웨어 기능을 구성할 수 있도록 합니다. VC, OBS 및 리스트림.
2단계: 실시간 발언자 개요 & 설치
섹션 주제
1. 사용자 1 — 호스트: OBS 설치, 루프백; Webex 추가 정보 & 요령
2. 사용자 2+ — 토론자 및 가상 배경

실습 세션에 참가합니다. Webex Desk Pro(오른쪽) 및 Webex DX80(왼쪽).
이제 실시간 스트리밍 작업 흐름의 첫 번째 열을 세분화합니다. 이 섹션에서는 호스트에 대한 OBS, 루프, Webex 추가 정보 및 요령 및 토론자는 가상 배경에서 사용할 수 있는 도구도 설명합니다.
1. 사용자 1 — 호스트: OBS 설치, 루프백; Webex 추가 정보 & 요령
사용자 1은 스튜디오 제작자 또는 비디오 제작자의 일부로 참조할 수 있습니다. 세 가지 기본 작업이 있습니다. OBS, 루프백을 실행하고 Webex 토론자 관리하기 위해 실행됩니다. Webex 호스트는 비디오 피드에 참가하지 않습니다. 이 사용자는 토론자 관리, 로비에 사용자 추가 및 제거, 이동 아이콘 제거, 사용자 음소거 및 그리드 보기에 기본 비디오 사용자 고정 작업만 합니다. 다음은 호스트가 해야 할 일의 짧은 목록입니다.
OBS를 설치하여 Murphy의 법을 최소화하려면 OBS 또는 Open Broadcaster Software 를 실행할 전용 머신인 사용자 1을 만드하십시오. User 1은 YouTube 등 다양한 플랫폼으로 스트리밍할 수 있는 전용 노트북을 가지고 있습니다. 이는 1080p 스트리밍이기 때문에 이는 반드시 고급 장치로, x264 인코더 또는 GPU를 최대화할 수 있습니다. 양호한 노트북 또는 머신이 없는 경우, 시스템에 큰 영향을 미칠 수 있으며, 비디오의 프레임 속도에 영향을 미치고 뷰어에 대해 전체 환경을 쉽게 사용할 수 없습니다. 이 소프트웨어는 그리드 보기를 제공하거나, 일부는 Hollywood Squares 또는 Brady 다양한 보기를 말하기를 원합니다. 기본적으로 OBS는 귀하의 플랫폼으로 스트림을 전송하는 데스크탑 화면 캡처 응용 프로그램입니다. 브로드캐스트 소프트웨어 섹션에서는 OBS의 설치 과정을 거치게 됩니다.
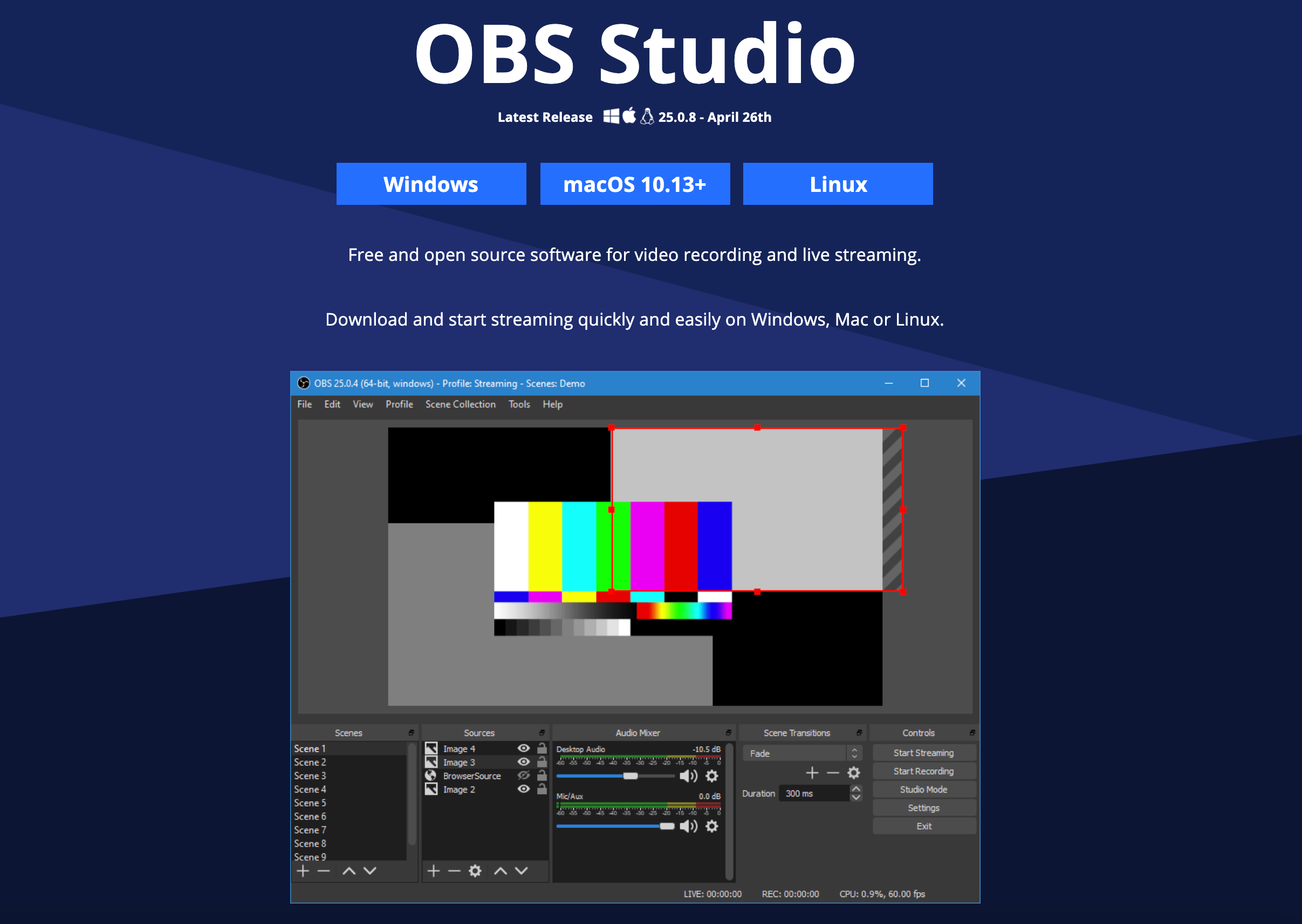
다음으로 루프백을 설치하고 Rogue Amoeba로부터의 루프백을 설치하십시오. 이는 무료 응용 프로그램이 아니며, 하드웨어 또는 소프트웨어의 한 조각에서 다른 하드웨어로 오디오를 리라우트하는 Mac 앱입니다. 이는 각 종단에 하드웨어 장치가 있는 것으로 생각하십시오. 한 개의 오디오 입력 및 다른 하나는 오디오 출력으로 연결됩니다. 이 응용 프로그램은 Webex에서 OBS로 오디오를 리라우트하는 데 사용됩니다. 또한 이 기능을 사용하여 미팅으로 Spotify를 스트림하고 내 Cisco 헤드셋 730을 사용하여 세션을 모니터합니다. 다음 섹션에서 이 설정에 대해 설명합니다. 참고: 이외에도 많은 무료 가상 오디오 드라이버가 있으며, Mac 외의 사용자도 VB 케이블 또는 가상 오디오 케이블 을 사용할 수 있습니다.
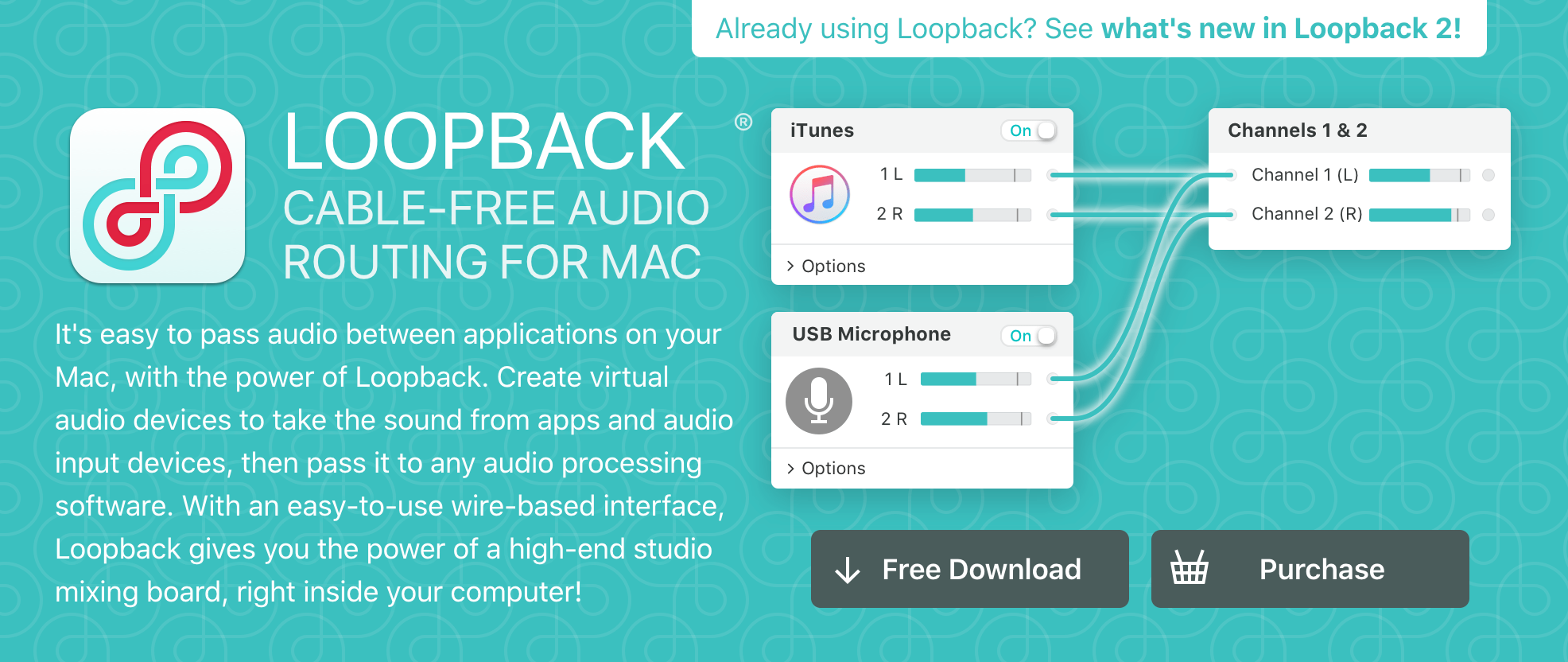
Webex 추가 정보 & 요령 이제 귀하는 브로드캐스트자입니다. 알고 있어야 할 몇 가지 사항:
CPU – OBS로 필요하지 않은 응용프로그램을 종료하면 많은 CPU 리소스를 소비합니다. 특히 머신에 전용 GPU가 없는 경우. NVENC H.264 New (Nvidia 그래픽 카드용 GPU 인코딩) 또는 AMD H.264(AMD GP용 GPU 인코딩)로 장치를 사용하는 것이 가장 좋습니다.
LAN – WiFi를 피합니다. 필요한 경우 하드와이어가 실시간 스트림이기 때문에
VPN 비활성화 – 가능한 많은 대기 시간을 제거하고 싶을 수 있습니다.
미팅 환경을 향상하고 제어합니다. 스트림을 설정하기 위해 다음 단계를 따르십시오. 여기에서 미팅에 참여하는 사용자를 음소거하고 실수로 데스크탑을 공유하는 경우, 공유를 비활성화합니다. 데스크탑 응용 프로그램을 Webex Meeting 설정으로 진행합니다.
1단계: 참가자 -참여 시 > 음소거로 이동하고 활성화한 후 ” 누구든지 공유 가능”을 선택하지 않습니다.
”
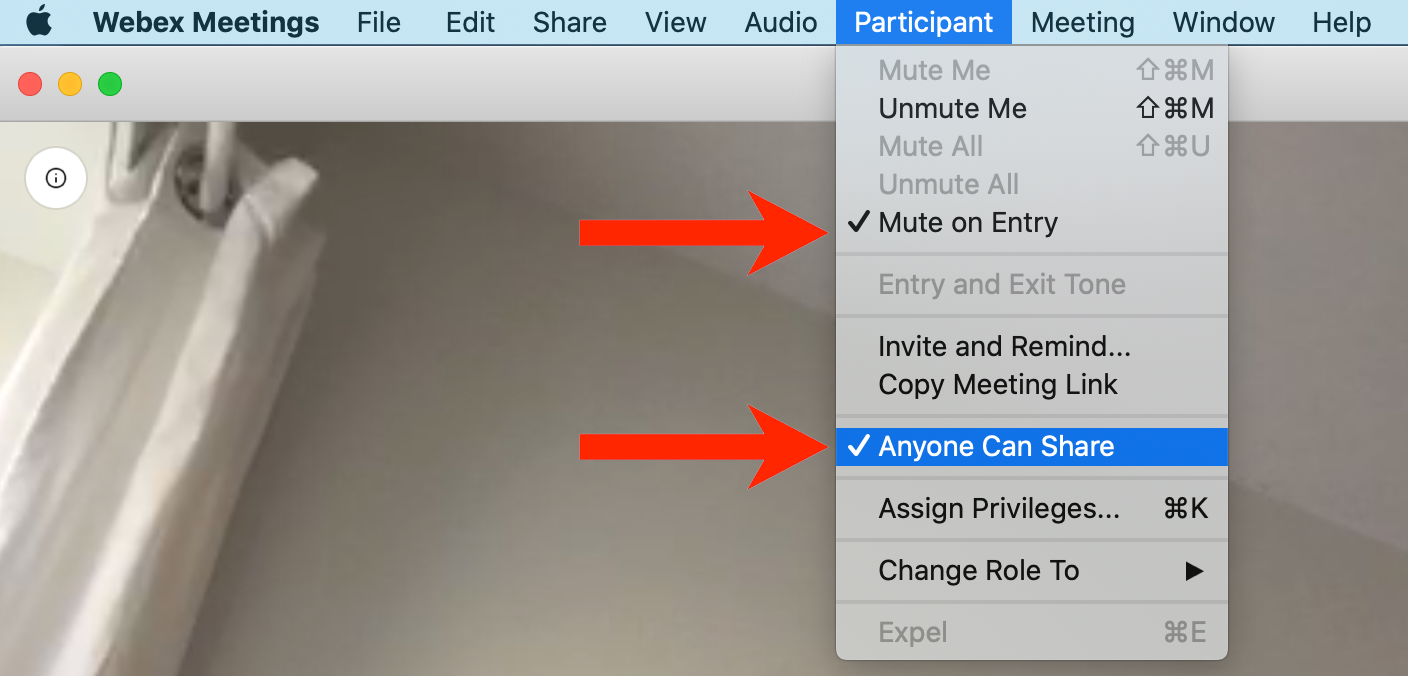
입장 시 음소거 활성화 및 누구든지 공유 가능지 확인하지 않습니다.
2단계: 보기 -미팅 > 숨기기 로이동합니다. 이 기능을 활성화합니다. 다음 사진에서 미팅 제어를 볼 수 있습니다. 브로드캐스트 중에 숨기고 싶을 수 있습니다.
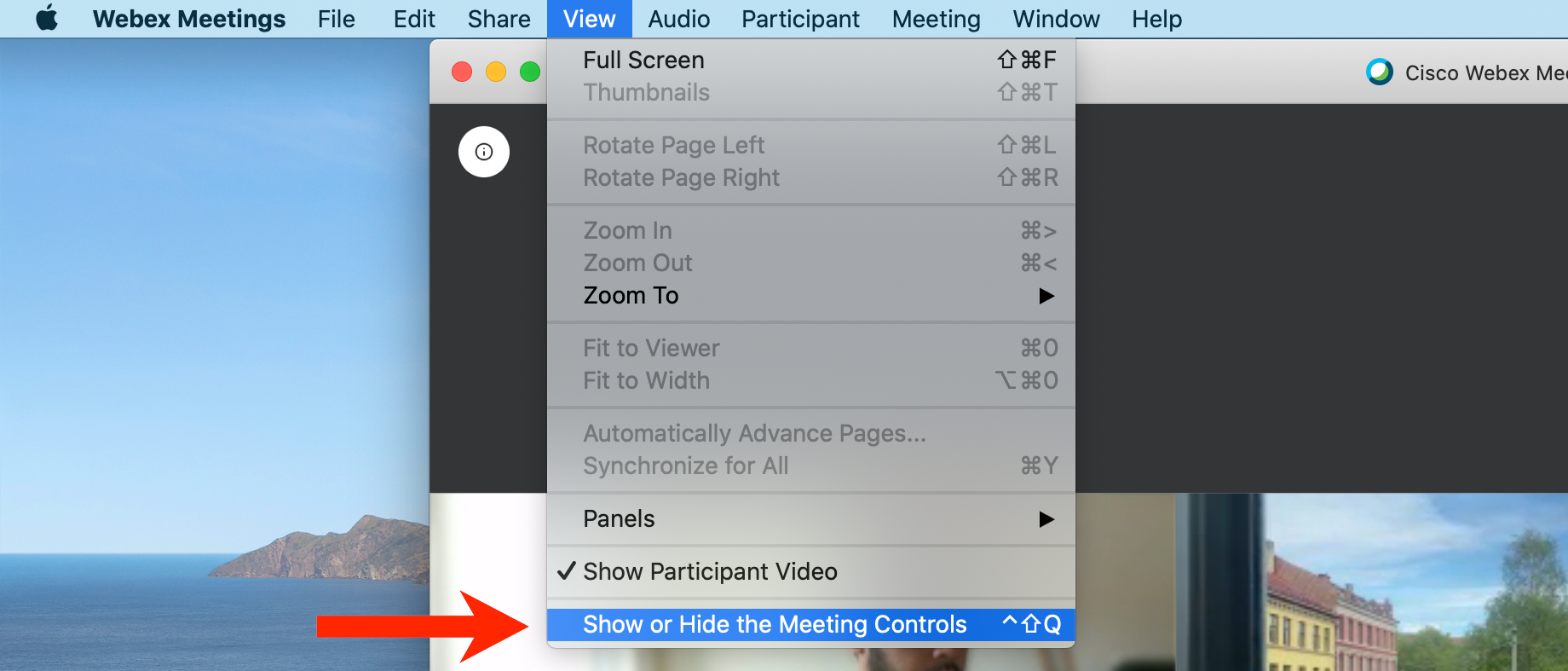
미팅 제어 숨기기 를크하지 않습니다.
2단계: 호스트 로비 기능을 이해합니다. 여기에서 스피커를 통화에서 회전하고 회전하게 할 수 있으며, 비디오 그리드를 표시하는 사용자에 대해 로비로 푸시하여 제어할 수 있습니다.
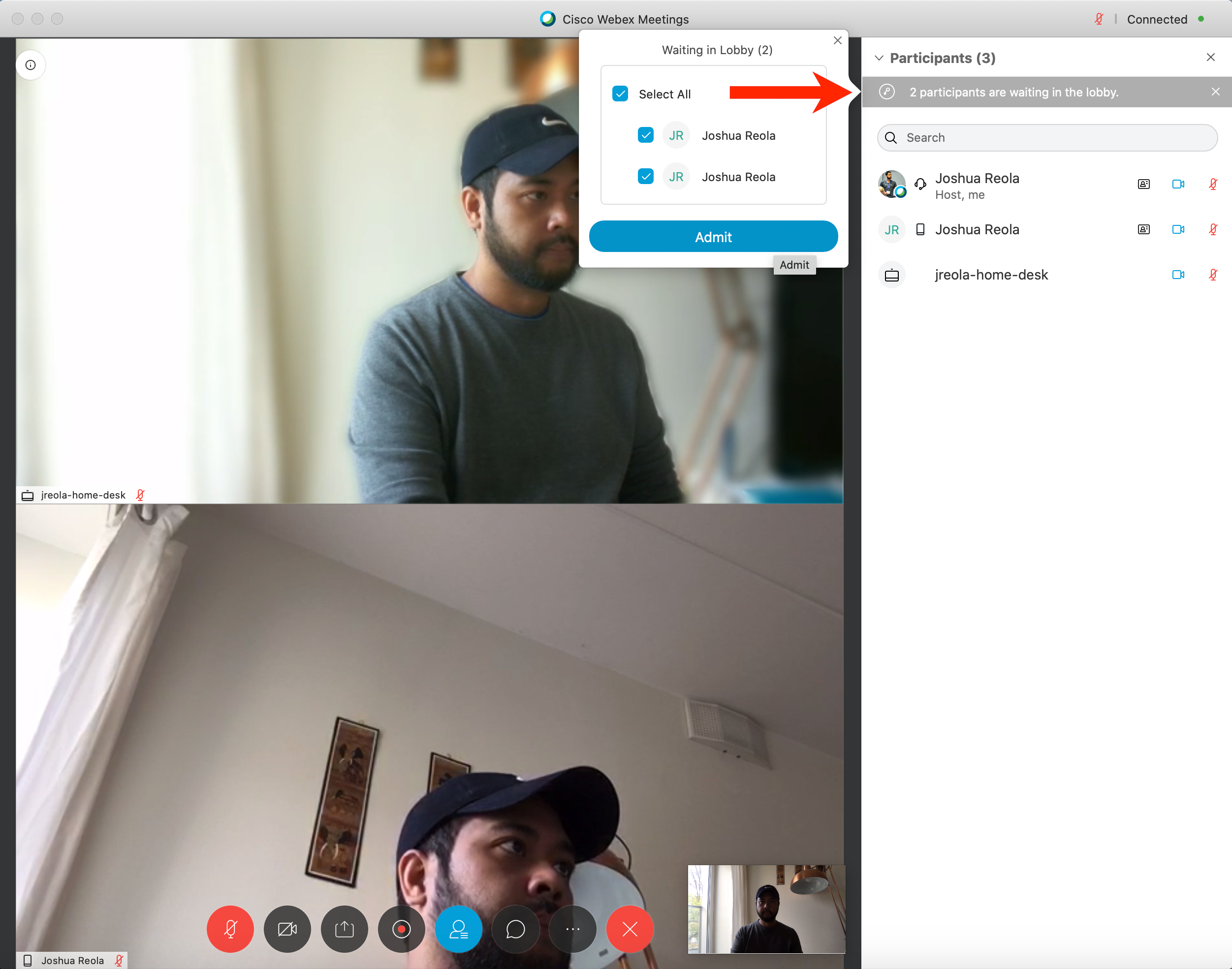
로비에서 대기 중 기능.
참가자의 이름을 오른쪽 클릭하여 사용자가 말하기를 완료하면 로비로 이동할 수 있습니다.
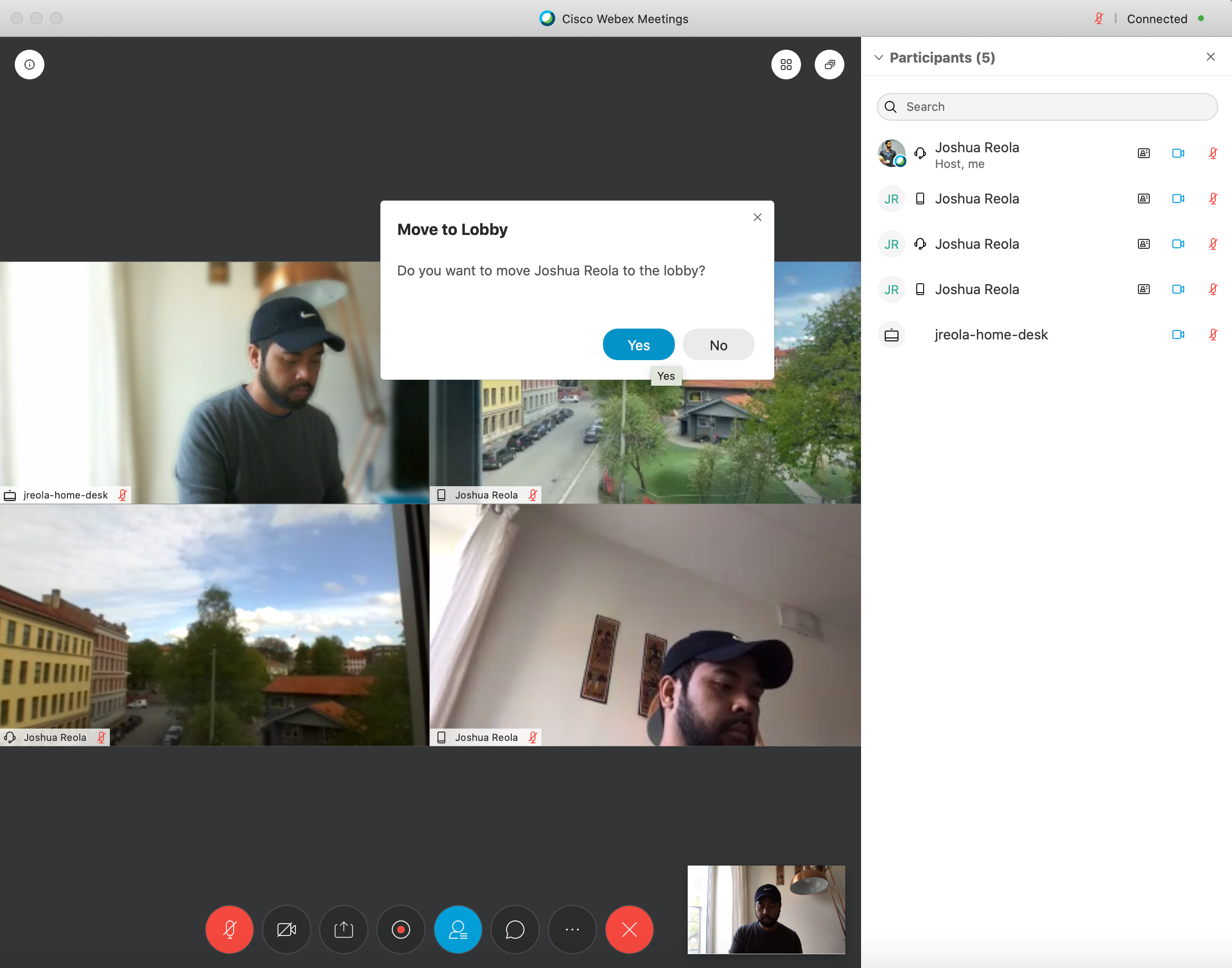
로비로 이동 기능.
단계 2. Webex에서 호스트에게 “음소거되지 않은” 나가기 그렇지 않은 경우, 오디오는 OBS를 통과하고 다른 토론에게 전달되지 않습니다. 또한 실제 마이크가 가상 드라이버에 연결되지 않은 경우, 어떠한 소음도 걱정하지 않아도 됩니다.
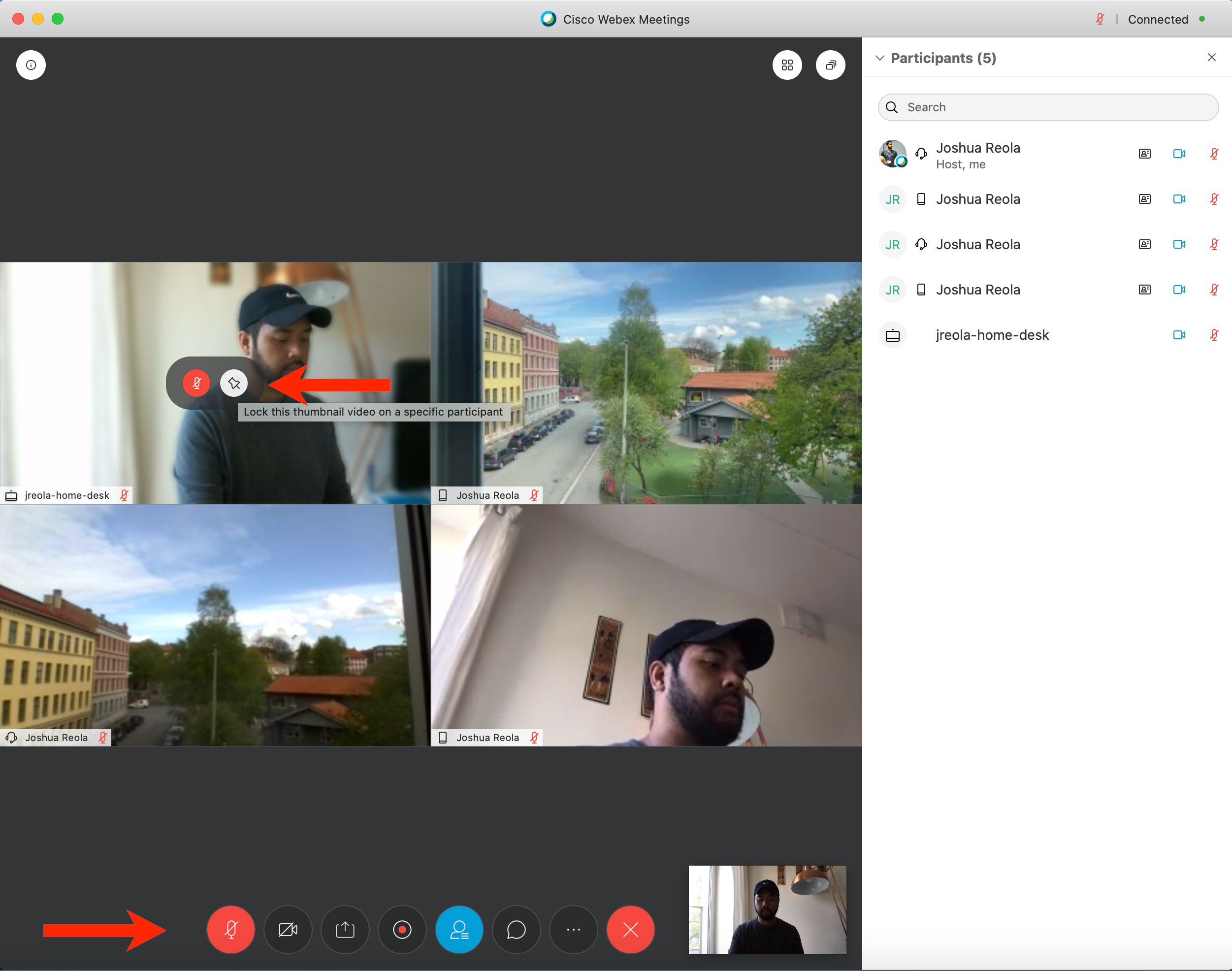
이 섬네일 설정 잠그기(&M) 해제
단계 2. 참가자 위에 마우스를 올릴 때 “특정 참가자에게 이 섬네일 비디오 고정”을 선택할 수 있습니다. 이 옵션은 특정 참가자 또는 참가자에게 기본 비디오의 비디오 포커스를 현재 발언자. 호스트인 경우, 귀하와 참가자에게 표시할 비디오를 선택할 수 있습니다.
팁: 계속 사용자를 이동하거나 위와 같은 작업을 실행하고 있는 경우, 호스트 권한은 다른 참가자에게 전달되고 OBS 설정에 대해 Webex의 전체 창 모드에서 나가게 됩니다.
2. 사용자 2+ — 토론자 및 가상 배경
실시간 스트림으로 다른 사용자가 사용할 수 있는 최상의 하드웨어는 전용 비디오 장치입니다. Webex Room USB를 사용하고 선호하거나 현재 사용하고 있는 Webex Desk Pro는 내 전용 SIP 엔드포인트로 사용하고 있습니다. 4K 디스플레이는 12 MP HD 카메라, 71도 시야, 낮은 오디오 대기 시간의 오디오를 연계하는 8 요소 마이크 어레이, 자동 프레임, 자동 포커스, 3.1 방향 스피커 배열 및 PC에서 배경에서 실행되고 있는 하드웨어 전환기, 인코더, O/S 및 기타 응용프로그램과 같은 다른 외부 장치가 필요하지 않습니다. 기본적으로 Desk Pro 및 Room USB 장치는 1대의 고급 기능을 갖추고 있는 고급 전용 웹캠으로 생각하십시오. 노트북을 사용하고 있는 경우, 헤드셋이 있는지십시오. Cisco 헤드셋 730이있습니다. 이는 적응적인 소음 취소 및 배경 소음 감소와 결합되는 디자인이 매우 작습니다. 고급 헤드셋이 없는 경우엔 일반 모바일 헤드셋도 매우 잘 작동할 수 있습니다.
가상 배경, Chroma 키: 프리미엄 비디오 회의 유닛에 액세스할 수 없는 토론자에 대해 기본 웹캠 또는 DSLR도 작동하게 됩니다. USB 기능을 사용하여 OBS Chroma Key, Manycam 또는 Snapchat의 스냅 카메라를 사용하여 가상 배경을 제공할 수 있습니다. 다음은 다양한 응용프로그램에 대한 일부 응용프로그램이지만, 이 문서에서는 이 문서에 대해 더욱 잘 들어보지 않습니다.
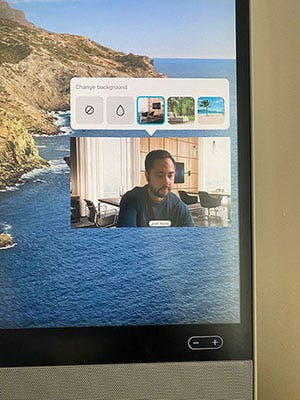
가상 배경이 추가된 Webex Desk Pro.
팁: 소프트웨어 인코더를 사용하여 실시간 스트리밍을 실행하고 있는 경우, 이미 컴퓨터의 CPU를 추가 로드로 설정하고 있는 것입니다. 대부분의 가상 배경 소프트웨어 앱은 8개 이상의 코어가 탑재된 quad-core 4th-gen Core i7 또는 3GHz 프로세서와 같은 대소적인 CUS를 요구합니다. 이 문서에서 내 스트림에 대해 내장된 Cisco Webex 데스크 Pro를 제공합니다. 엔드포인트 NVidia GPU 칩셋에서 모든 작업을 완료했기 때문에 내 노트북에서 CPU 사이클을 소비하지 않습니다.
Manycam
Manycam은 실시간 스트리밍 서비스 및 프로그램으로, Windows 및 Mac 컴퓨터를 위해 사용자가 다수의 다른 비디오 회의 응용프로그램 및 비디오 스트리밍 응용프로그램에서 동시에 웹캠을 사용할 수 있도록 합니다. 이 문서에서 가상 배경 설정에만 집중합니다.
참고: 최신 Webex 데스크탑 업데이트 중 하나를 사용하여 OS X에 대한 새로운 “강화된” 보안 공존 방법을 적용하여 Cisco 또는 Apple이 서명한 라이브러리만 로드합니다. 이는 다수의 캠뿐만 아니라 CamTwist, Ecamm, CameraLive, EpocCam, 스냅 카메라 등 기타 타사 응용프로그램에도 적용됩니다. 이는 타사로부터의 것이기 때문에 Webex 데스크탑 앱(Meetings 및 Events용)은 로드되지 않습니다.
이를 무시하는 방법은 지원되는 브라우저 버전을 사용하는 Webex Meetings.
1단계: 다수의캠을 열고 미리 설정, 비디오 소스 추가 -> 단계 2: Chroma 키 -> (토글 설정) 가상 배경 -> 또는 e를 교체하여 드롭다운 창에서 배경을 선택합니다.
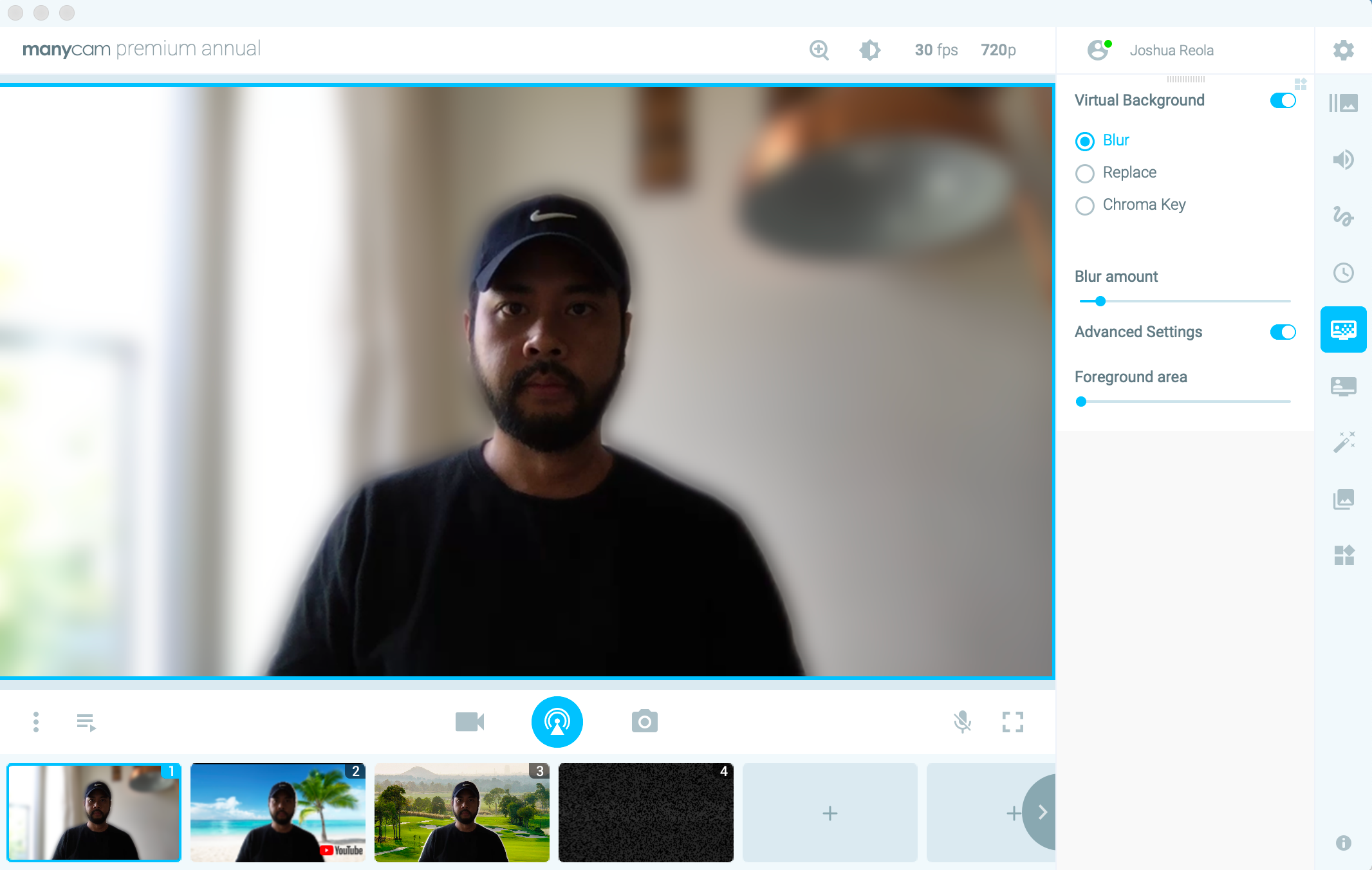
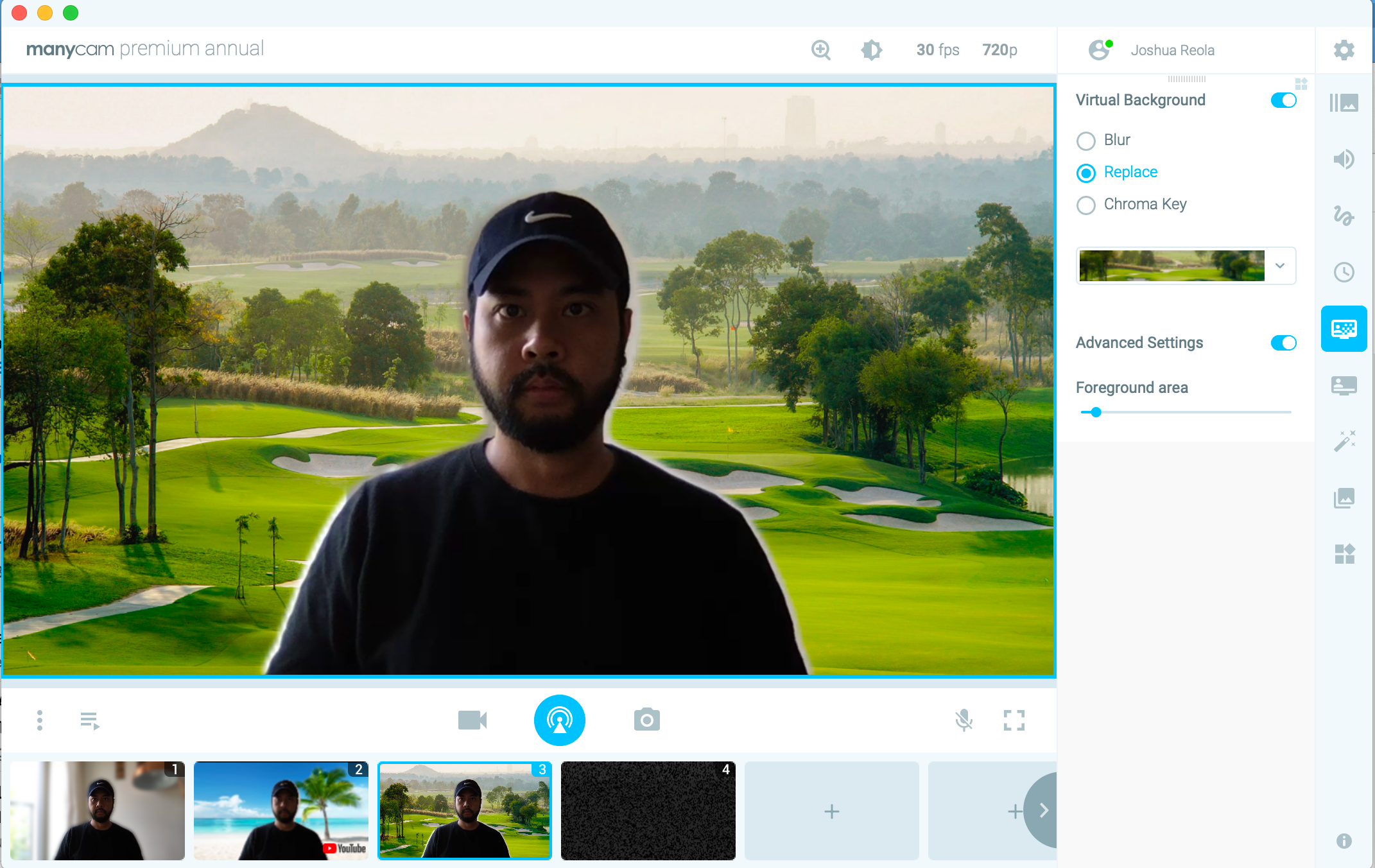
배경이 흐리며 가상 배경 기능.
2단계: 브라우저를 여는 중입니다. chrome을 사용하고 있으므로 툴바로 이동하고 -> chrome://settings/content/camera 다수캠 가상 웹캠을 선택합니다.
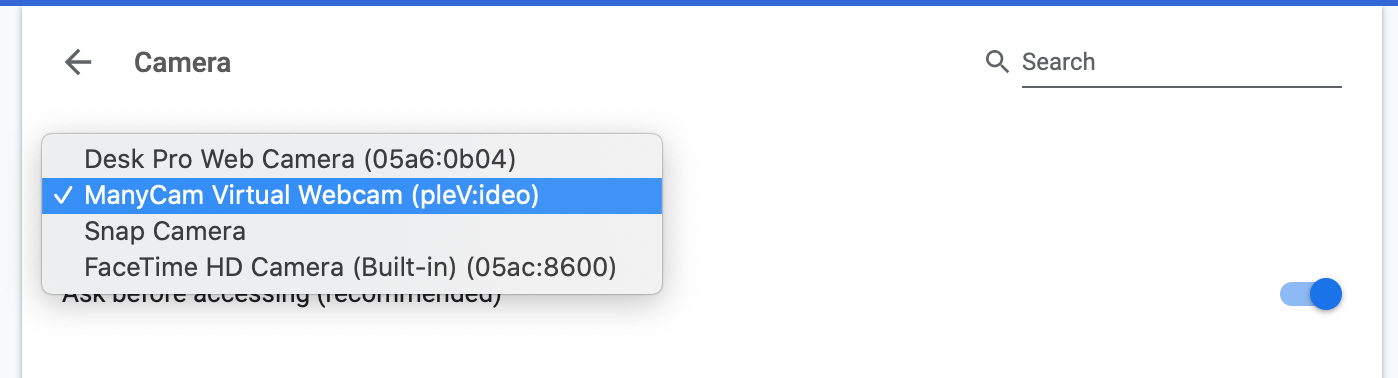
Google Chrome 카메라 설정.
2단계: 브라우저 모드에서 Webex를 여는중입니다. 설정한 후 이제 비디오 주소로 전송된 Manycam 가상 카메라 Webex Meetings.
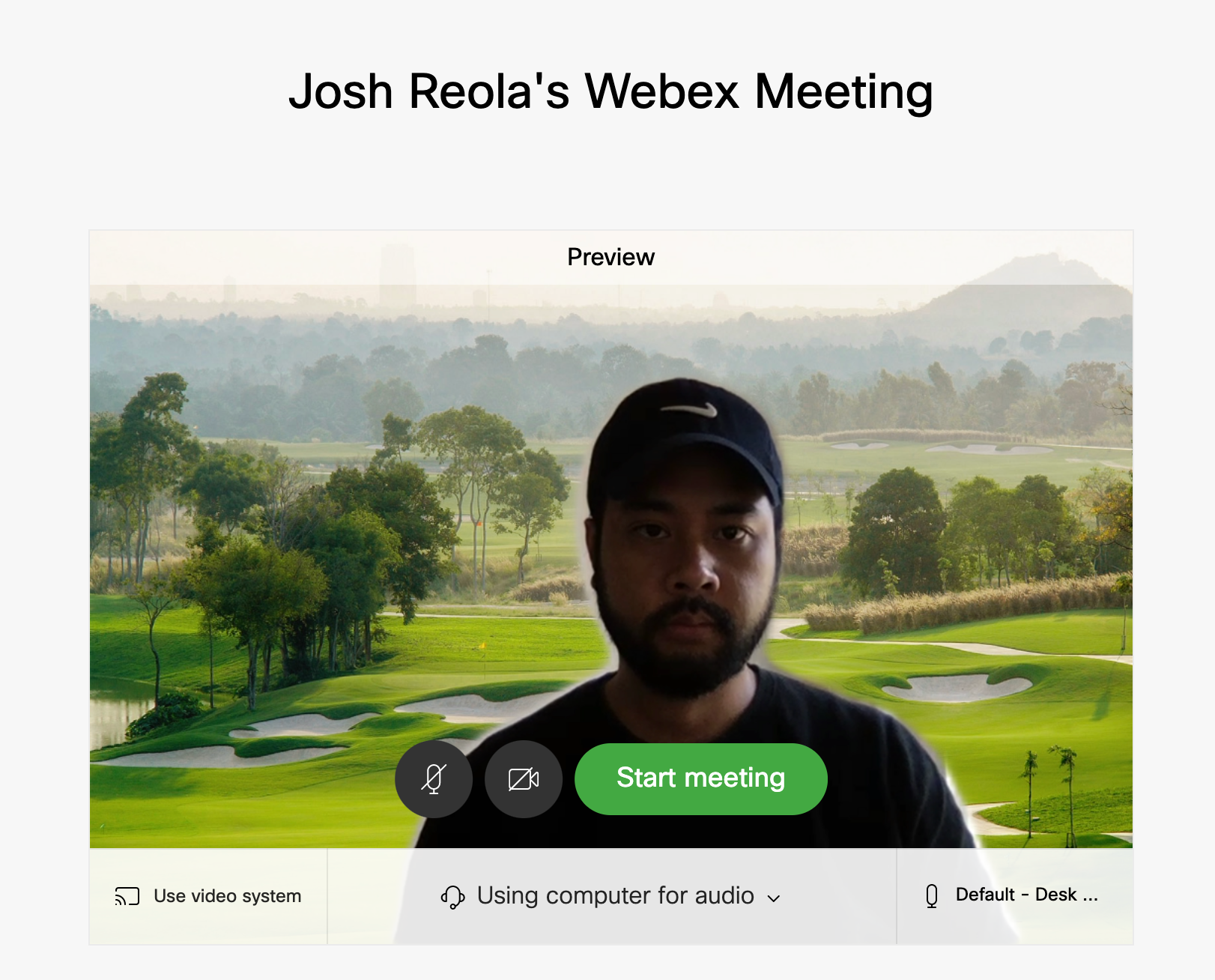
Webex Meetings, Manycam 가상 배경의 브라우저 모드.
2단계: 브로드캐스트 소프트웨어 설정
섹션 주제 1. 관리 — Webex Control Hub 설치를 완료했습니다. 2. YouTube로 Webex 다이렉트 스트림 3. 루프백 오디오 설정 4. 브로드캐스트 스펙 & OBS 설정 5. Obs: 오디오 6. 오디오 확인 7. Obs: 그리드 보기 8. Obs: 오버레이 9. Obs: YouTube로 다이렉트 스트림
이 섹션은 사용자 1, 호스트에 대한 것입니다. 해당 머신은 아래에서 해당 구성을 처리하게 됩니다. 이 섹션에서는 “Direct Stream” YouTube 사용 사례 및 OBS 사용 사례도 시연합니다.
1. 관리 — Webex Control Hub 설정
Webex Control Hub 비디오 하드웨어를 사용할 수 있을 때 Webex 관리자는 Webex 사이트에서 RTMP 스트리밍 서비스를 활성화해야 Webex Control Hub.
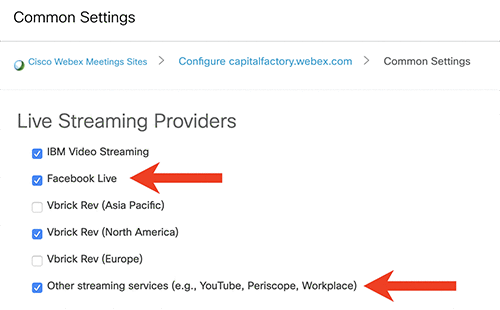
공통 플랫폼 설정 및 최종 사용자 설정을 활성화합니다. (Gif)
- 공통 Webex Meeting 사이트 -> 이동한 후 원하는 서비스를 체크합니다. 개인적으로는 사용자에게 모든 옵션을 제공합니다. 여기에서 IBM 비디오 스트리밍, Facebook Live, VBrick Rev 및 ” 기타 스트리밍 서비스 “를 활성화할 수 있습니다. 이는 YouTube, Periscope 및 Facebook Workplace에 대한 RTMP 옵션입니다.
- 그 다음 최종 사용자에 대해 실시간 스트리밍을 활성화해야 합니다. ” 사용자 ” 및 서비스를 활성화할 사용자로 이동하고 “C isco Webex Meetings” 를 클릭합니다.
- 다음으로, ” 고급 사용자 설정 및 추적 코드”를 클릭합니다.
- 여기에 한 번 클릭 합니다” 실시간 스트리밍 활성화 “
최종 사용자 스트리밍 테스트: 관리 설정이 완료되면 테스트해 볼 수 있습니다. 이는 “다이렉트 스트림” 설정입니다.
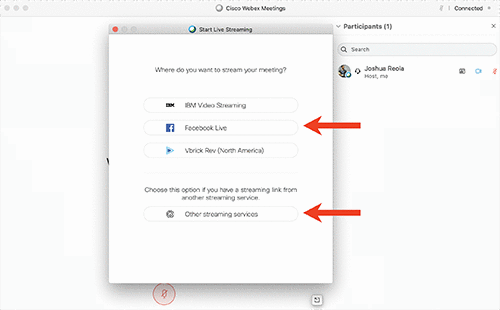
실시간 스트림 시작. (Gif)
- Webex Meetings 시작한 후 ” 실시간 스트리밍 시작”으로 이동합니다.
- 그 후 사용할 스트리밍 서비스로 이동합니다. 여기에서 YouTube로 스트리밍합니다. 이는 “기타 스트리밍 서비스”에서 찾을 수 있습니다.
- 마지막으로, 아래 필드에 스트리밍 서비스 정보를 추가합니다. 다음 섹션에서는 YouTube로 스트림하는 방법 및 필드에 입력할 데이터를 요약합니다. 나중에 이 섹션으로 돌아올 것입니다.
2. YouTube로의 Webex 다이렉트 스트림
YouTube Live 모듈은 데스크탑과 모바일 장치 모두에 브로드캐스트하는 데 사용할 수 있습니다. 이 섹션에서는 YouTube Live에서 스트림 이름 및 스트림 URL을 얻을 수 있는 방법 및 사용자 정의 RTMP 계정을 설정하는 방법을 보여줍니다. YouTube 실시간 스트림을 처음으로 진행하는 경우, 계정이 승인 및 프로비전될까지 최대 24시간이 걸릴 수 있습니다.
- 먼저 studio.youtube.com -> Create -> 실시간으로 이동
- 스트림 -> -> 만들기 로 이동합니다. 제목, 설명, 공개 또는 비공개 및 사용 사례에 대한 기타 옵션을 입력하십시오. 이 연습에 대해 브로드캐스트를 테스트할 비공개를 선택할 수 있습니다. 이벤트 만들기를 클릭하면 YouTube는 변경 사항을 저장하고 스트림할 준비가 거의 완료됩니다.

YouTube Studio 새로운 스트림 설정.
- 그 다음 YouTube RTMP 정보를 복사하고 Webex 스트리밍 미팅 필드로 돌아갈 수 있습니다. 스트림 키는 “키”입니다. 비공개로 유지
- YouTube 복사:
스트림 키 -> Webex에 붙여넣기:
대상 스트리밍 링크
- YouTube 복사:
스트림 URL -> Webex에 붙여넣기:
대상 스트리밍 링크
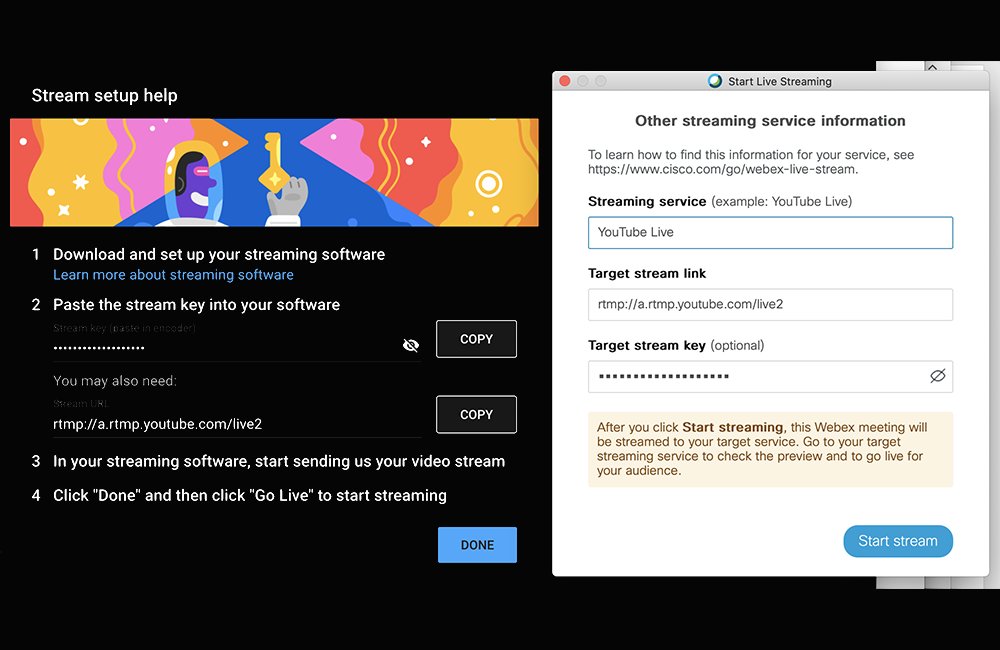
YouTube에서 Webex로 API 키.
- 이제 모든 것이 구성됩니다. 거의 끝났습니다. 이제 YouTube에서 실시간 스트림을 수신하고 있으며, 기대하는 모든 것을 알 수 있습니다.
실시간 스트림 미리보기: YouTube Live Studio 이벤트 페이지는 귀하의 비디오를 미리 보고 라이브로 진행할 때 나타나는 방법을 미리 볼 수 있는 최고의 장소입니다. 스트리밍이 시작된 후 비디오 미리 보기는 즉시 사용할 수 없습니다. 네트워크 대역폭에 따라 스트림이 시작된 후 스트림 신호를 수신할 때까지 몇 초에서 몇 분 정도 소요될 수도 있습니다. 확인할 간격마다 페이지를 새로 고침합니다.
- YouTube에서 신호가 양호하다는 것을 알면 Webex가 YouTube로 비디오 스트림을 전송하고 있는 것으로 알고 있습니다.
- 미리 보기를 클릭하여 실시간 제어 룸 페이지에서 미리 보기를 위한 스트림을 준비합니다. YouTube는 잠시 스트림을 처리합니다.
- 미리 보기 재생기에서 재생을 눌러 이벤트 미리 보기를 재생하기 시작합니다.

- 이제 다 되었습니다. 첫 번째 스트림을 시작했습니다! 문제점 또는 경고에 대해 “스트림 상태” 섹션을 다시 확인하고 확인해야 합니다. 실시간 스트림의 상단 왼쪽 모서리에 ” via Cisco Webex” 오버레이가 포함된지 확인할 수 있습니다.
3. 루프백 오디오 설정
이제 Webex에서 OBS로 오디오를 브릿지하기 위해 사용될 루프백을 설정하십시오. 이 섹션에서 앞으로 Webex가 실행되고 있는지 확인해야 합니다.
1단계: 이 응용 Webex Meetings 열려 있는지 않습니다. 그 후 Cisco Webex Meetings 영역에 있는 ” + ” 아이콘을 클릭하여 Cisco Webex Meetings 앱을추가합니다.
2단계: 연필 또는 편집 아이콘 을 클릭하여 드라이버의 이름을편집합니다. 여기에서 “Webex Live Stream Audio”라고 칭하며, 이는 시스템 장치 드라이버에 이 이름으로노출됩니다. 참고로, 앞으로 Webex Live Stream 오디오로 전화합니다. WLSA는 앞으로 전화합니다.
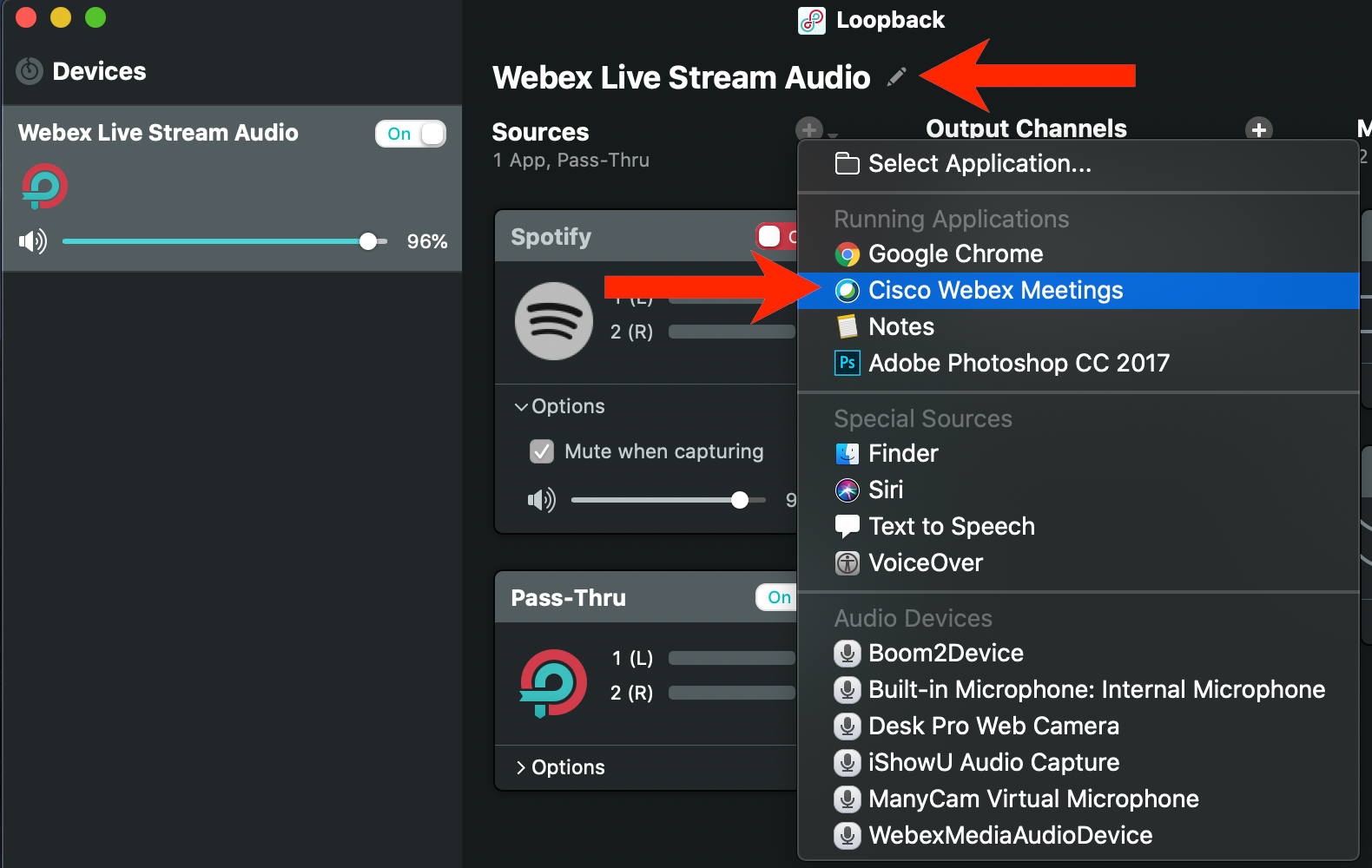
가상 드라이버 이름을 추가하고 소스로 Webex를 추가합니다.
2단계: 미팅 앱이 추가된 후 아래 방향 화살표를 클릭하고 ” 캡처할 때 음소거를 선택하지않습니다.
단계 2. 그 후 Mac으로 이동합니다. 시스템 기본 설정 -> 사운드 -> “출력”을 재생합니다. 이제 “Webex 실시간 스트림 오디오”가 됩니다. 두 가지 모두에 대해 이 옵션을 선택해야.

팁: Webex는 말하기에 최적화되어 있습니다. 소음이 발생하면 Webex는 배경 소음으로 생각하며 제거하려고 시도합니다. 따라서 Spotify에서 스트림하려는 경우, podcast를 스트림하기만하면 됩니다.
4. 브로드캐스트 스펙 &OBS 설정
OBS는 전환기, 작성기 및 렌더링자입니다. 올바른 지원 응용프로그램과 함께 다양한 작업을 하는 OBS 플러그인이 있으며 가파른 학습 곡선을 제공합니다. 내가 공유하는 것은 OBS가 할 수 있는 일의 아이러그의 추가 정보일 수 있지만, 현재는 큰 사용 사례(오디오 설정, 오버레이 및 그리드 보기)를 계속 사용할 것입니다.
먼저 안정적인 스트림을 유지하고 프레임이 떨리는 것을 방지하려면 아래 정보를 사용하여 인코딩, 해상도, 비트율 및 프레임 속도 설정을 선택할 수 있습니다. 해당 변경은 실시간 스트림, 인터넷 속도 및 컴퓨터의 하드웨어에 올바른 밸런스를 제공합니다. 이는 자신의 브로드캐스트에 대해 계산할 수 있는 스트림 비트 전송률 계산기를 사용하여 OBS 포럼에 대한 좋은 문서입니다.
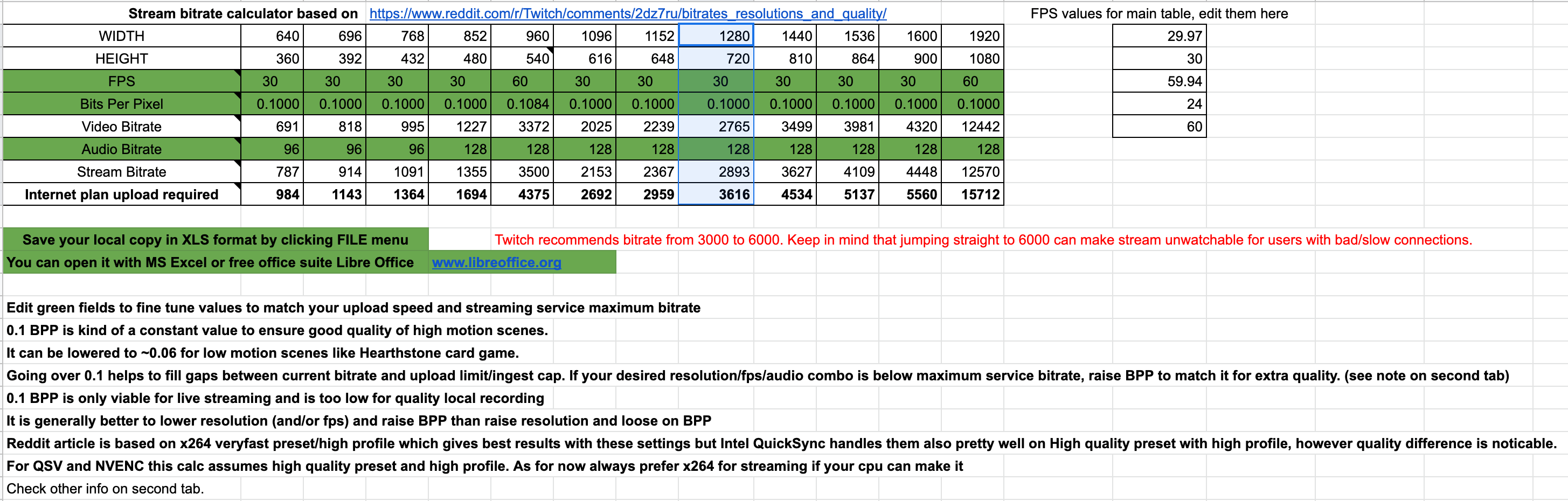
OBS 스트림 비트 비율 계산기.
이 설정에 대해 2017 Macbook Pro, 2.8 GHz Quad-Core Intel i7을 사용했습니다. 내 속도 테스트 결과 및 x264 사양에 기반합니다. 이는 OBS에 입력한 것입니다.
1단계: 설정 -> 출력 모드 -> 고급:
스트리밍 서비스 인코더 설정 강요: 출력 재스케일 선택하지 않은 결과: 비율 제어 체크를 선택하지 않습니다. CBR 비트레이트: 4000 kbps 키프레임 간격: 2초 미리 설정: 초음파 프로필: 기본

OBS 출력 스트리밍 설정.
단계 2. 설정 -비디오 > 이동:
해결 방법: 1280×720 다운스컬e 필터: Lanczos 프레임 속도: 30 fps
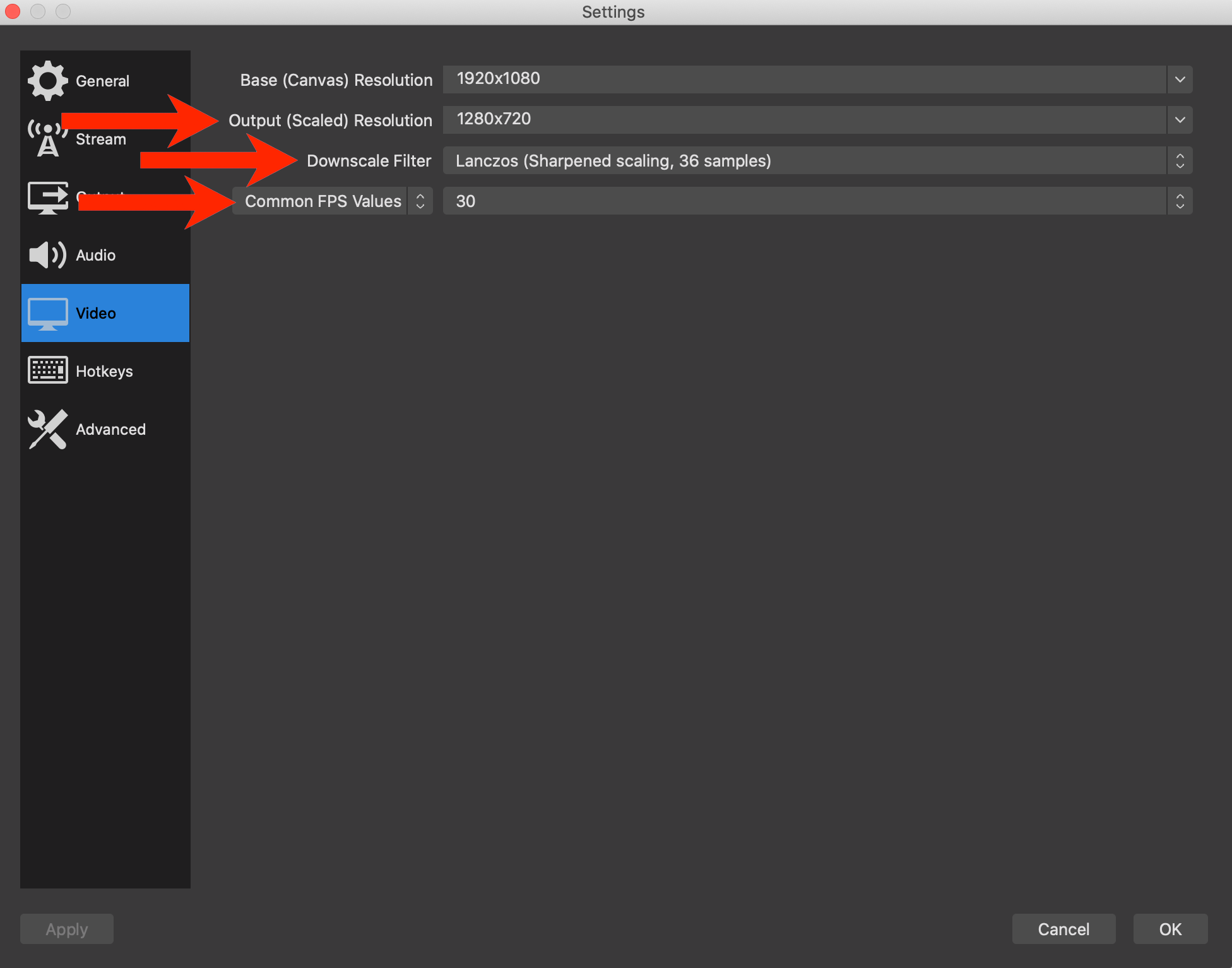
비디오 설정
5. Obs: 오디오
이제 루프백의 드라이버가 설치되었습니다. 이제 OBS를 구성합니다.
1단계: OBS를 열고 설정으로 이동합니다. 기본적으로 OBS는 스튜디오 모드가 아닌 경우입니다. 이는 아래와 같은 보기입니다. 두 개의 화면이 나타납니다. 올바른 화면은 Webex 미팅에서 활동적인 화면으로 나타납니다. 왼쪽 화면은 편집 가능한 화면의 미리 보기를 표시합니다. 두 화면 사이에 전환 버튼이 있습니다. 화면이 청중에게 표시되기 전에 전환 버튼을 클릭하여 편집할 수 있습니다.
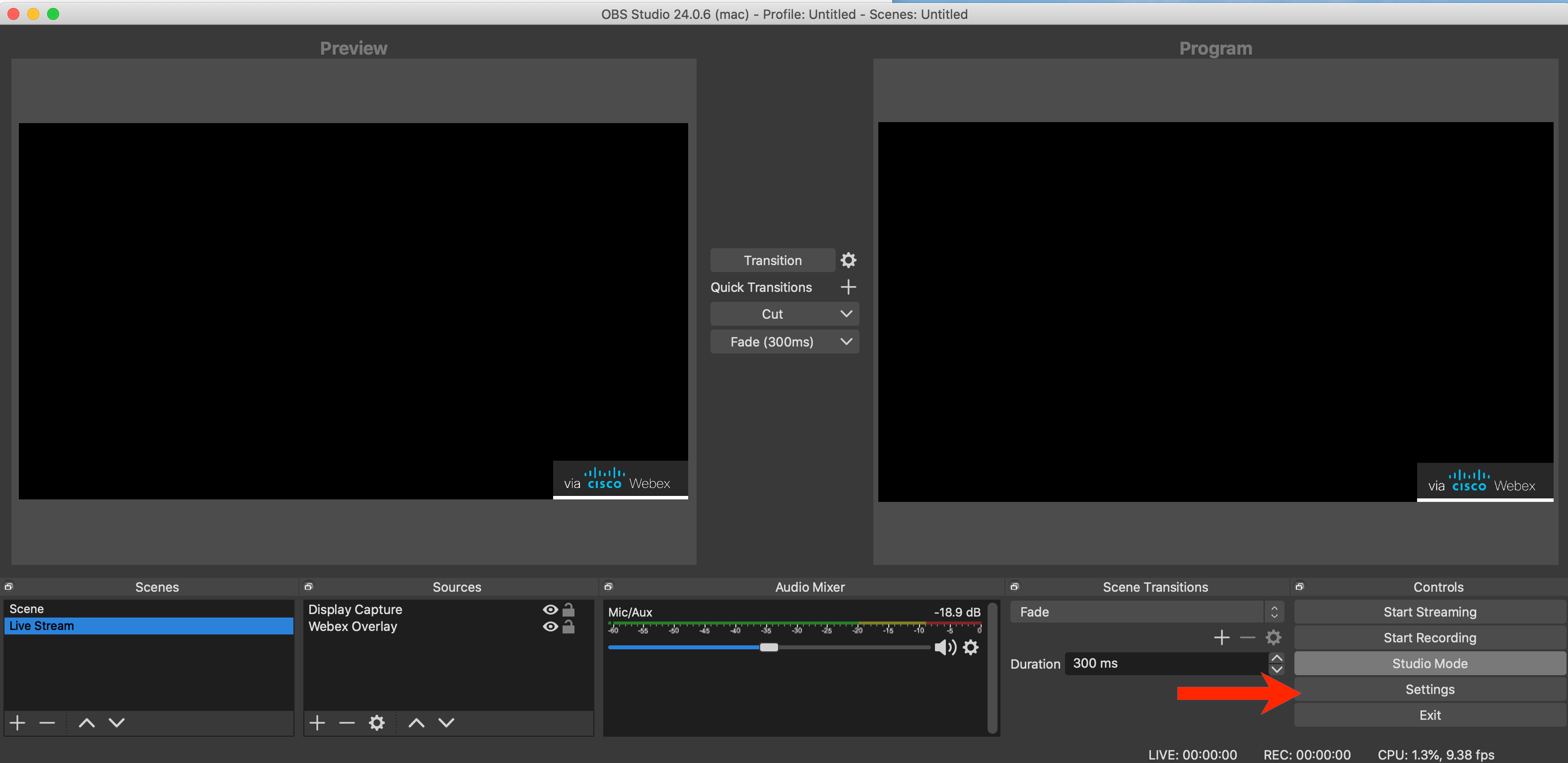
스튜디오 모드의 OBS & 설정 버튼.
단계 2. WLSA 선택: 오디오 -> 장치 -> 마이크/보조 오디오 -> Webex 실시간 스트림 오디오 및 고급 -> 모니터링 장치 -> Webex 실시간 스트림 오디오.
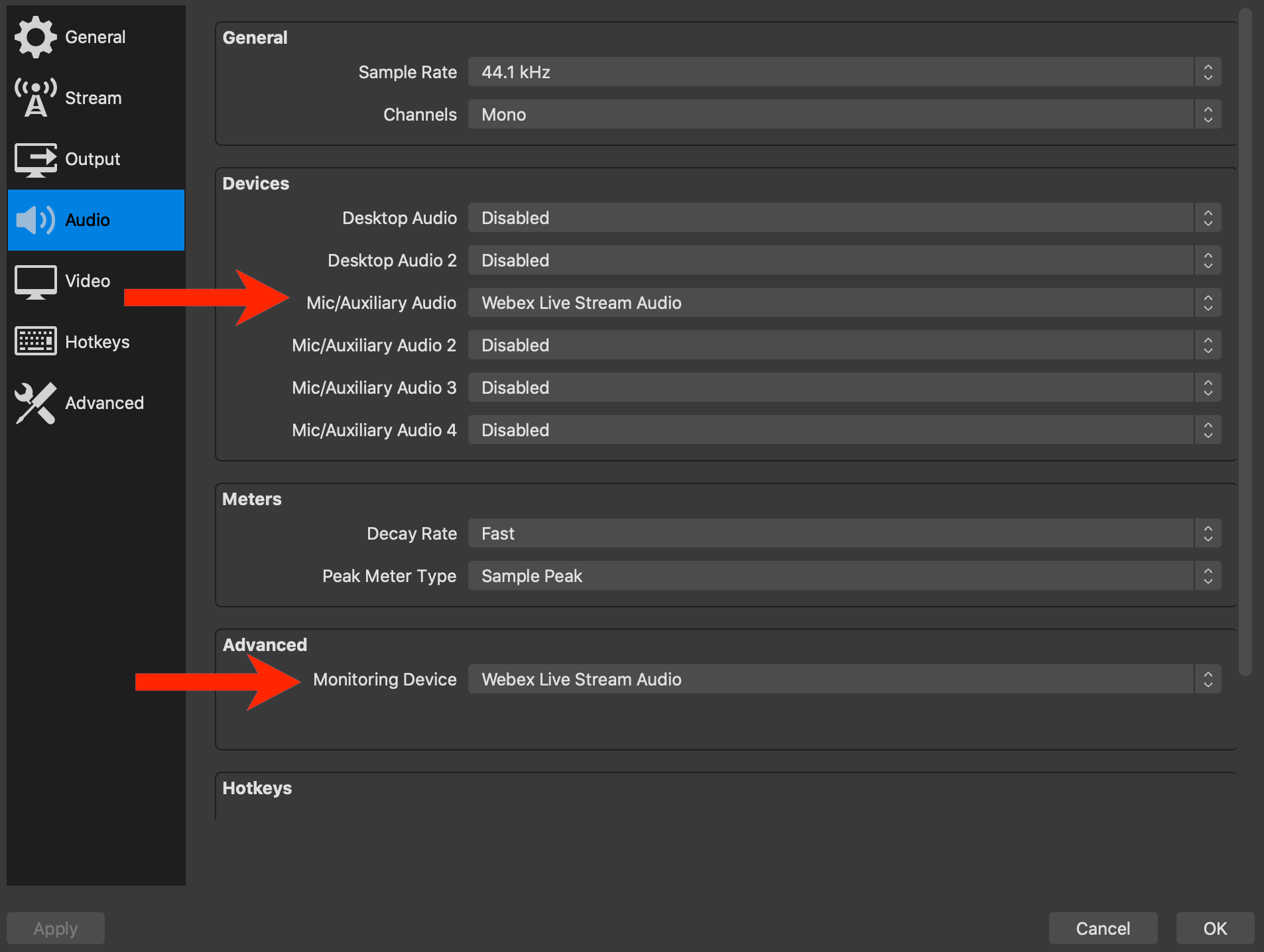
6. 오디오 확인
Webex를 실행하고 있는 경우, 스피커 및 마이크를 WLSA로 설정해야 합니다.
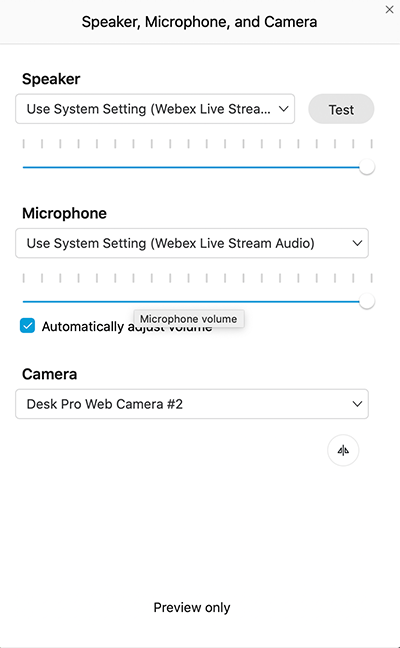
Webex 오디오—설정 없음.
오디오 설정을 닫을 수 있습니다. Webex의 오디오가 OBS 및 YouTube로 스트림된지 확인하도록 구성할 수 있는 최소한 네 개의 다른 응용프로그램이 있는지 기억하십시오.
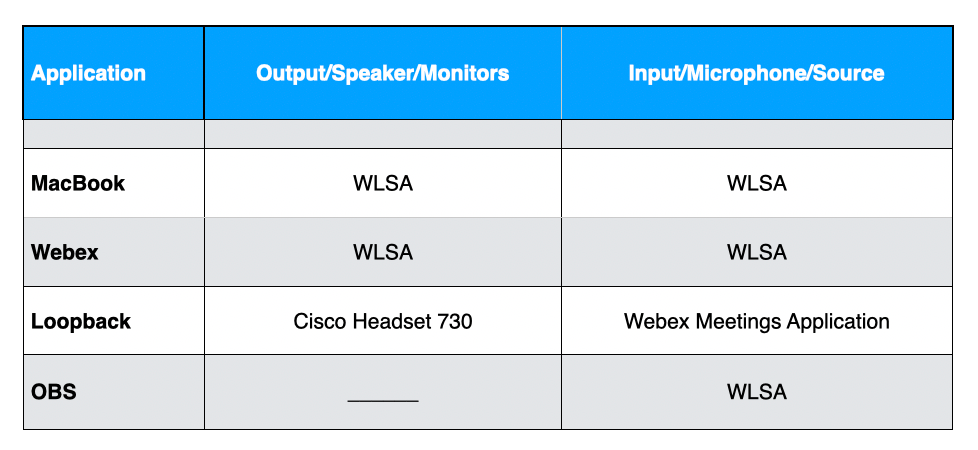
7. Obs: 격자 보기
이제 OBS를 설정하여 Webex 그리드 보기를 캡처할 수 있습니다.
1단계: 통화에 사용자를 추가하면 통화에서 그리드 보기를 활성화할 Webex Meetings.

그리드 보기를 토글합니다.
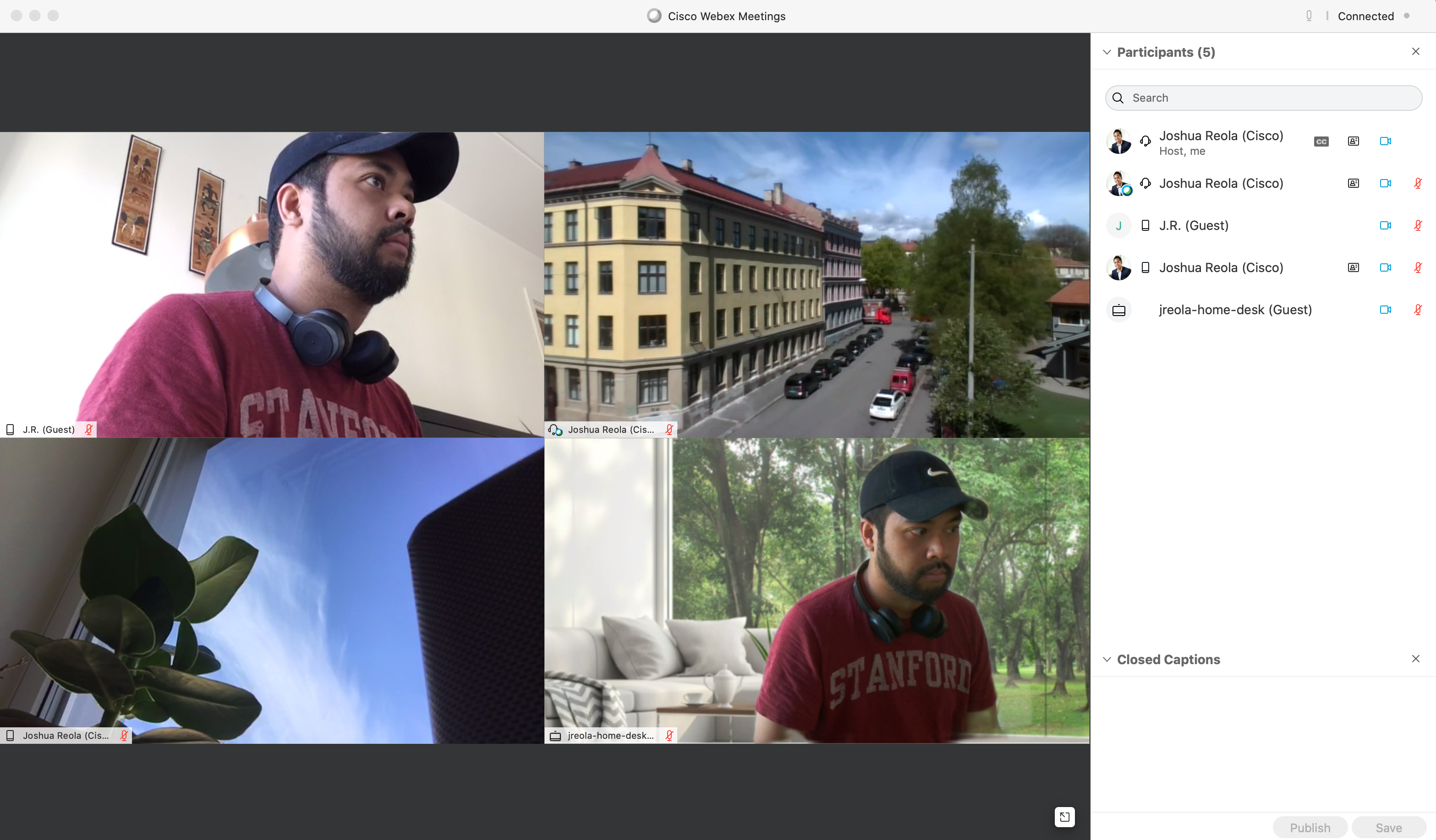
2×2 형식의 그리드 보기.
이제 Webex에서 그리드 보기를 표시하면 OBS를 열고 구성하여 이 형식을 스트림해야 합니다.
2단계: OBS를 여는 중.
2단계: 소스 로 이동하고 ” + ” 버튼을 클릭한 후 “캡처 표시”를 선택하고 원하는 경우 이름을 다시 입력합니다. 그 후 “확인”을 클릭합니다. 참고: “화면 캡처”를 사용하면 OBS에서 “창 캡처” 옵션과 최소 대기 시간으로 최고의 스트리밍 결과를 제공합니다.
2단계: Webex가 있는 디스플레이를 선택합니다. 이중 화면 설정으로 “0” 표시를선택합니다.
2단계: 자르기 -> 이동하고“창으로”를 선택합니다.
2단계: 다음으로 창 -> 이동하여 “창: [Cisco Webex Meetings]” 을 선택한 후 확인을 선택합니다. 이제 OBS가 Webex를 캡처하고 있으며, 검정 화면에 빨간색 상자가 나타납니다. 검정색 화면은 캡처하고 스트리밍 플랫폼으로 발송될 영역입니다.
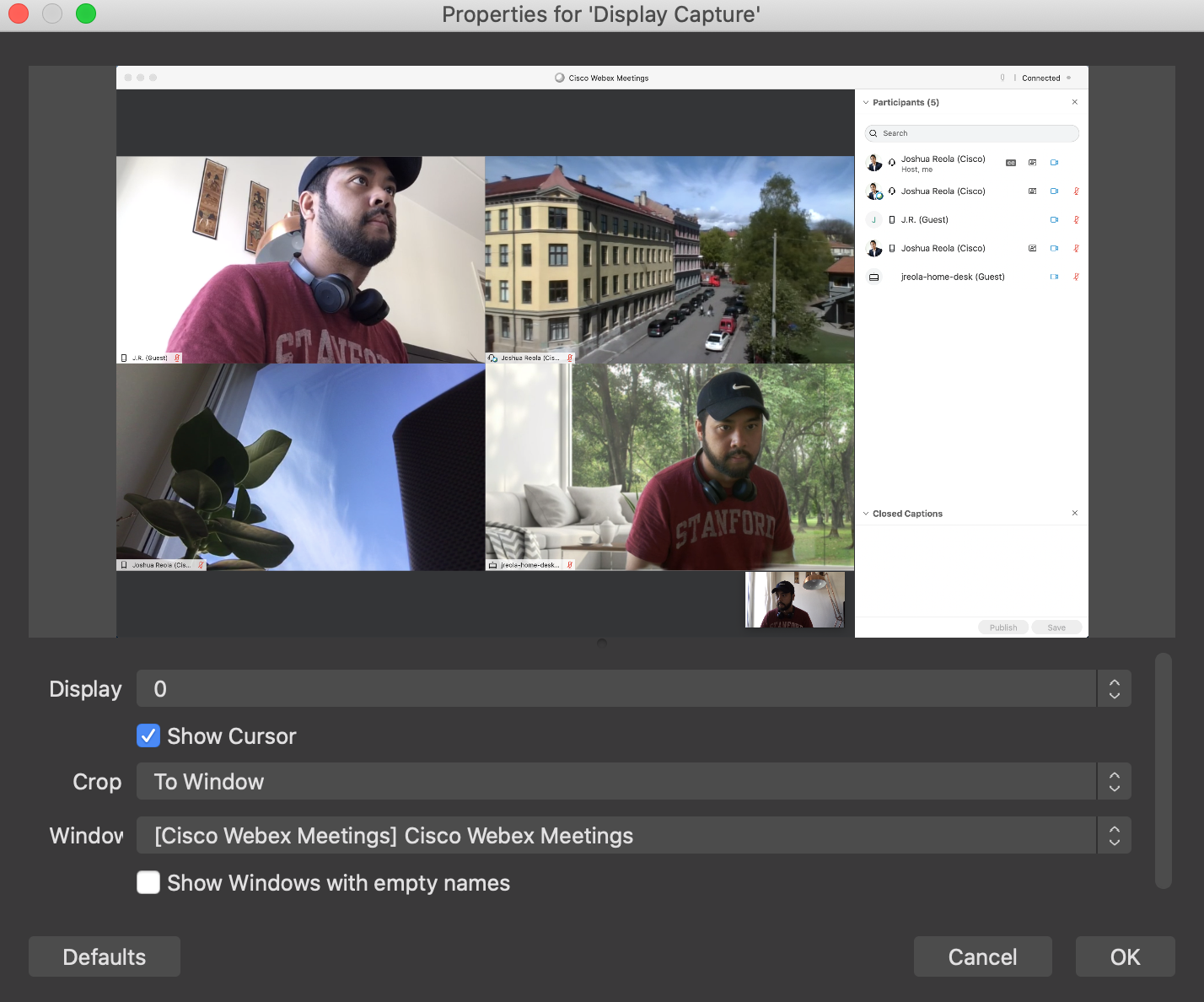
캡처 설정을 표시합니다.
2단계: OBS를 열어 두면 사용자와 화면이 상이하게 위치하고, 화면이 내 데스크탑을 캡처하고 있는 것으로 볼 수 있습니다. 왼쪽에는 참가자 목록이 Webex Meetings 표 1의 빨간색 화살표로 표시됩니다.
2단계: 아래 OBS 사진에서 그림 1의 오른쪽 사진에 있는 빨간색 테두리를 선택하여 브로드캐스트할 창을 드래그할 수 있습니다.
그림 1에서 그리드 보기만 캡처하는 OBS를 보게 됩니다. 당연히 참가자 목록을 공유하지는 않습니다. 나머지 Webex Meetings 창이 아닌 빨간색 화살표가 나타납니다. 즉, 이는 브로드캐스트의 일부가 아니어도 됩니다. 이를 통해 호스트는 실시간 스트림 중에 참가자를 제어할 수 있습니다. 전반적으로 비디오를 공유하려는 경우.
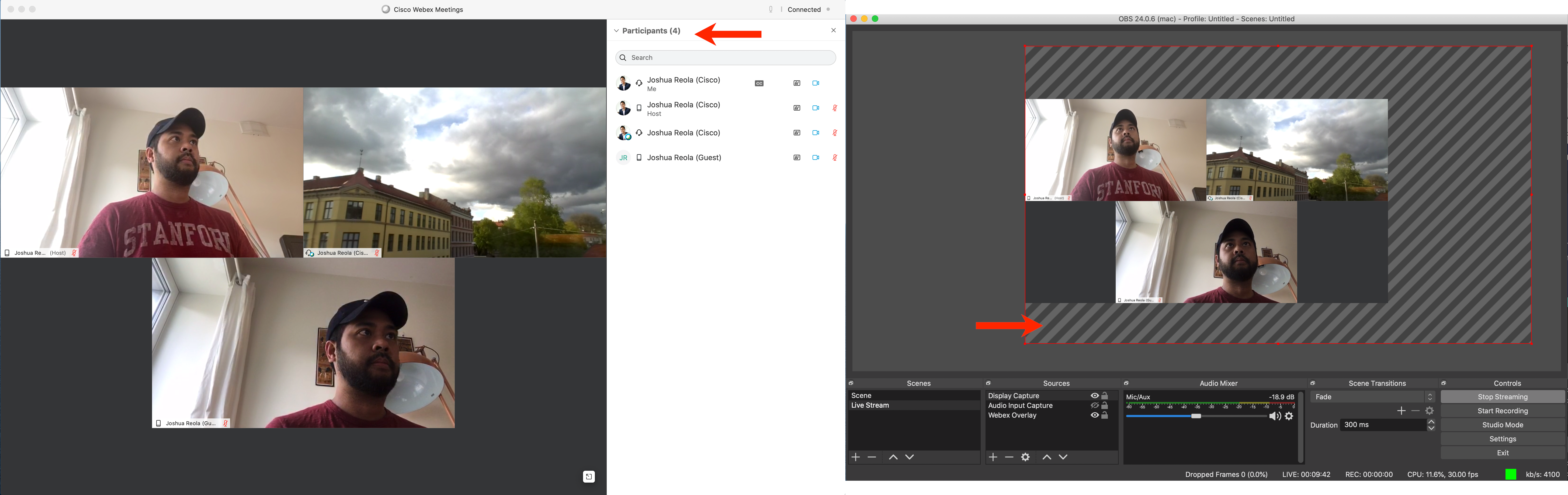
표 1. Webex Meetings 화면의 OBS에서 실시간으로 캡처되는 모든 화면입니다.
추가 정보: 설정에 따라 비디오 레이아웃을 변경하고 “화면에 맞춤” 옵션을 사용하는 방법을 배울 수 있습니다. 이 기능에 액세스하려면 선택할 창을 오른쪽 클릭하고“변환” -> 화면에 맞춤”으로이동합니다.
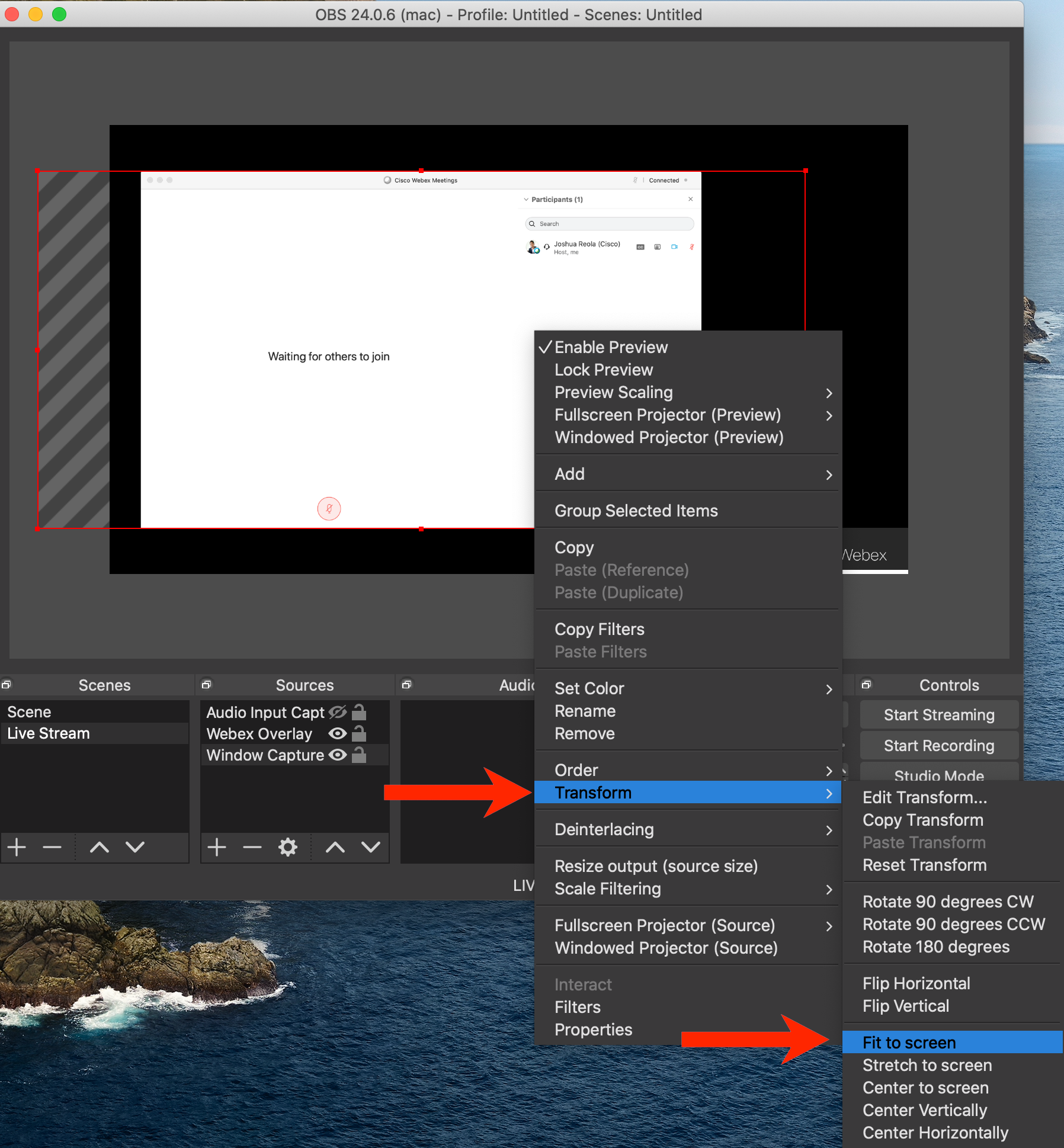
8. Obs: 오버레이
- 이미지 오버레이 또는 물레를 설정하는 경우. Scene -> ” + ” 아이콘 -> “실시간 스트림” 등 이름을 지정합니다.
- 다음으로 이미지를 추가합니다. 이 예제에서는 “via Cisco Webex” 오버레이를 사용하게 합니다.
- 다음 상자로 이동하고 소스 -> ” + ” 아이콘 -> 만들기 -> 이미지 이름을 지정합니다.
- 그 다음 실시간 스트림에 대해 OBX에 나타나게 할 위치로 오버레이의 위치를 변경하고 이동할 수 있습니다. 여기에서 왼쪽 상단 모서리에 로고를 위치했습니다.
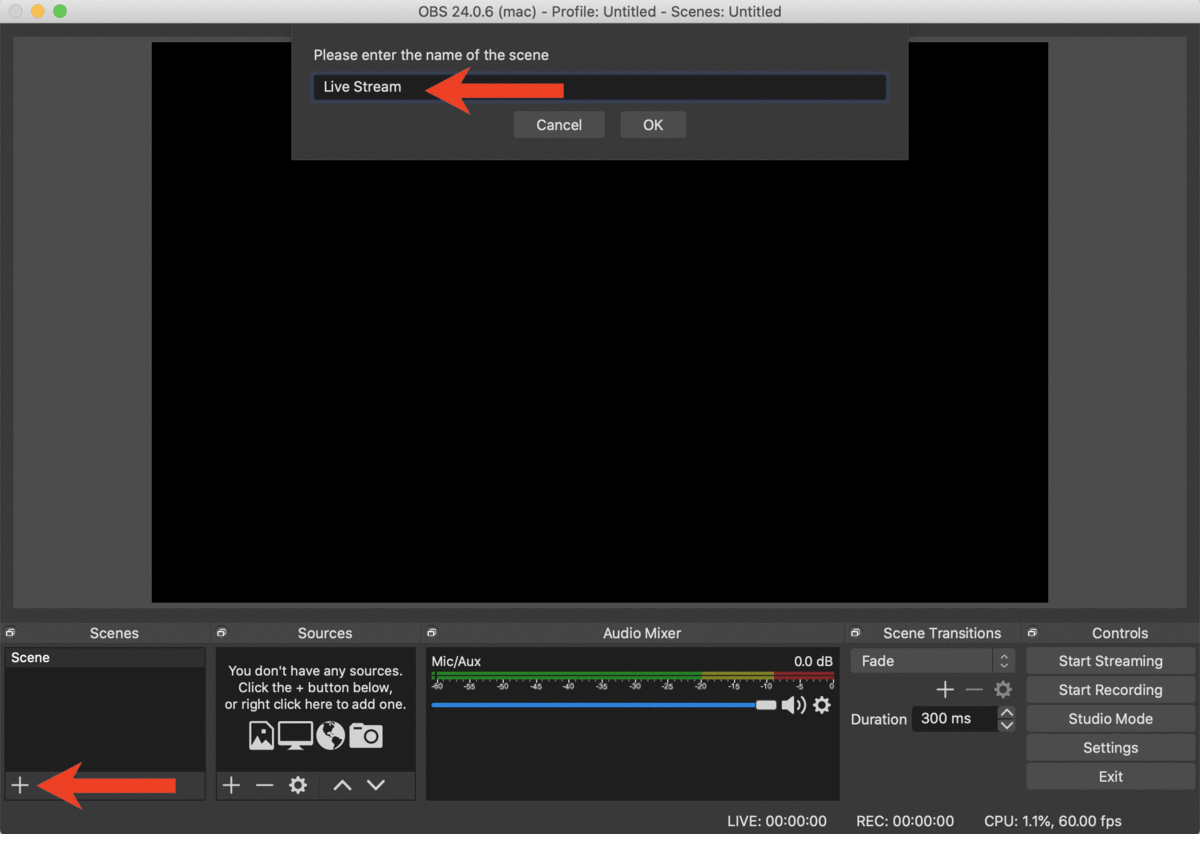
Scene 설정, 소스 오버레이 및 이미지의 수가 변경됩니다. (Gif)
2단계: 이미지를 앞에 가져와야 합니다. “Order” -> 이동”으로 이동하여 이미지를 오른쪽 클릭합니다.

오버레이 이미지 “이동” 기능.
완료되면 이제 Webex 그리드 보기로 오버레이를 볼 수 있습니다.
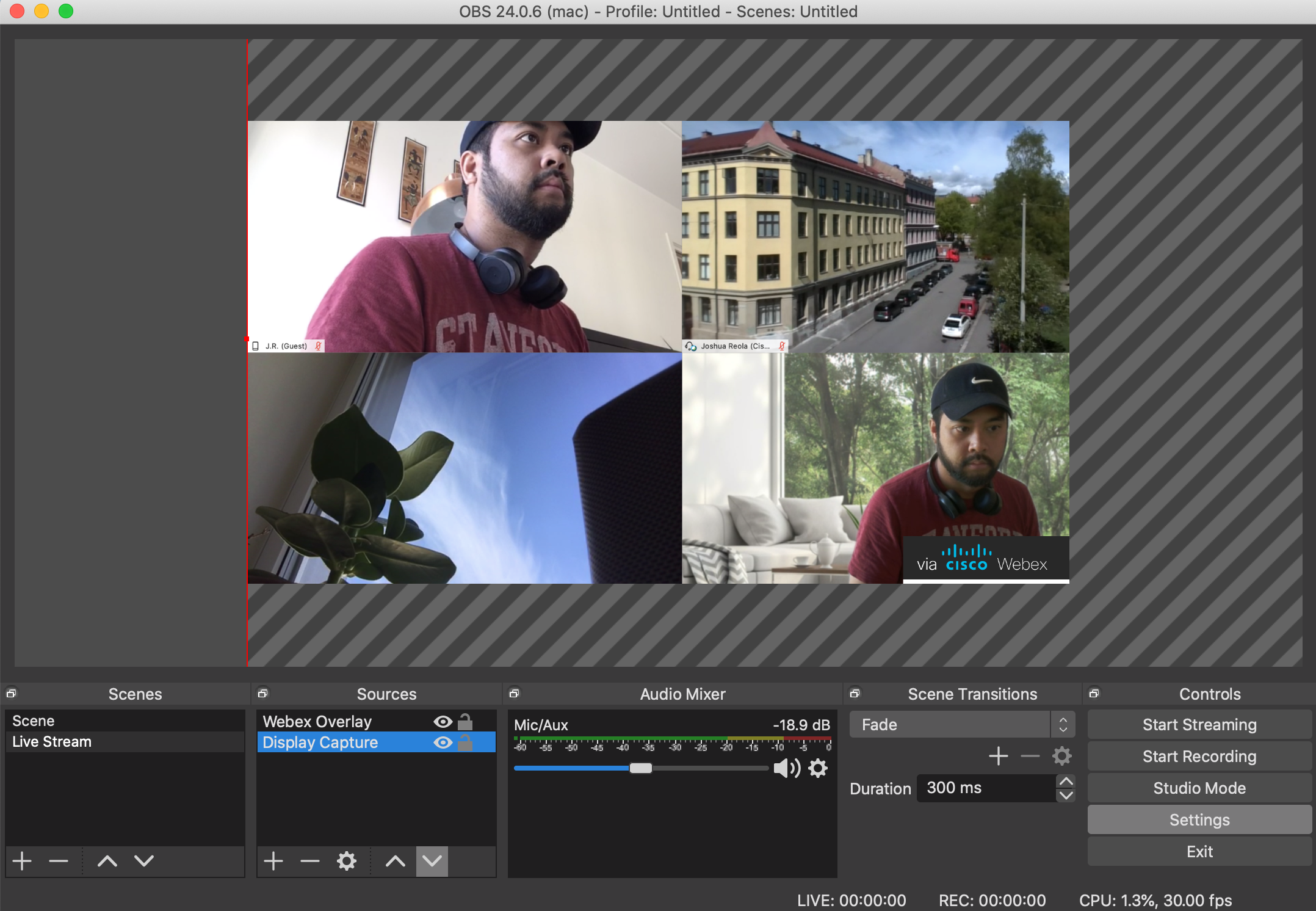
그리드 보기 + 오버레이.
9. Obs: YouTube 단계로 직접 스트리밍
1단계: 마지막으로 YouTube API 키를 입력하고 확인을 클릭합니다.
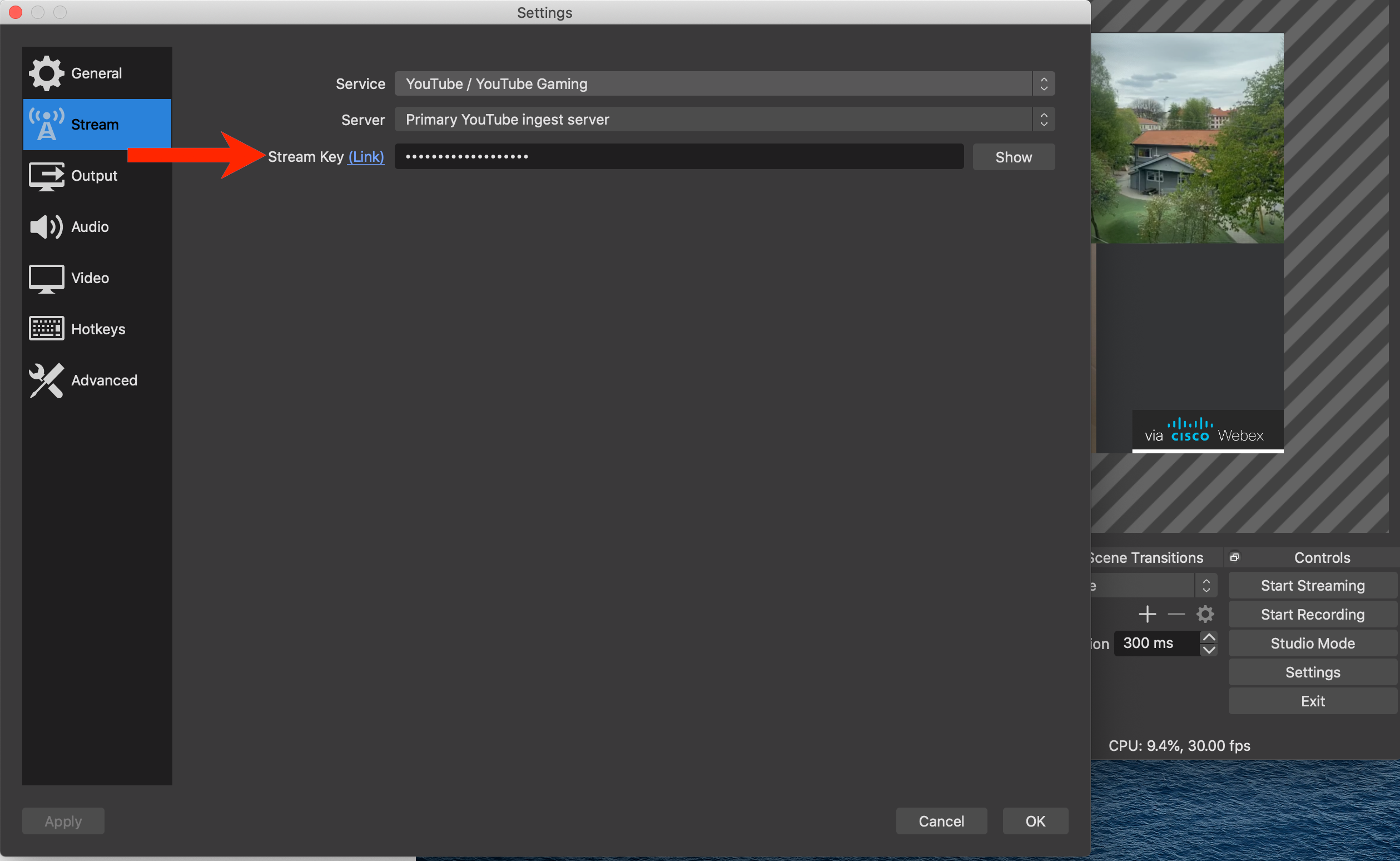
OBS 스트림 설정 (YouTube용).
비올라! 오버레이 실시간 스트림으로 첫 번째 그리드 보기에서 축하합니다. 스트리밍을 시작하려면 “스트림시작”을 클릭하십시오!
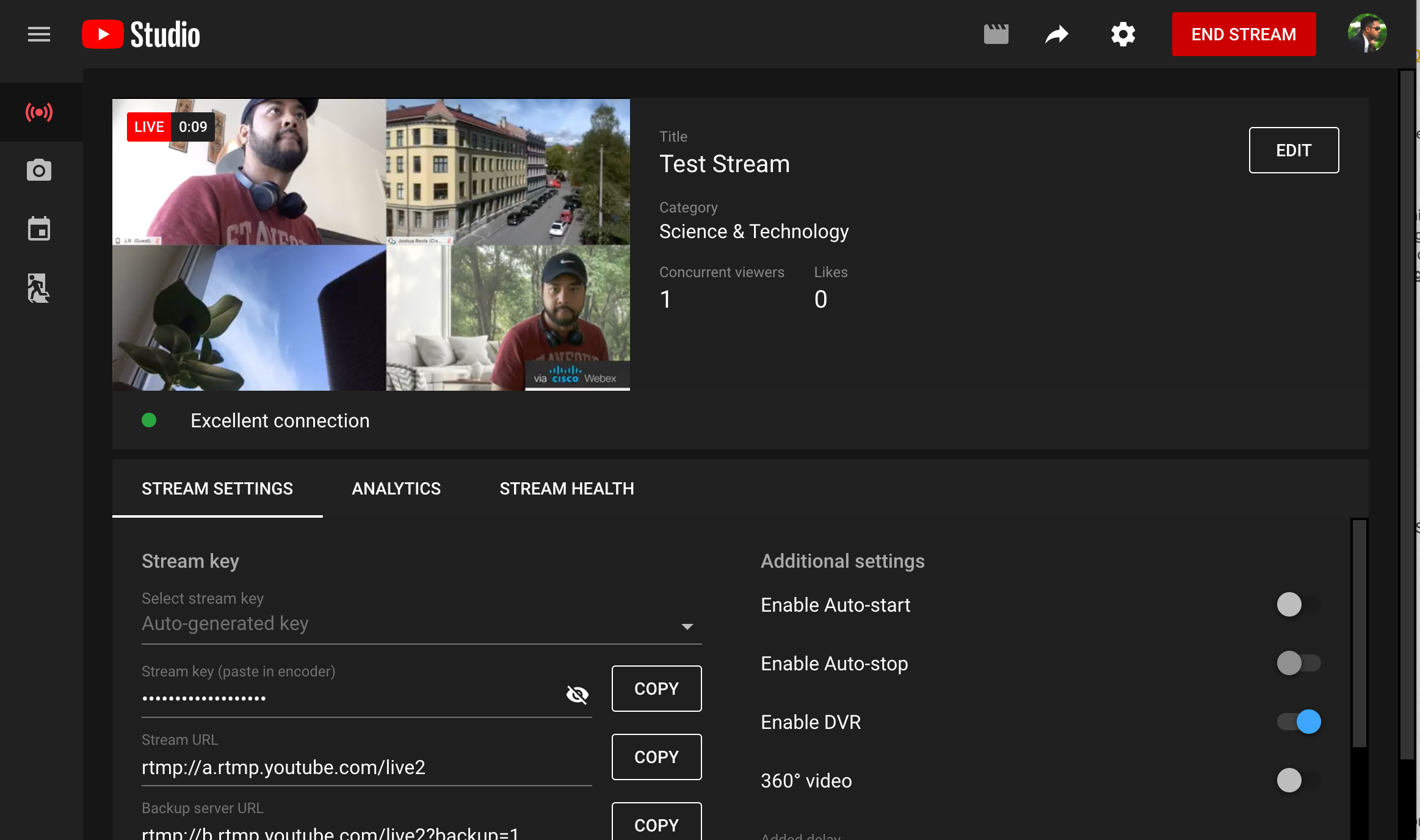
YouTube Studio 실시간 스트림.
팁: 원활한 스트림을 위해 OBS의 통계를 확인하여 프레임이 떨어뜨리지 않도록 합니다. 이동: -> 통계를본다.
0%으로 떨어뜨리면 총계가 떨어진 프레임의 수입니다. 일반적으로 프레임이 떨어뜨리면 컴퓨터나 인터넷 작업을 하는 중입니다. 프레임을 삭제하는 경우, OBS의 출력 설정에서 “CPU 미리 설정”을 보다 빠르게 설정해 볼 수 있습니다.
CPU는 80% 이하로 유지해야 합니다. 이 수가 100%에 도달하면 프레임이 떨어뜨리게 될 수 있습니다. OBS의 출력 설정에서 “CPU 미리 설정”을 보다 빠르게 설정해 볼 수 있습니다.
해당 설정을 다시 변경할 수 있는 몇 가지 문서가 온라인에서 있습니다.
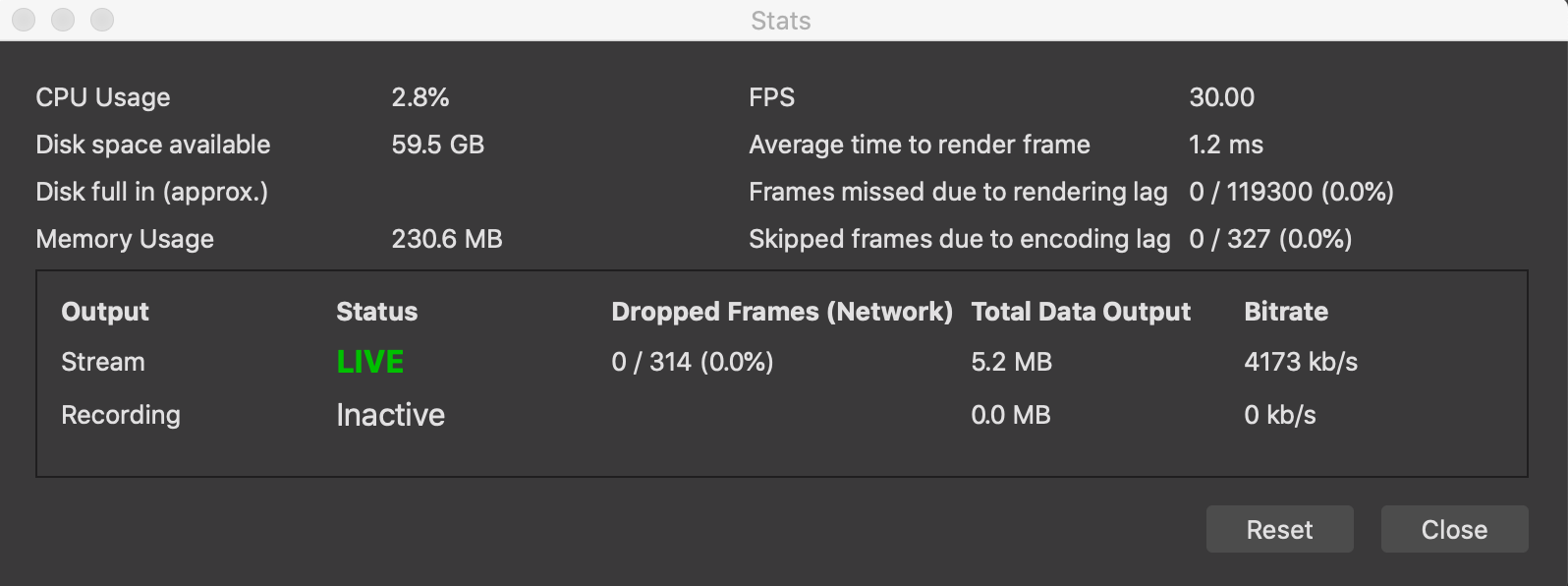
OBS 통계.
단계 III: 스트리밍 플랫폼 설정
섹션 주제
1. Rec. Vc: 그리드 보기 & 싱글 스트림
2. Restream.io: OBS & 멀티 스트림
이 섹션에서는 REC를 사용하여 스트리밍을 다루게 됩니다.VC, OBS 및 OBS ( Restream에서). 앞에서 언급한처럼, 사용 사례에 기반한 각 응용 프로그램 목적입니다.
1. Rec. Vc: 그리드 보기 & 싱글 스트림
MNS로부터의 플랫폼. VC는 가장 간단하고 빠른 방법으로 Webex Meetings 레이아웃에서 직접 최대 5×4 Webex Events. 이는 REC에서 비공개로 호스트될 수 있습니다. VC 또는 Facebook, Workplace, YouTube를 포함하여 타사의 RTMP 대상으로 공개적으로 실시간 스트림됩니다.
Rec. VC는 Webex 세션에서 SIP/H.323 비디오 참가자가 하여 비디오, 오디오 및 콘텐츠를 캡처합니다. 이는 어떻게 합니까? 예를 들어, REC가 있는 미팅에 7명이 있습니다. VC. 엔드포인트에서 사용자 자신은 6명만 보게 됩니다. (셀프 뷰를 활성화하지 않은 경우) 이는 REC와 동일합니다. VC 는 자체를 제외한 Webex로부터 비디오 구성을 수신하는 다른엔드포인트일 수 있습니다. 다음은 달성할 수 있는 형식의 예입니다.
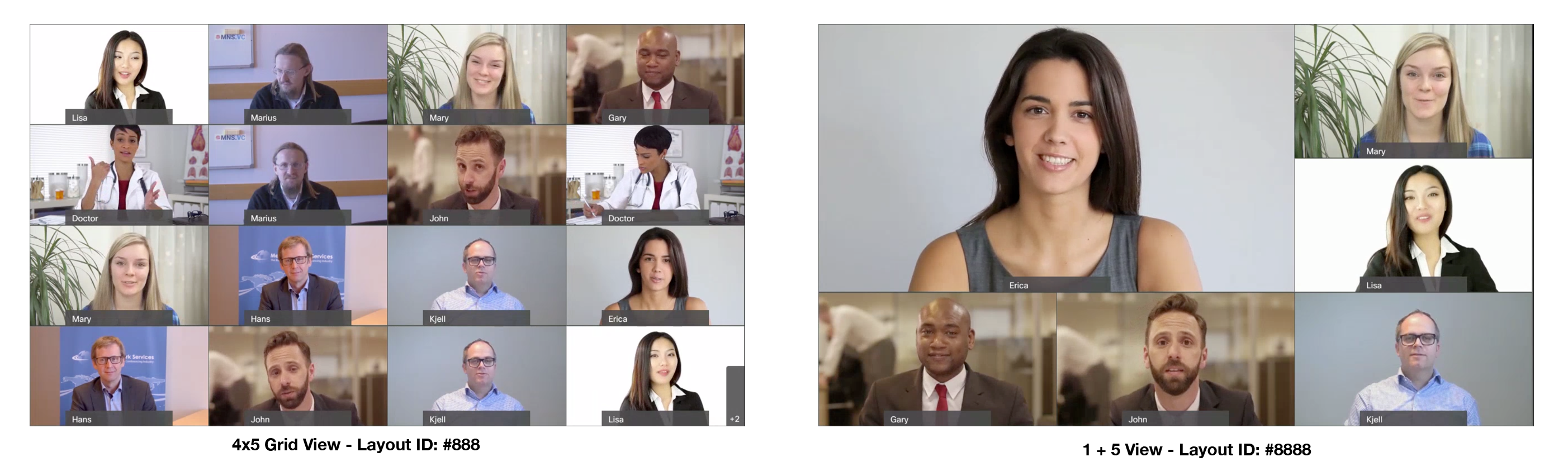
신용: Mns. VC — WebexGrid 보기 레이아웃 예제.
1단계: 여기에서 14일 평가판에 가입하십시오.
2단계: REC에서. VC 사용자 인터페이스에서 미팅의 비디오 주소(SIP 또는 H.323 URI)를 입력합니다. PIN 필드에 원하는 형식으로 PIN을 입력합니다. 비디오 구성은 다른 Webex 비디오 레이아웃 중 하나로 미리 구성될 수 있습니다.
2단계: 소스 -비디오 > 이동.
2단계: ” 스트림 ” 을”에서” 로토글
2단계: YouTube에서 RTMP URL을 입력하십시오.
2단계: RTMP studio.youtube.com URL 및 스트림 키를 찾고 REC의 RTMP URL로 복사합니다. Vc.
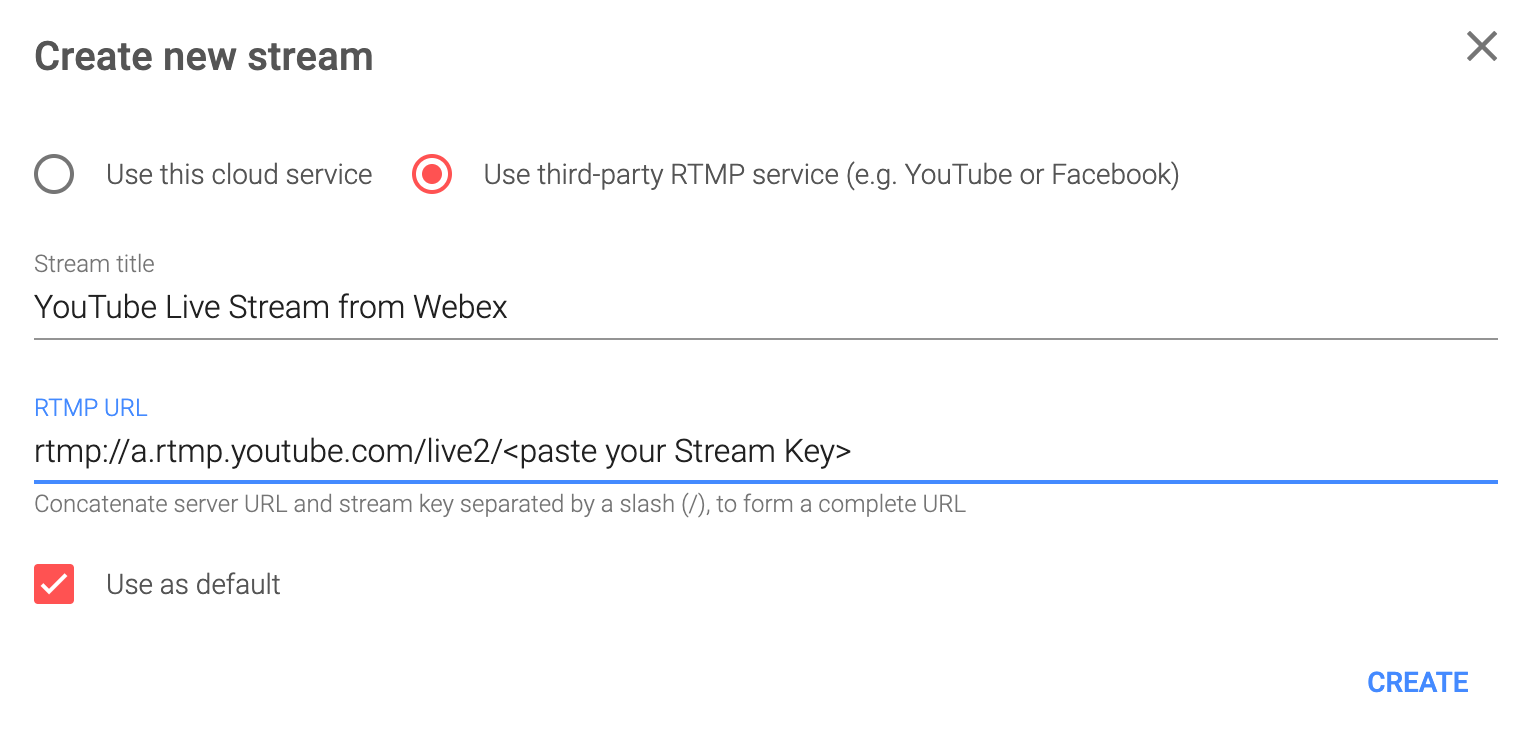
Rec. VC RTMP 설정.
2단계: 소스 주소에 비디오 주소(SIP/H.323 URI)를 입력합니다.

Rec. VC 소스 &PIN 구성.
2단계: 스트리밍 형식을 알아 인출합니다. 달성할 레이아웃에 대한 PIN을 입력합니다.
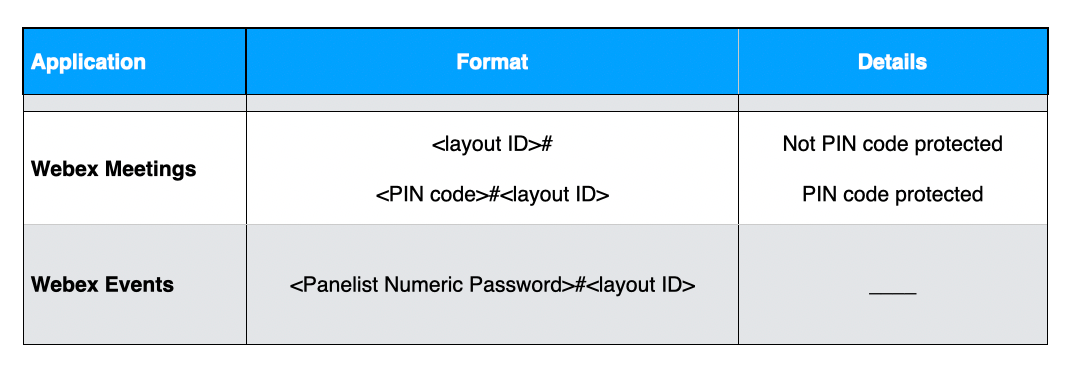
Rec. VC PIN 형식.
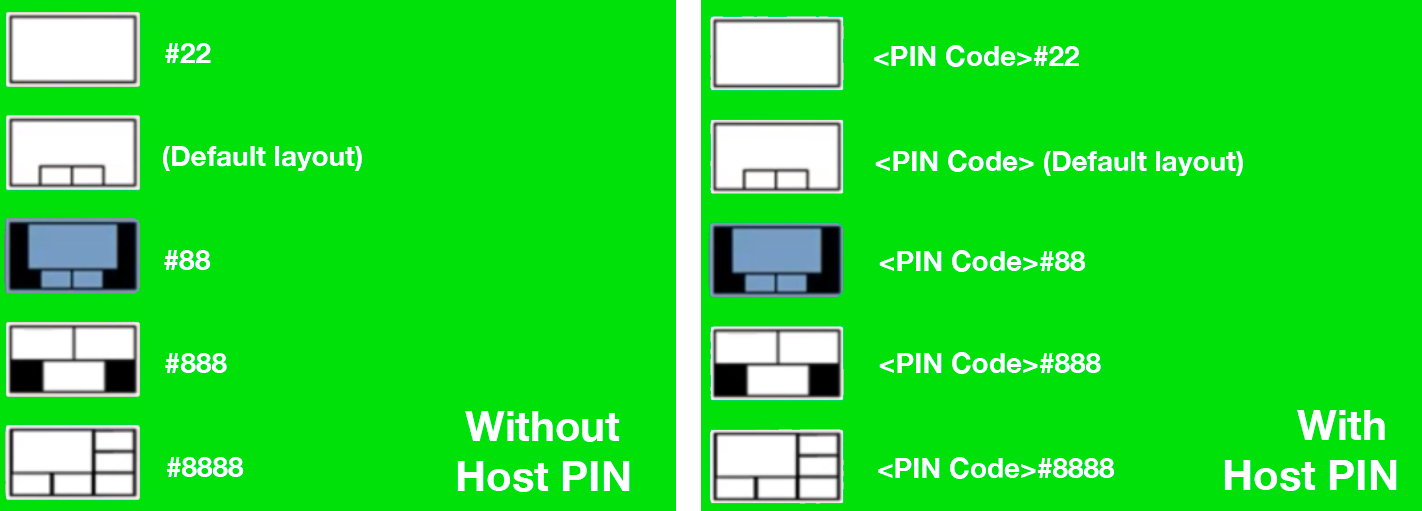
PIN 코드를 통한 비디오 레이아웃 설정.
2단계: 인쇄 버튼을 클릭합니다.
1단계: YouTube로 돌아가서 영상을 확인해보아요. 시작될 때까지 잠시 기다려야 합니다.
이 게시물에서 다루는 비디오 레이아웃은 비디오 미팅에서 콘텐츠가 공유되지 않는 경우입니다. 콘텐츠를 공유하려는 경우, 여기에서 자세한 내용을 알아보십시오.
마지막으로, 동시에 다수의 플랫폼으로 스트리밍하려는 경우, REC에서 사용할 수 있습니다. VC는 다른 REC를 추가하는 것입니다. 미팅에 VC SIP 참가자.
팁: 전용 Webex Rooms 장치를 사용할 수 있는 사용자에 대해 MNS의 원-버튼-푸시 매크로(One-Button-to-Push) 실시간 스트림을 확인해십시오. Touch10을 사용하여 YouTube 브로드캐스트를 시작하는 VC.
2. Restream.io: OBS & 멀티 스트림
리스트림은 LinkedIn, Facebook, YouTube를 포함하여 원하는 스트리밍 플랫폼으로 Webex를 브로드캐스트할 수 있는 다른 클라우드 응용 프로그램입니다. II 섹션에서 모든 것을 설정하면 이 멀티 스트림을 시작할 수 있습니다.
1단계: 한 Restream.io 가입합니다.
2단계: 원하는 스트리밍 플랫폼을 설정하십시오. 해당 서비스에 인증해야 합니다.
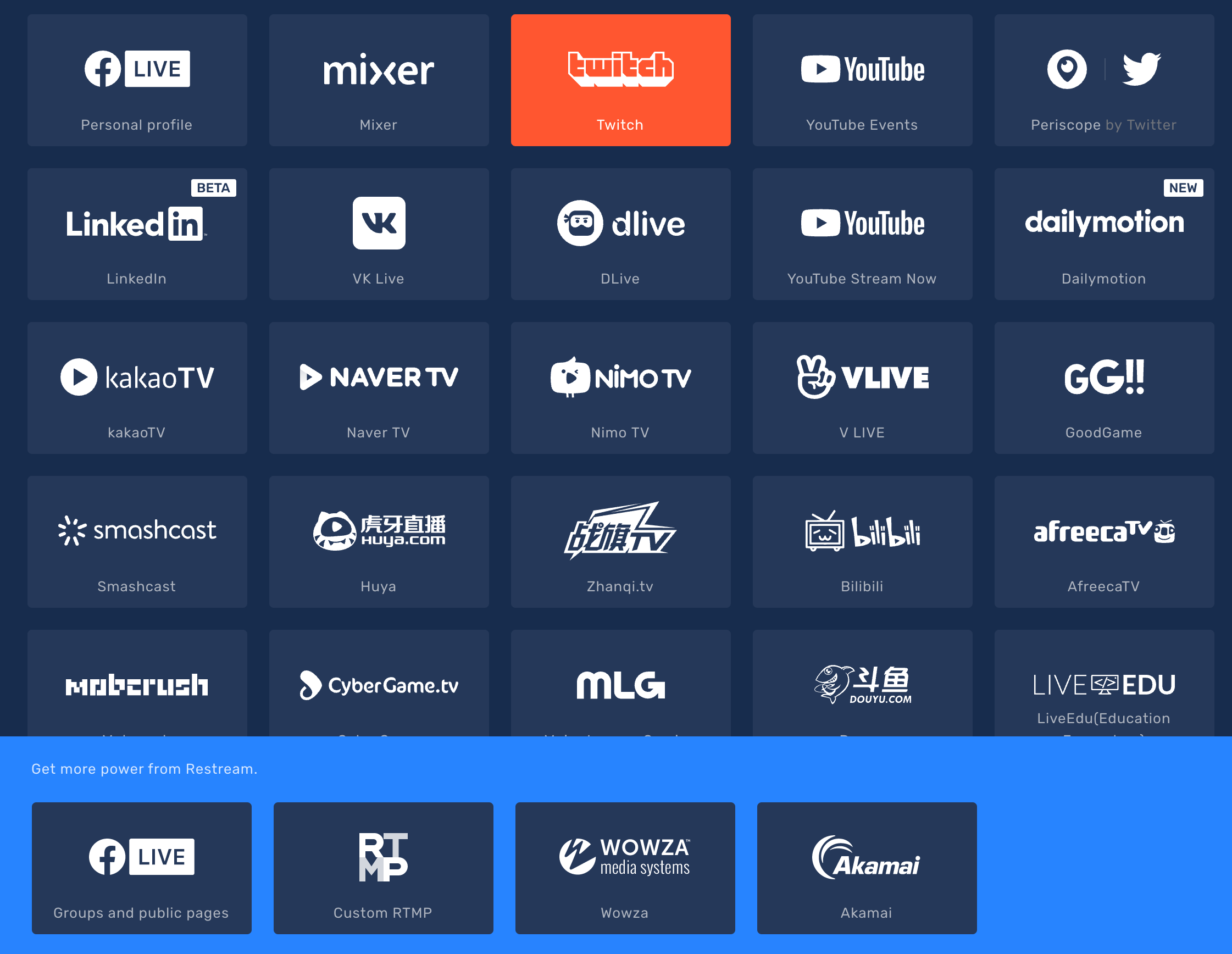
리스트림 통합.
2단계: 원하는 스트림을 활성화하면. 스트림 키를 복사하고 OBS에 붙여넣게 됩니다.
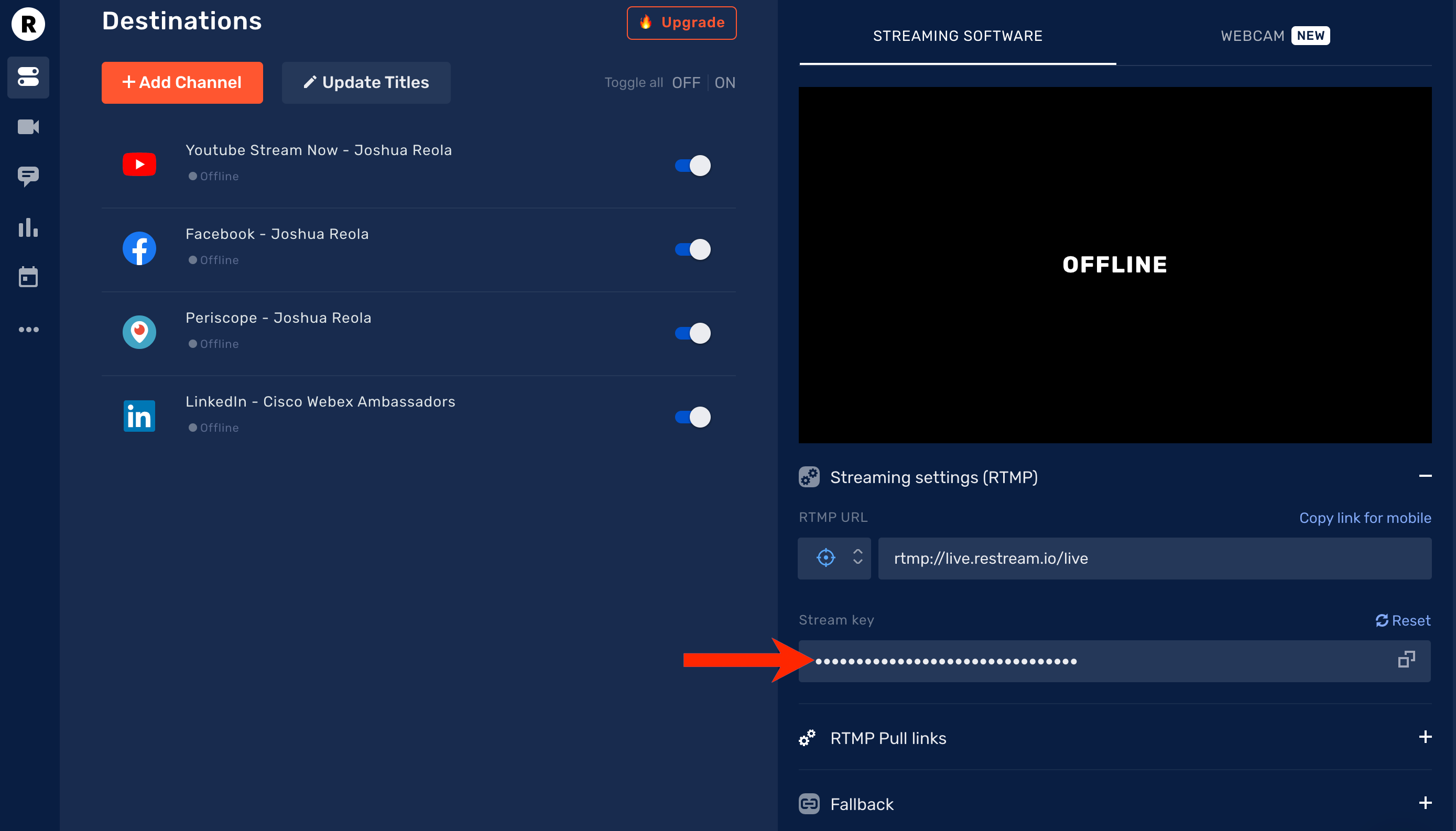
2단계: OBS를 열고 설정 -> Stream -> Restream.io — RTMP 및 붙여넣기 키를 붙여넣기한 후 확인 을 클릭합니다.
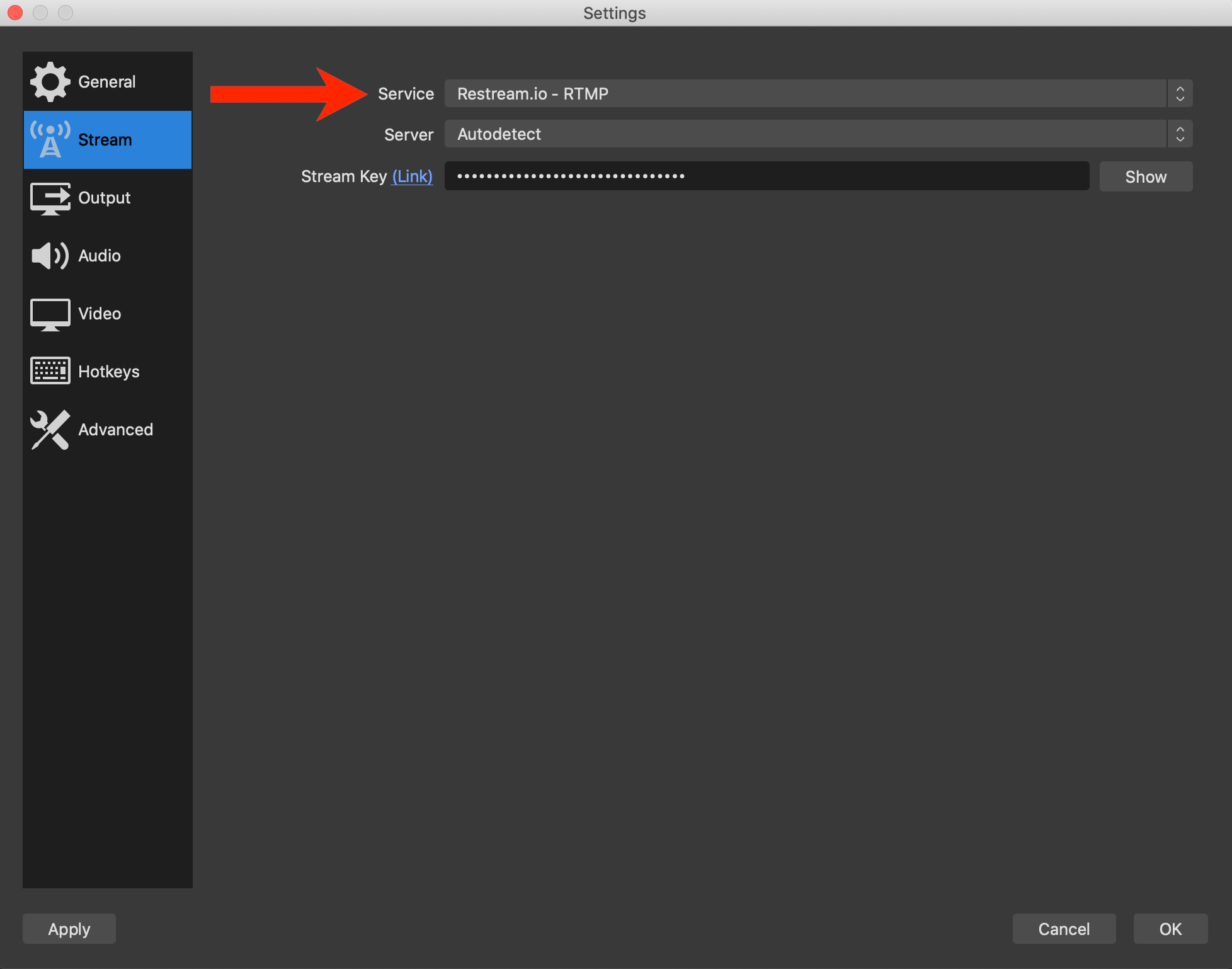
OBS &Restream.io 스트림 키 설정.
2단계: 다시 기본 OBS Studio 창으로 돌아오면 스트리밍 시작으로 이동하여 스트림을 시작합니다.

OBS로 스트리밍을 시작.
이제 모든 것이 설정됩니다! 스트림은 연결된 모든 플랫폼으로 원활하게 전달됩니다.
아래에서는 YouTube로 스트리밍하기 위해 함께 작업하는 모든 응용프로그램을 볼 수 있습니다. 브로드캐스트의 세계에 오신 것을 환영합니다!
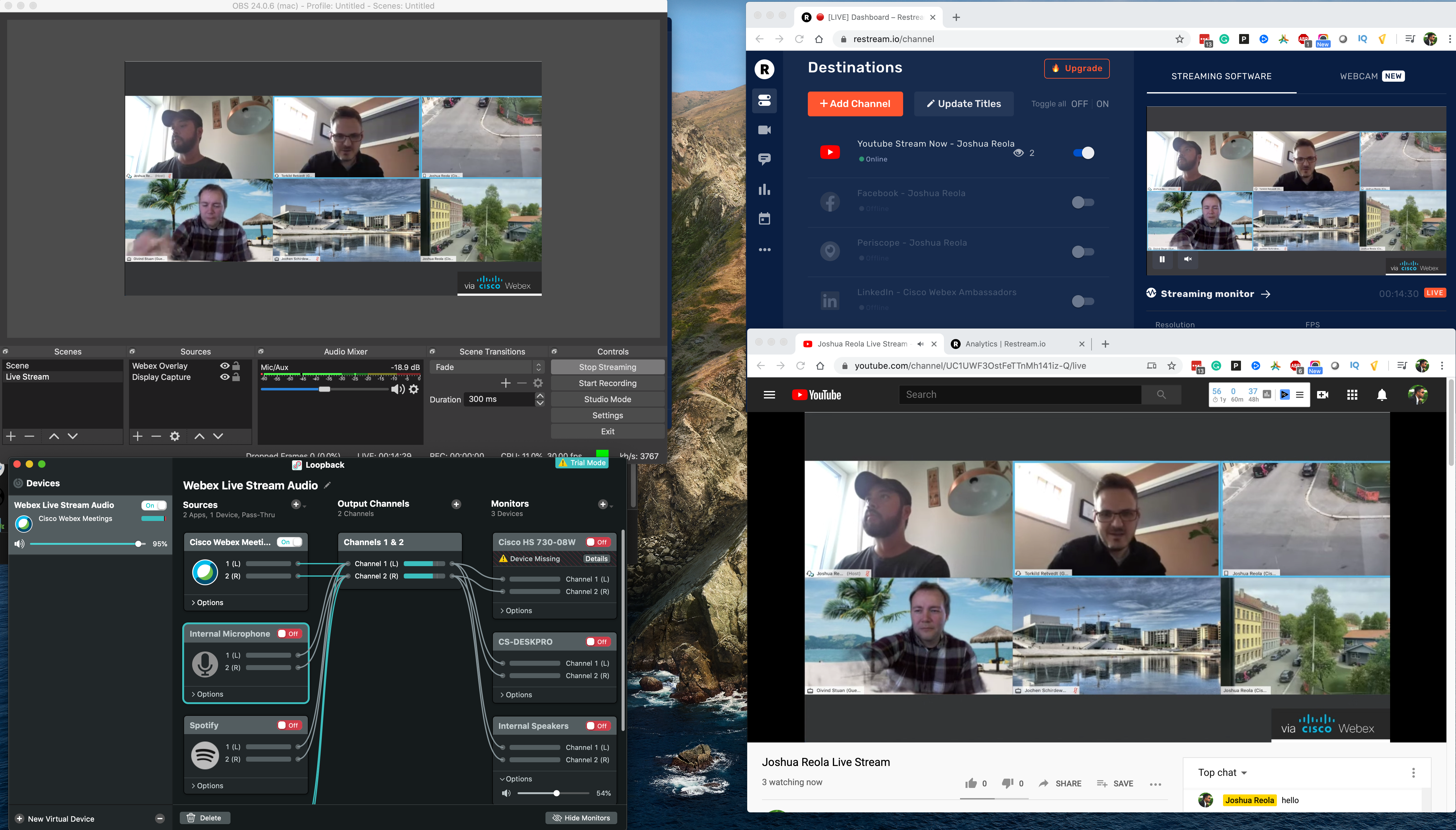
스튜디오 대시보드: YouTube의 마지막 제품 스트림.
결론
압도하지 말아야 합니다. 당신은 이거 할 수 있어요! 실습 및 테스트만 실행하면 바로 실행합니다. 이 모든 구성 및 설정이 완료된 후, 다른 실시간 스트림을 실행하려면 다음 작업을 실행합니다. <5 minutes. 처음에는 스트리밍이 혼란스러우나 학습하기에는 어렵지 않습니다. 이러한 기술은 실시간 스트림에 일부 다양성과 창의성을 추가할 수 있으며 이것은 단지 기본입니다. 이미 수고로 드는 모든 노력이 최종 제품에 표시될 예정이기 때문에 비용 및 설정이 더 어렵지 않습니다.
반응이 더 즐거워집니다!
질문이 있으시면 의견을 남길 수 있습니다. 이 문서가 도움이 되는 경우, 여기에서 저를 팔로우하고 이 블로그를 공유하십시오! 👍
🐦 Twitter @joshreola
커뮤니티 지원
추가 질문이 있으시거나 Webex에 대해 자세히 알아보시겠습니까? Webex Ambassador Community on Webex Teams 에 참여하고 후보로 등록하고 2,700여 명이 넘는 챔피언을 위한 글로벌 커뮤니티의 일원이 됩니다.
자세한 내용
가상 이벤트를 위해 Webex Meetings로 라이브 스트리밍: 새로운 도우미 및 사용하는 방법