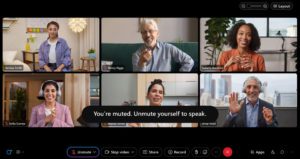通过分步指南以使用 Webex 功能将网格视图、覆盖和同时流式传输至 YouTube、LinkedIn 和 Facebook,进一步了解有关广播世界Webex。
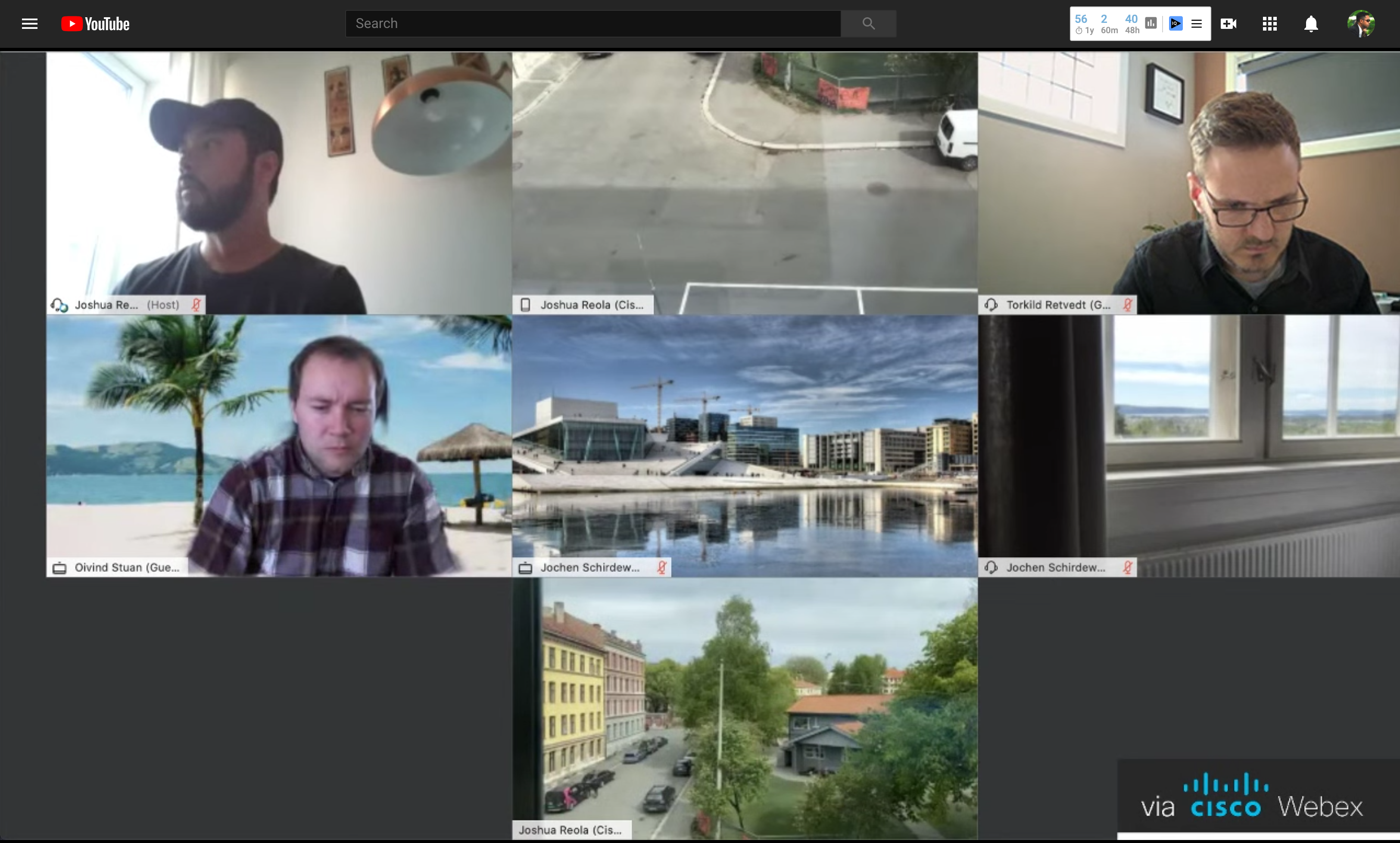
Webex流式传输至 YouTube。
收听播客吗? 观看 YouTube 甚至 Twitch? 然后让我在后台将您带进实时流式传输中使用的工具世界。 在本文中,您将学习如何使用视频会议应用程序、Webex以及设置虚拟背景、在网格视图中实时流式传输、添加覆盖,甚至同时流式传输至多个平台。 当流式传输时,需要了解更多内容,但本文旨在让您可以使用流式传输作为一种打开平台。 如果您想了解实时流式传输的简单方法,请查看此 博客。
下图显示了您可以用于实现您所选择的广播的各种流式传输工作流和应用程序。 本指南分为三个部分:
实时发言人概述与设置、广播软件设置和流式平台设置。
每个部分将转到安装和配置过程,以设置您的实时广播。

实时流式传输工具和应用程序工作流。
如果您是第一次使用流媒体,先查阅此博客,了解如何计划和设置第一个实时Webex 视频。
概述 广播和流式平台功能
有许多其他应用程序可以达到您的使用案例。 本指南并非最终解决方案,而是一种让流式传输更上手的方法。 确定广播的外观及流式播放方式后,此功能矩阵有助于从 VBrick、REC 中分解各种广播软件功能。VC、OBS 和 Restream。
步骤 2: 实时扬声器概述和安装
第
1 节。 用户 1 — 主持人: 安装 OBS,循环;Webex提示与技巧
2. 用户 2+ — 面板和虚拟背景

参加演习会话。 Webex Desk Pro(右侧)和 Webex DX80(左)。
我们现在将分解实时流式传输流程的第一列。 本节将介绍 OBS、循环Webex主持人的提示与技巧以及供主持人用于虚拟背景的工具。
1. 用户 1 — 主持人: 安装 OBS,循环;Webex提示与技巧
您可以将用户 1 作为演播室人员或视频制作人。 它们有三个主要任务。 他们将运行 OBS、循环回车以及管理Webex者。 主持人Webex不参与视频传输。 此用户将仅管理面板、将用户从等候区中移入和退出、删除浮动图标、将用户静音,以及用网格视图固定主视频用户。 以下是主持人需要做事情的简短列表。
安装 OBS 以最小化用户 1,使用户 1 成为运行 OBS 或 Open安装安装软件的专用机器 。 用户 1 将拥有专用的笔记本电脑,可流式传输至 YouTube 等各种平台。 这必须是非常高端的设备,因为该设备将流式传输 1080p,最多只能使用 x264 编码器或 GPU。 如果没有优秀的笔记本电脑或计算机,将对系统产生巨大的影响,造成视频帧率受到影响,使观看者无法加入整个体验。 此软件将提供网格视图,或者有些想说好莱坞 Squares 或 Brady Bunch 视图。 基本上,OBS 是桌面截屏应用程序,用于将流式传输至您的选择平台。 广播软件部分将转到 OBS 的设置过程。
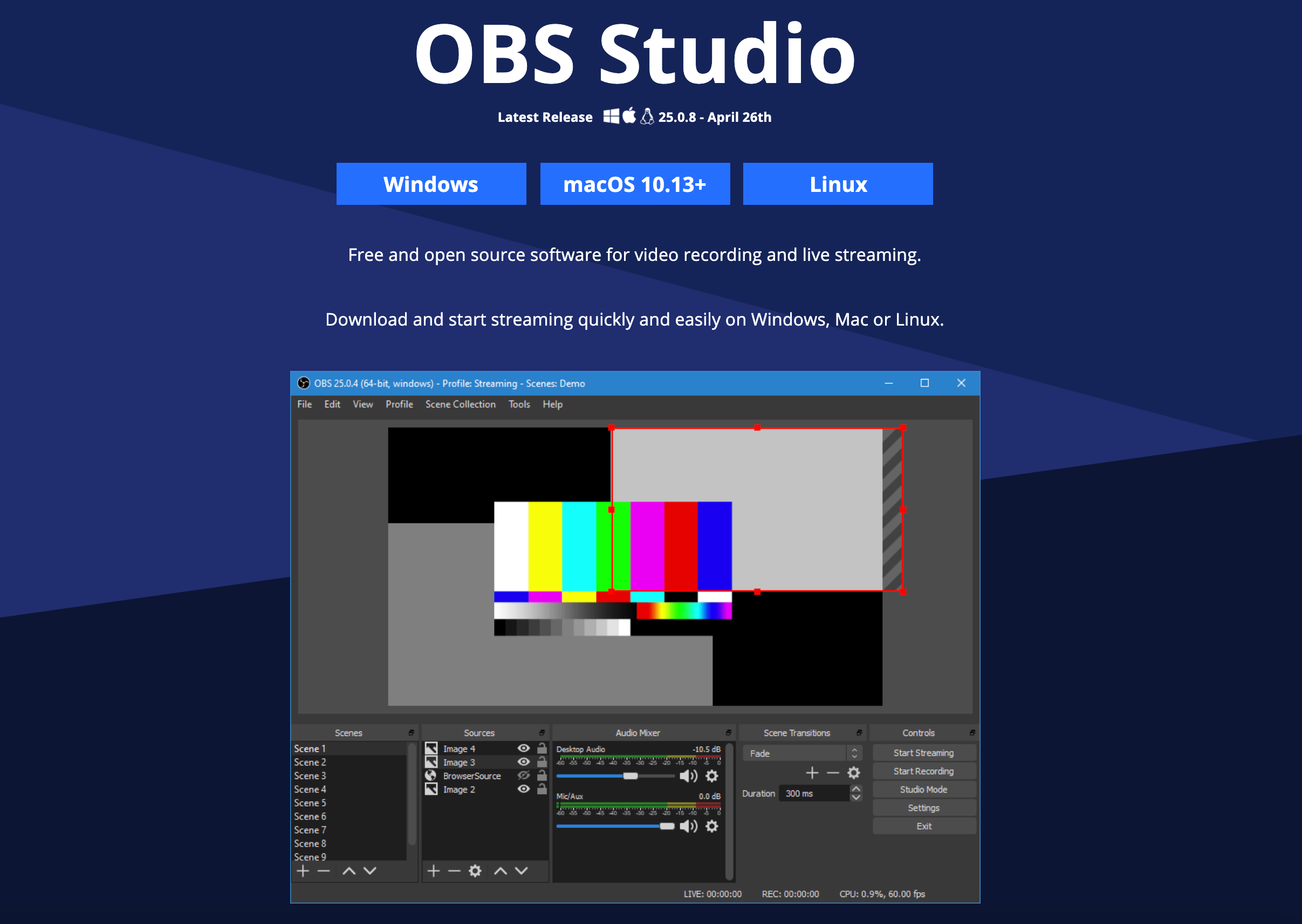
安装 Loopback 下一步,安装 从流式 Amoeba 的循环回车。 这不是一个免费应用程序,它是一个将音频从一个硬件或软件重新路由到另一个的 Mac 应用程序。 最好认为这是一个表示每一端都有硬件设备的软件管道: 一个音频输入,另一个输入音频输出。 此应用程序将用于将音频从语音会议Webex OBS。 我还将此功能用于将 Spotify 流式传输至会议,并使用我的 Cisco 头戴式耳机 730 来监控会话。 我们将在下一节中介绍此功能的设置。 注: 有许多其他免费的虚拟音频驱动程序,对于非 Mac 用户,您可以使用 VB Cable 或 虚拟音频电缆。
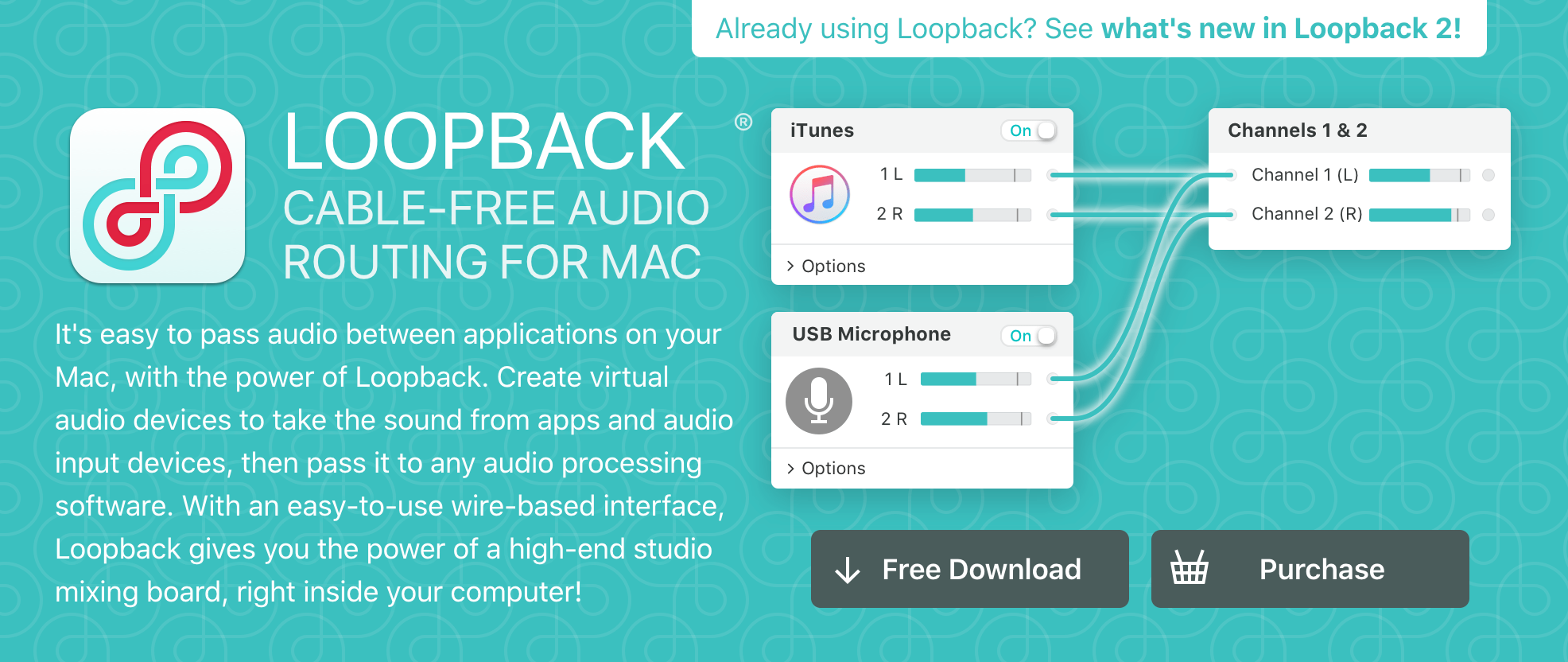
Webex提示与技巧 现在,您有很多可考虑 的方面,因为您很了解。 请注意的几点:
CPU – 关闭不需要的应用程序,因为 OBS 会消耗大量 CPU 资源,尤其是在您的计算机上没有专用 GPU 时。 最好使用采用 NVENC H.264 New(Nvidia 显卡的 GPU 编码)或 AMD H.264(AMD GPUs 的 GPU 编码)的设备。
LAN – 避免 WiFi。 硬线(如有必要)作为实时流。
禁用 VPN – 您希望尽可能减少延迟。
改进和控制您的会议体验。 按照以下步骤设置您的流式传输。 此处,您希望将加入会议的用户静音,并禁止在有人不小心共享其桌面 时进行共享。 在打开桌面Webex Meeting后,继续进行这些设置。
步骤 1: 转至 参加者 -> 进入时静音并启用它,并同时取消选择 “ 任何人都可共享”。
”
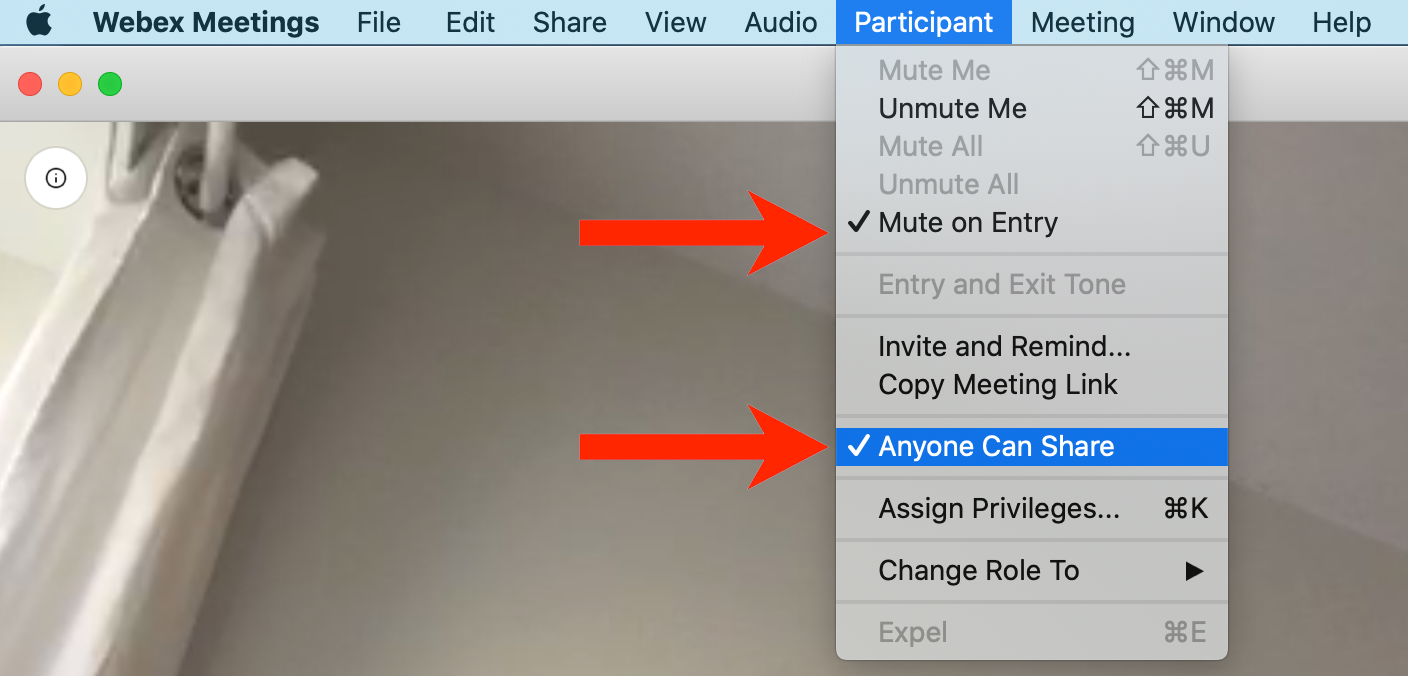
启用进入时静音并取消选中任何人都可共享。
步骤 2: 转至 查看 -> 显示或隐藏会议控件。 您希望启用此功能。 如下图所示,您将看到会议控件。 您希望在广播期间隐藏该。
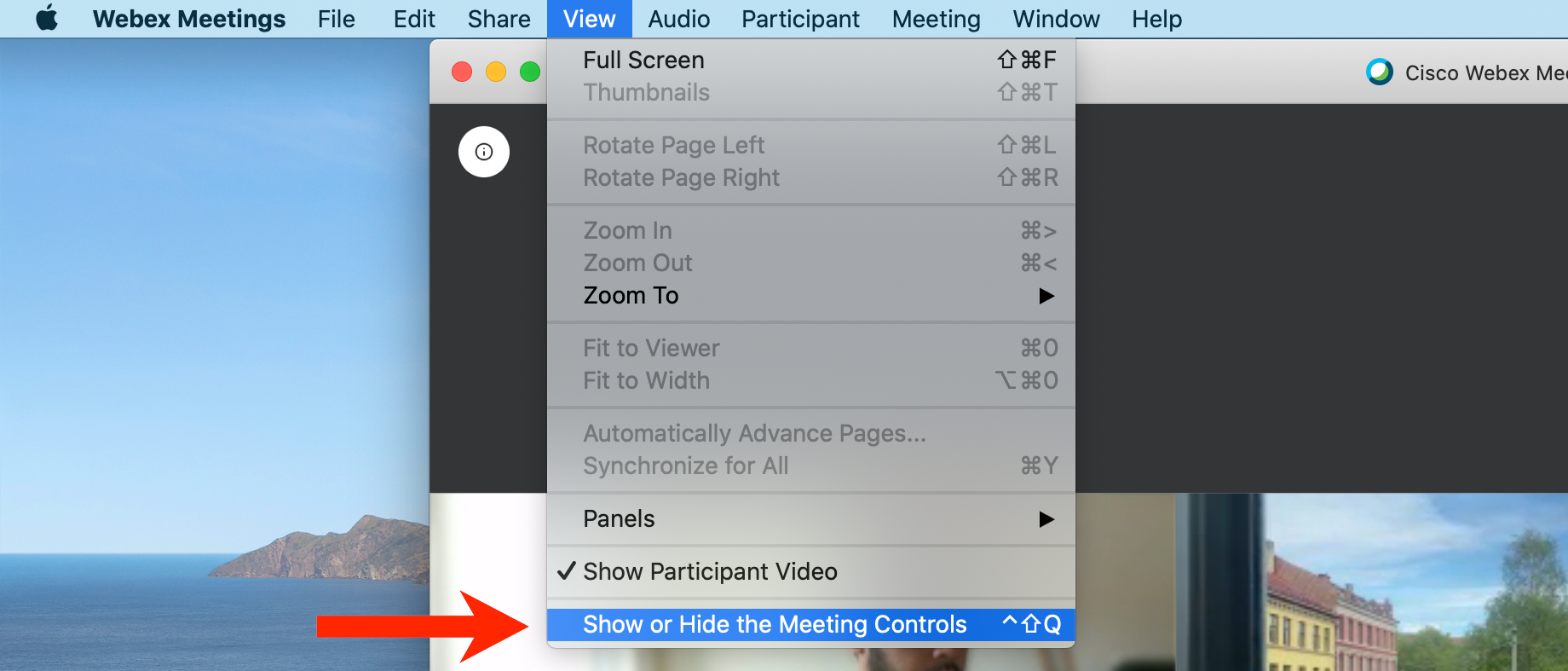
取消选中以隐藏会议控件。
步骤 2: 了解主持人等候区功能。 在这里,您可以使发言人在呼叫中旋转和退出,您可以通过将发言人推送到会议大厅来控制显示在视频网格上的发言人。
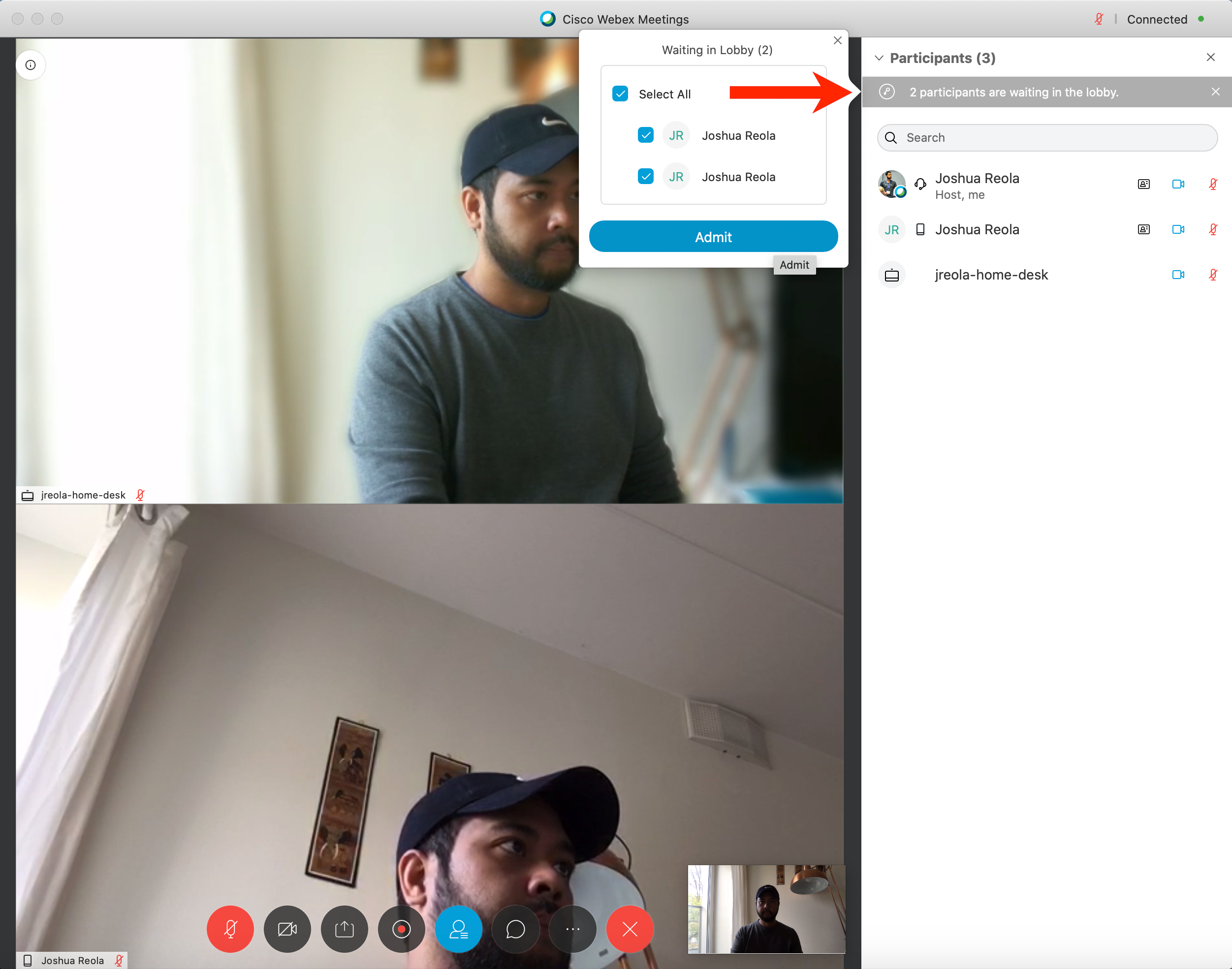
正在等候区中等候。
您还可以在参加者发言完成之后,右键单击参加者的姓名,将其移至会议大厅。
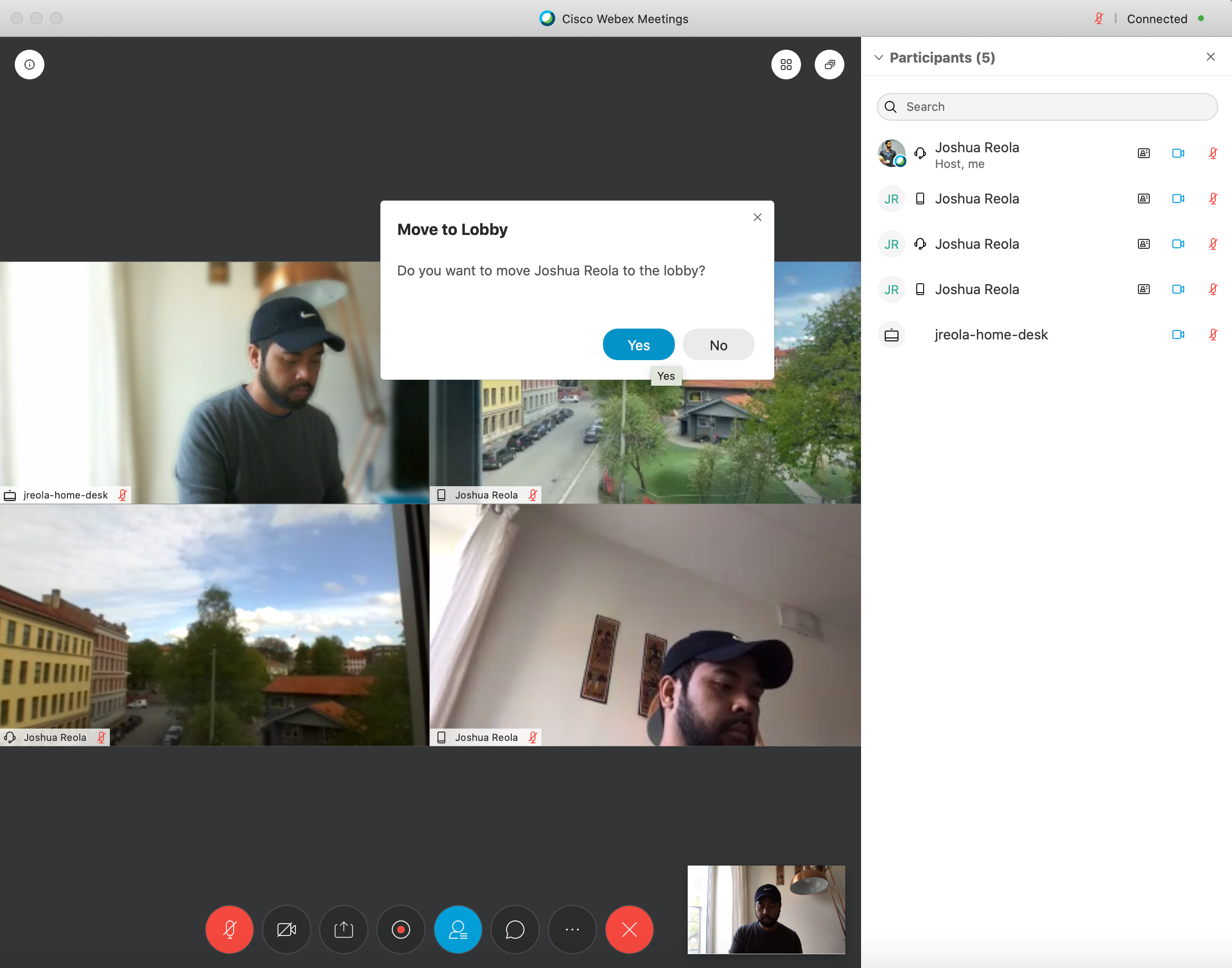
移至等候区功能。
第 5 步。 将主持人”取消静音”保留为 Webex。 如果不一样,那么没有音频会通过 OBS 传递给其他面板。 此外,由于物理麦克风没有连接到虚拟驱动程序,因此无需担心会发出任何噪音。
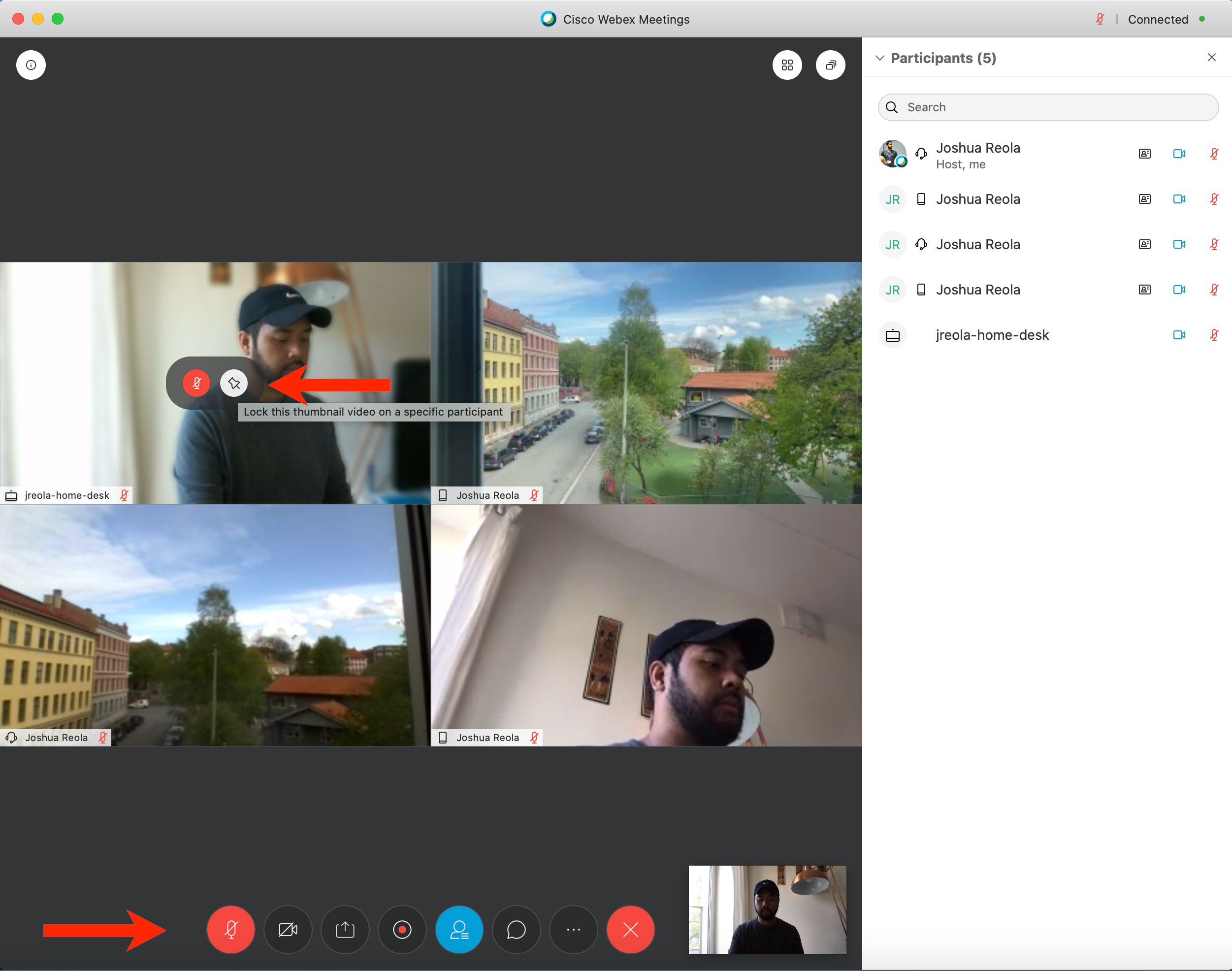
取消静音并锁定该缩略图设置。
第 6 步。 将鼠标悬停在参加者上时,您可以选择” 将该缩略图视频锁定于特定参加者上 “。该选项可以将主视频的焦点锁定为特定参加者或主视频当前发言人。 如果您是主持人,您可以确定要让参加者和您自己看到谁的视频。
提示: 如果您要不断移进和离开人员或执行以上任何操作,则主持人权限应传递给其他参加者,而您将离开Webex模式以用于 OBS 设置。
2. 用户 2+ — 面板和虚拟背景
对于在实时流上发言的其他用户,使用的最佳硬件是专用视频设备。 我倾向于使用Webex Room USB 端口,或者我使用的是一台 Webex Desk Pro 作为 我的专用 SIP 终端。 它是一种 4K 显示屏,具有 12 MP 高清摄像头、71 度视场、带音频延迟的 8 元素麦克风阵列、自动取景、自动聚焦、3.1 方向扬声器阵列,以及整体上更少的故障点,因为我不想使用硬件切换器、编码器、O/S 和其他应用程序在后台运行的其他外部设备。 基本上,可以认为 Desk Pro 和 Room USB 设备是一种具有一系列高级功能的高端专用网络摄像头。 如果使用的是笔记本电脑,请确保您有耳机。 我有 Cisco 头戴式耳机 730。 其设计较少,并且具有自适应噪音消除和背景降噪功能。 如果您没有一款很好的高级头戴式耳机,则一般移动头戴式耳机也能够正常工作。
虚拟背景,Chr分键: 对于没有高级设备或设备视频会议答答者,使用基本网络摄像头或 DSLR 也可以。 通过 USB 功能,您可以使用 OBS Chr分流键、Manycam 或 Snapchat 的 Snap Camera 提供虚拟背景。 这些应用程序是其中一部分,但本文不会对此进行深入探讨。
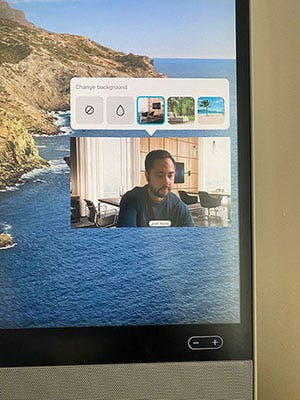
Webex具有虚拟背景的 Desk Pro。
提示: 请注意,使用软件编码器进行流式传输时,已经将计算机的 CPU 置于附加负载下。 大多数虚拟背景软件应用程序需要高带宽 CPU,如四核第四代核心 i7 或 3GHz 处理器(带 8 核以上)。 在此文章中,我有我的 Cisco Webex Desk Pro 和我的流式播放的内置 背景过滤器。 它不会在我的笔记本电脑上耗用任何 CPU 周期,因为所有工作都由 NVidia GPU 芯片组终端完成。
多摄像头
Manycam 是一种实时流媒体服务和一个程序,允许用户在 Windows 和 Mac 计算机上同时在多个不同的视频会议应用程序及视频流应用程序中使用网络摄像头。 在此文章中,我将只关注虚拟背景设置。
注: 在桌面Webex之一后,已对 OS X 上的安全性编辑方法进行”强化”,以便仅加载由 Cisco 或 Apple 签署的库。 这不仅适用于 Manycam,还适用于其他第三方应用程序,例如 CamTwist、Ecamm、CameraLive、EpocCam、Snap Camera 等。由于他们来自第三方,Webex桌面应用程序(适用于 Meetings 和 Events)将不允许它们加载。
绕过此限制的方法就是将浏览器版本用于Webex Meetings。
步骤 1: 打开多摄像头并转至 预设 并 添加视频源 ->网络摄像头 第 2 步: 转至 Chrrep 键 ->(开启)虚拟背景 ->模糊或 Rep以在下拉列表中选择 您的背景。
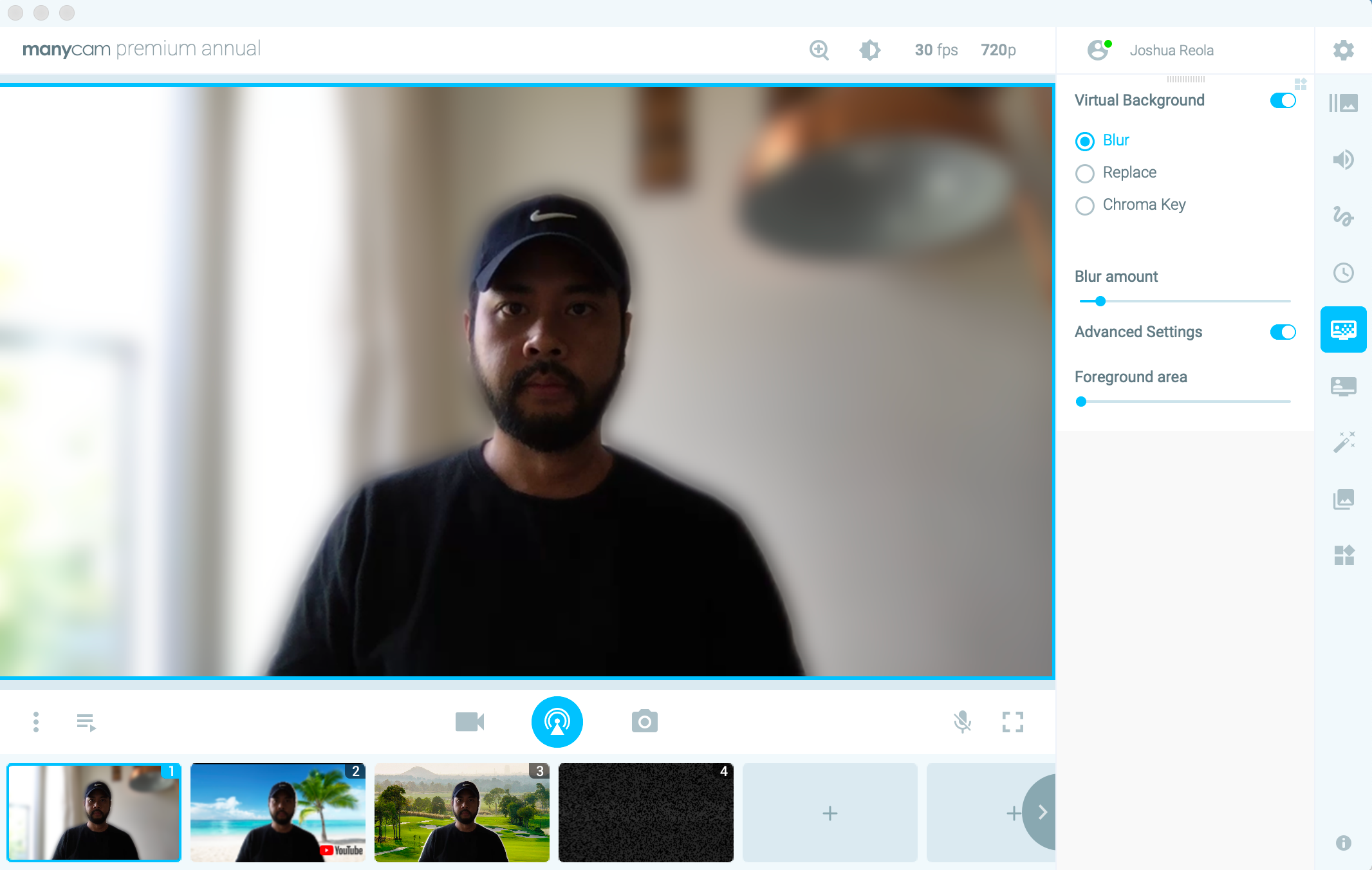
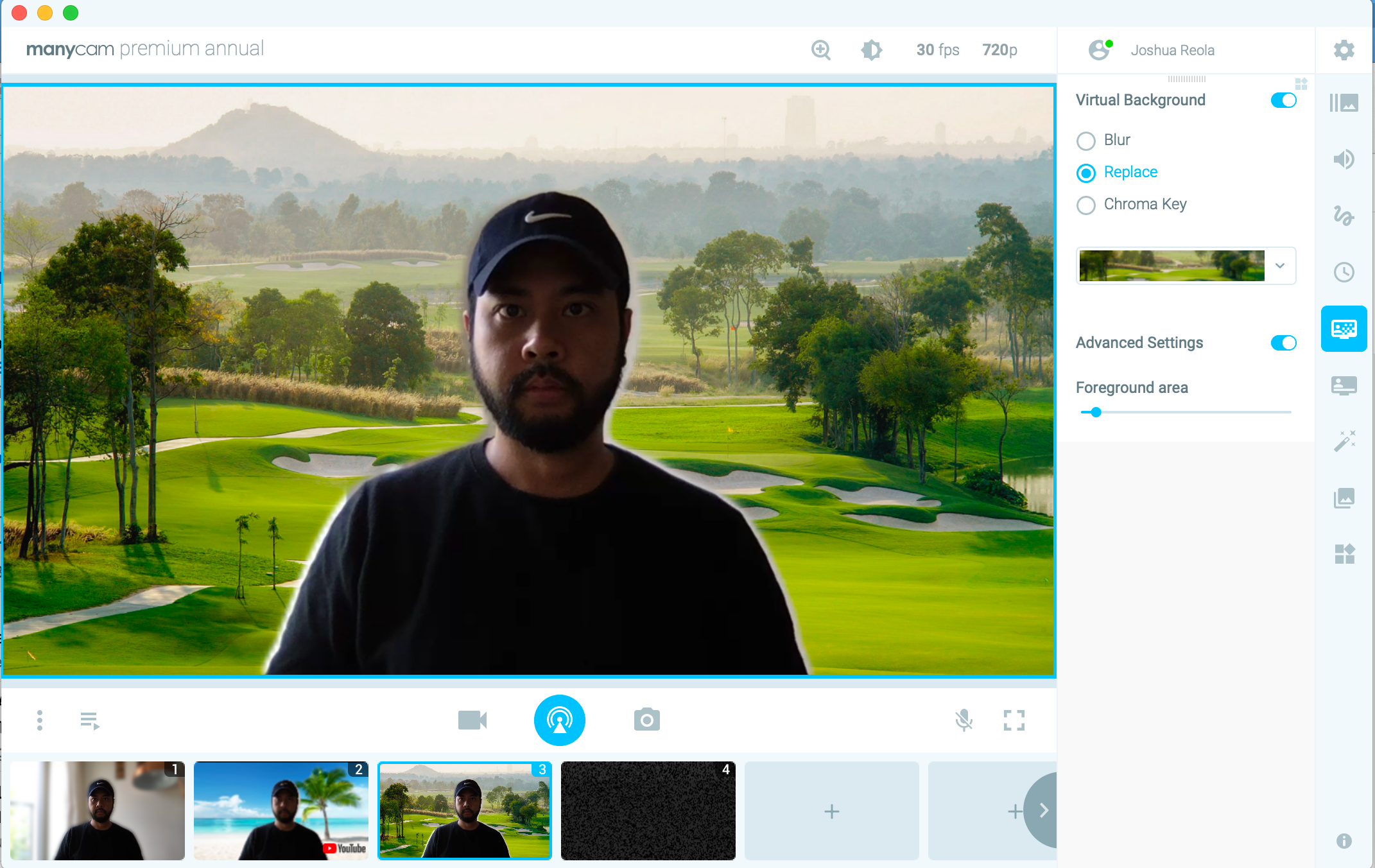
背景模糊和虚拟背景功能。
步骤 2: 打开浏览器。 由于我使用的是 chrome,因此请转至工具栏并输入 ->chrome://settings/content/camera 摄像头并选择 多个摄像头虚拟网络摄像头
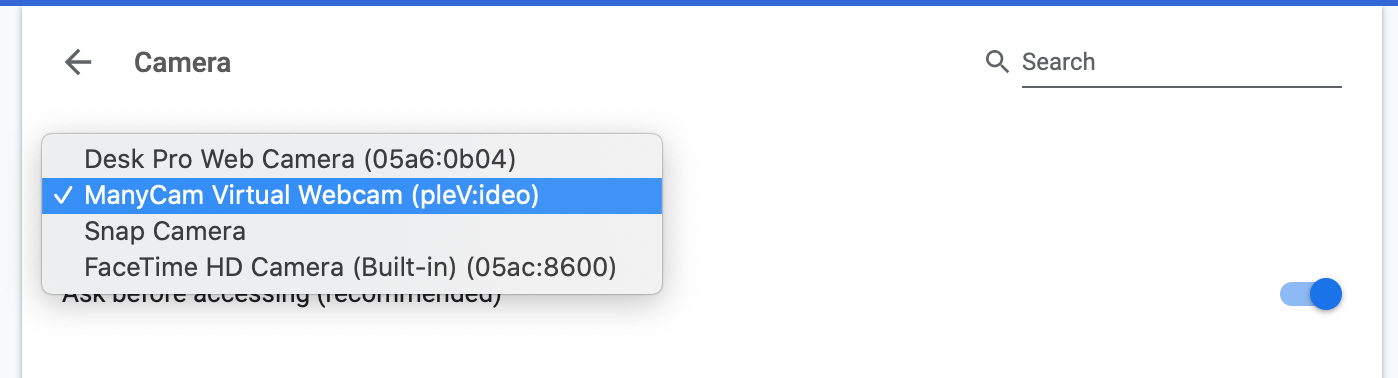
Google Chrome 摄像机设置。
步骤 2: 在浏览器Webex打开浏览器。 设置好后,您现在将看到向用户发送的多摄像头虚拟Webex Meetings。
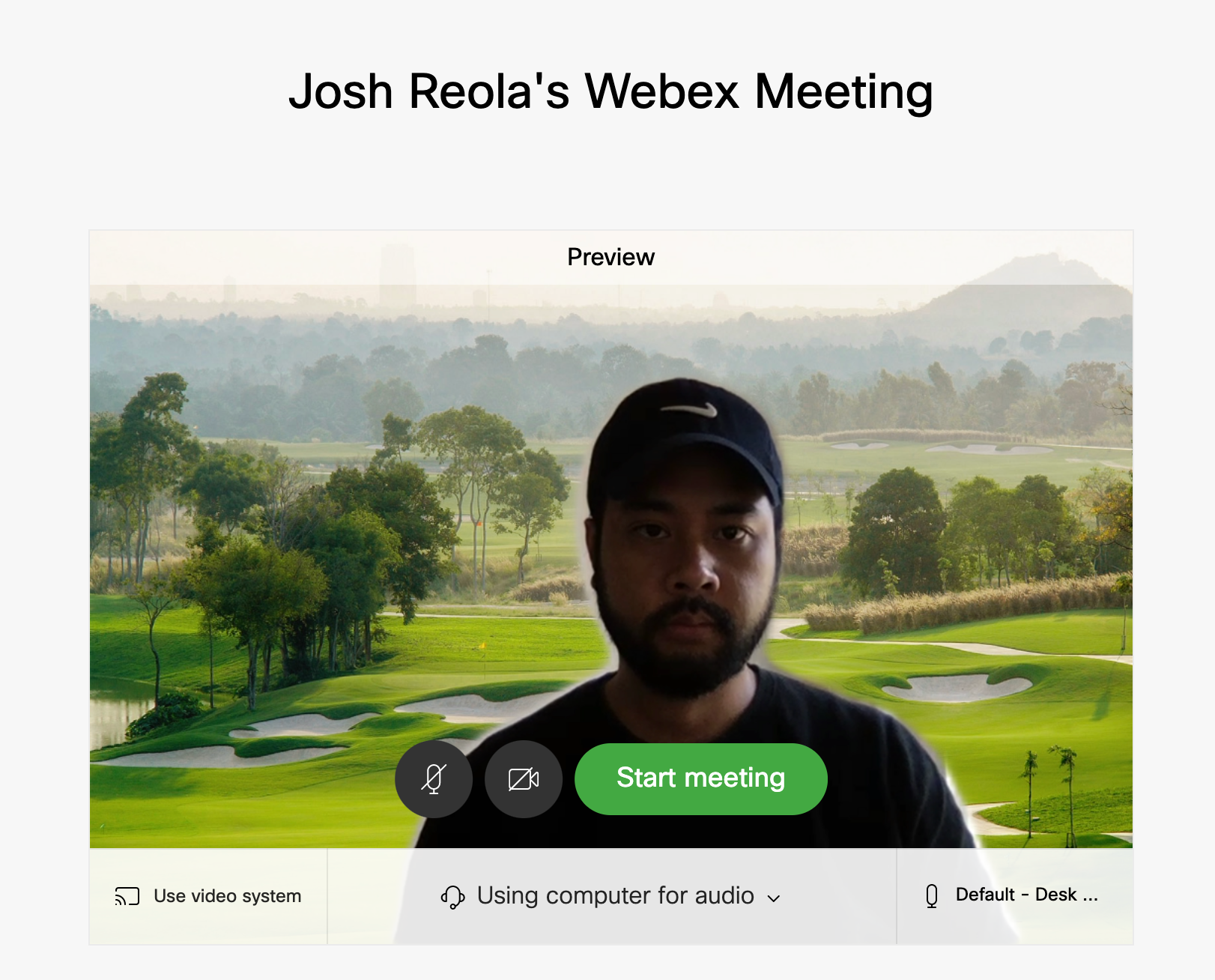
Webex Meetings摄像头虚拟背景的浏览器模式。
步骤 2: 广播软件设置
第 1 节。 管理 — Webex Control Hub设置 2。 Webex流式传输至 YouTube 3。 循环音频设置 4. 广播规格和 OBS 设置 5。 Obs: 音频 6. 音频检查 7. Obs: 网格视图 8. Obs: 覆盖 9. Obs: 直接流式传输至 YouTube
本节将关于用户 1,即主持人,因为计算机将在下面处理这些配置。 本节还演示了 YouTube 的”直接流式传输”使用案例和使用 OBS。
1. 管理 — Webex Control Hub设置
Webex Control Hub 在安装视频硬件后,Webex管理员需要在视频设备中启用 RTMP Webex Control Hub。
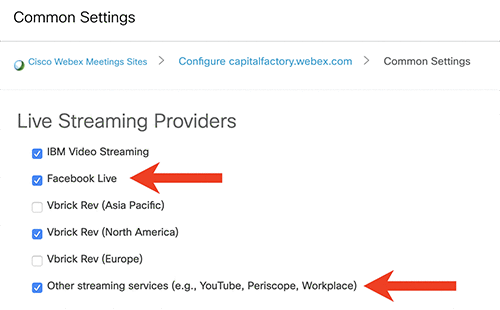
启用通用平台设置和最终用户设置。 (Gif)
- 转至 Webex Meeting 站点 -> 通用设置 ,然后检查您需要的服务。 就个人来说,我希望启用一切功能来让用户获得所有选项。 在这里,您可以启用 IBM 视频流、Facebook Live、VBrick Rev 和”其他流式传输服务”,这是 YouTube、Peri一和 Facebook Workplace 的 RTMP 选项。
- 接下来,您必须为最终用户启用实时流式传输。 转至 “User”(用户)和想要为 启用该服务的人,然后单击 “C isco Webex Meetings。”
- 接下来,单击” 高级用户设置和跟踪代码 “
- 在此之后,单击” 启用实时流 式传输”
最终用户流式测试: 管理设置完成后,您可以执行测试。 请注意,这是”直接流式传输”设置。
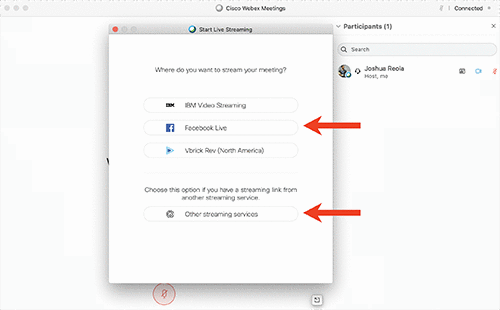
开始实时流式传输。 (Gif)
- 开始Webex Meetings,然后转至” 开始实时流式传输 “。
- 然后转至您要使用的流式传输服务。 此处我们将流式传输至 YouTube,其位于” 其他流式传输服务” 上。
- 最后,在下面的字段中添加流式传输服务信息。 下一节将概述如何流式传输至 YouTube 以及字段中输入的数据。 我们稍后将回到该部分。
2. Webex流式传输至 YouTube
YouTube Live 模块可同时用于向桌面和移动设备广播。 本节显示如何从 YouTube Live 获取流式传输名称和流式传输 URL 以及设置自定义 RTMP 帐户。 请注意,如果这是您第一次使用 YouTube 实时流式传输,您的帐户最多可能需要 24 小时 才能获得批准并设置。
- 首先,转至 studio.youtube.com -> 创建 -> 进入实时
- 转至流 式传输 -> 流 式传输 -> 创建流 。 确保输入相应的信息,例如标题、描述、公共或私人,以及针对使用案例的其他选项。 对于本练习,我们将选择私人来测试广播。 单击创建活动后,YouTube 会保存更改,您几乎可以流式传输。

YouTube Studio 新的流式设置。
- 接下来,您将复制 YouTube RTMP 信息并返回至”Webex会议”字段。 请记住流式传输密钥是一个”密钥”。 请保持私密。
- 复制 YouTube:
将密钥 流式>粘贴到Webex:
目标流密钥
- 复制 YouTube:
将 URL 流式>粘贴到Webex:
目标流链接
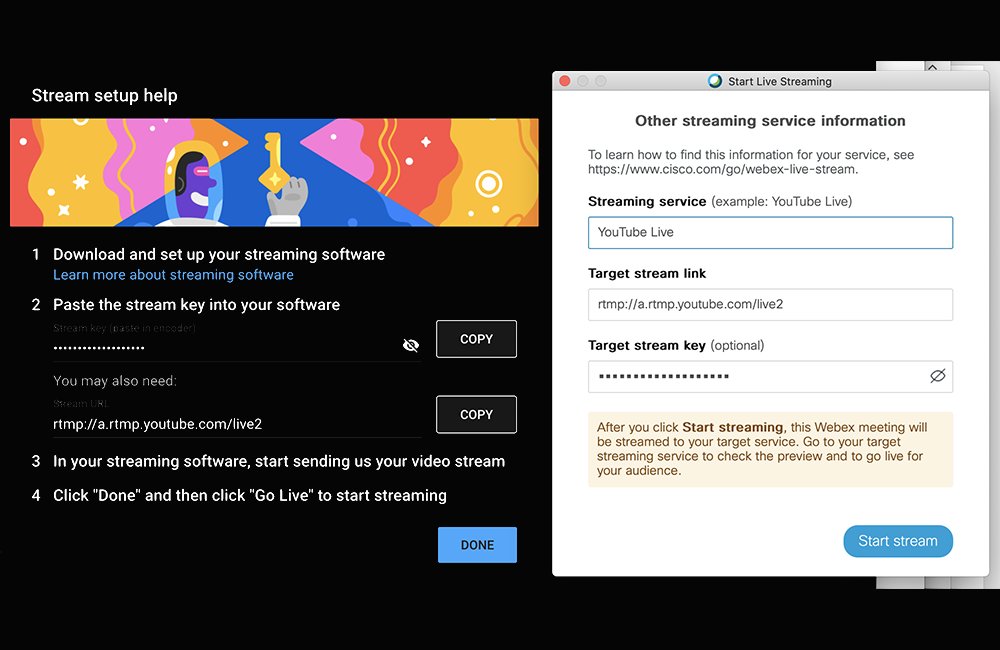
YouTube 到 youTube 的 API Webex。
- 此时已配置所有内容。 马上就完成啦。 现在该确定 YouTube 正在接收您的实时流式传输,并且一切看起来都像您预期一样。
预览实时流: YouTube Live Studio 活动页面是预览视频以查看实时播放时视频显示效果的最佳地点。 请注意,视频预览在流式传输开始后不能立即使用。 根据网络带宽,开始流式传输可能需要几秒钟至数分钟,直到 YouTube 指示接收流信号。 以时间间隔刷新页面以检查。
- 当 YouTube 说信号良好时,您Webex将视频流发送到 YouTube。
- 单击预览,为”实时控制室”页面上的预览准备您的流式播放;YouTube 会处理一下流。
- 按预览播放器中的播放可开始播放活动预览。

- 这样即可完成设置。 您已开始第一个流式传输! 如果遇到任何问题或警告,只需双击并验证”流式传输状态”部分。 可以看到,实时流在左上角还Cisco Webex”via Cisco Webex”覆盖。
3. 循环音频设置
现在,可以设置 Loopback,用于将音频从音频Webex到 OBS。 从该部分开始,您希望确保Webex运行。
步骤 1: 确保Webex Meetings已打开。 然后通过Cisco Webex Meetings源区域中 的 ” + “图标来添加应用程序。
步骤 2: 单击铅笔或编辑图标 来 编辑驱动程序的名称。 在这里,我命名为”Webex流音频”,这将作为此名称公开到系统设备驱动程序中。 请注意,今后我将呼叫 Webex流音频,W进行中。
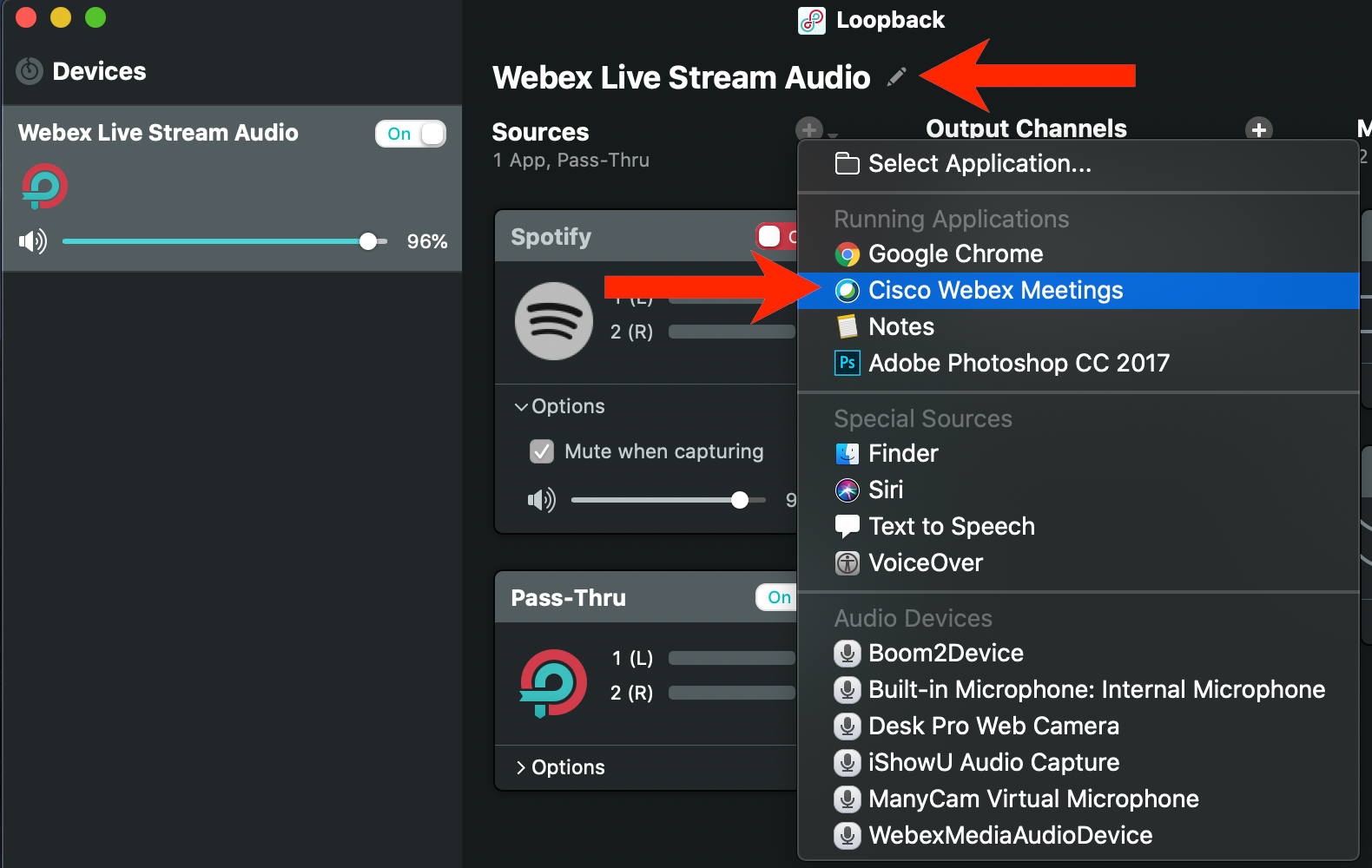
添加虚拟驱动程序名称,Webex作为源。
步骤 2: 添加 Meetings 应用程序后,单击 向下箭头并 取消选中”捕捉时静音“。
第 4 步。 然后转至您的 Mac。 系统首选项 ->声音 ->输入” 和” 输出”。 此时将看到”Webex流式音频”。 请确保同时为两者都选中该设置。

提示: Webex专为发言而优化。 如果有其他噪音,例如创作或音乐,Webex会认为它是背景噪音,会尝试除去。 因此,如果您想从 Spotify 流式传输,只需流式播放播客。
4. 广播规格和 OBS 设置
OBS 是一个切换器、编辑器和渲染器。 OBS 插件通过合适的支持应用程序提供一系列酷炫的内容,并包含一个填充式学习曲线。 我分享的只是一个有关 OBS 功能限制的提示,但现在,我们将只支持一个大的使用案例,即音频设置、覆盖和网格视图。
首先,为了使用稳定流且避免掉线,以下信息将帮助您选择编码、分辨率、比特率及帧率设置。 这些微调将提供正确的实时流式传输、互联网速度和计算机硬件的平衡。 这是关于 OBS 论坛的一篇大文章,其流式传输比特率计算器,您可以为 您自己的广播进行计算。
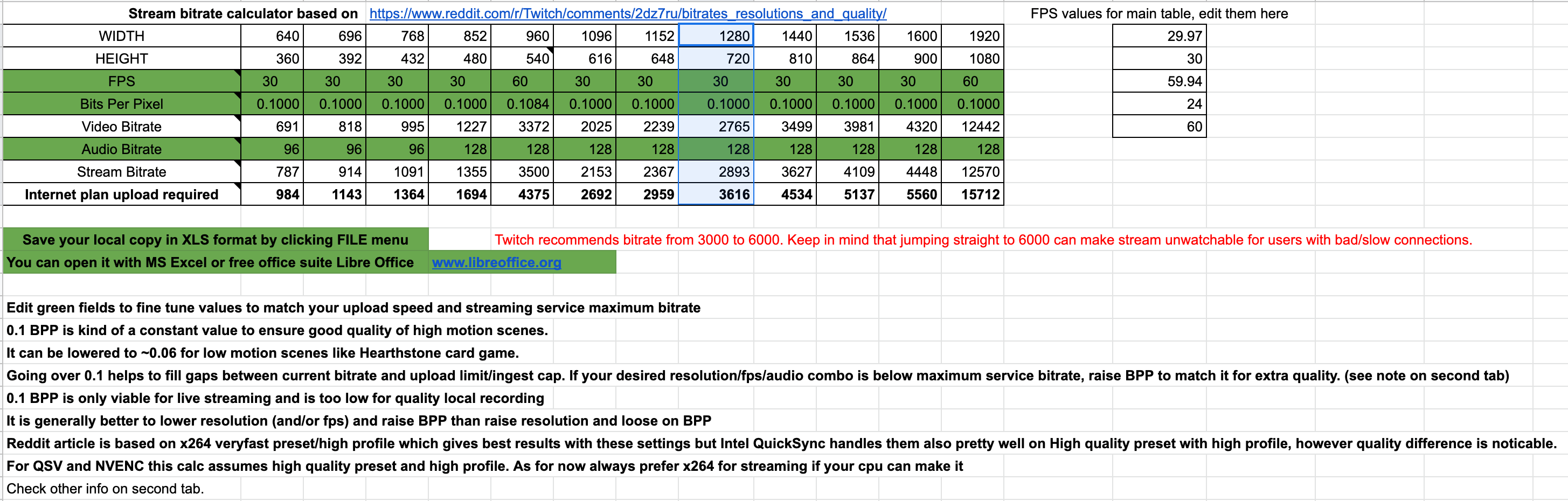
OBS 流式传输比特率计算器。
我使用 2017 Macbook Pro 和 2.8 GHz 四核 Intel i7 进行此设置。 根据我 的速度测试结果 和 x264 规格。 这是我在 OBS 中输入的。
步骤 1: 转至设置 ->输出模式 ->高级:
强制流式传输服务编码器设置: 取消勾选 重新缩放输出: 取消勾选 率控制: CBR 比特率: 4000 kbps 关键帧间隔: 预设 2 秒: 超快速 档案: 主窗口

OBS 输出流设置。
步骤 2: 转至设置 ->视频:
分辨率: 1280×720 缩小过滤器: Lanczos 帧速率: 30 fps
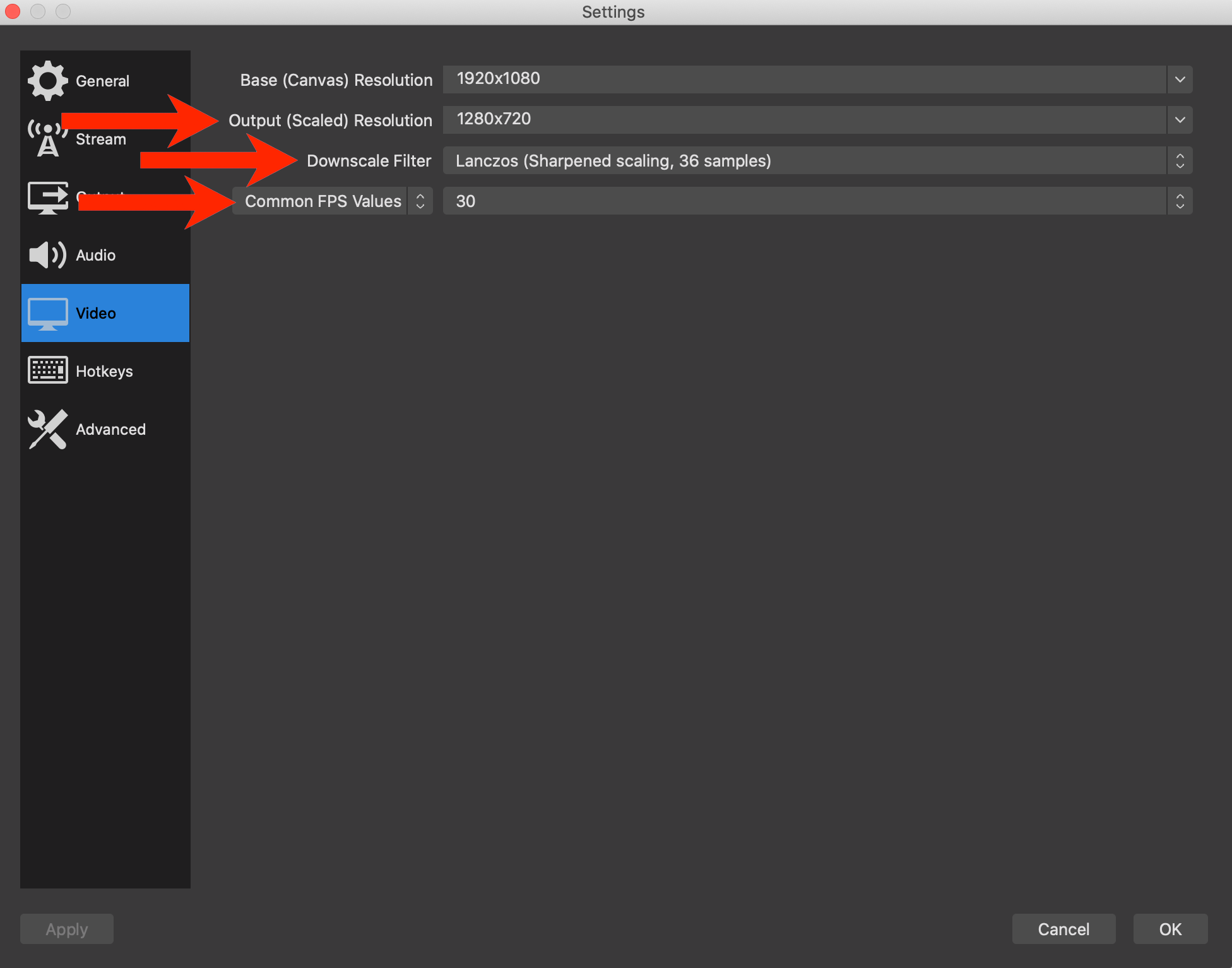
视频设置
5. Obs: 音频
既然已安装了 Loopback 的驱动程序,那么现在让我们来配置 OBS。
步骤 1: 打开 OBS 并转至 设置。 缺省情况下,OBS 不在 Studio 模式下。 这是您在下面看到的视图。 您将拥有两个屏幕。 右侧屏幕将成为您会议的活动Webex场景。 左侧屏幕显示可编辑场景的预览。 在两 个 屏幕之间有一个切换按钮。 您可以选择切换按钮编辑场景,然后再向观众显示该场景。
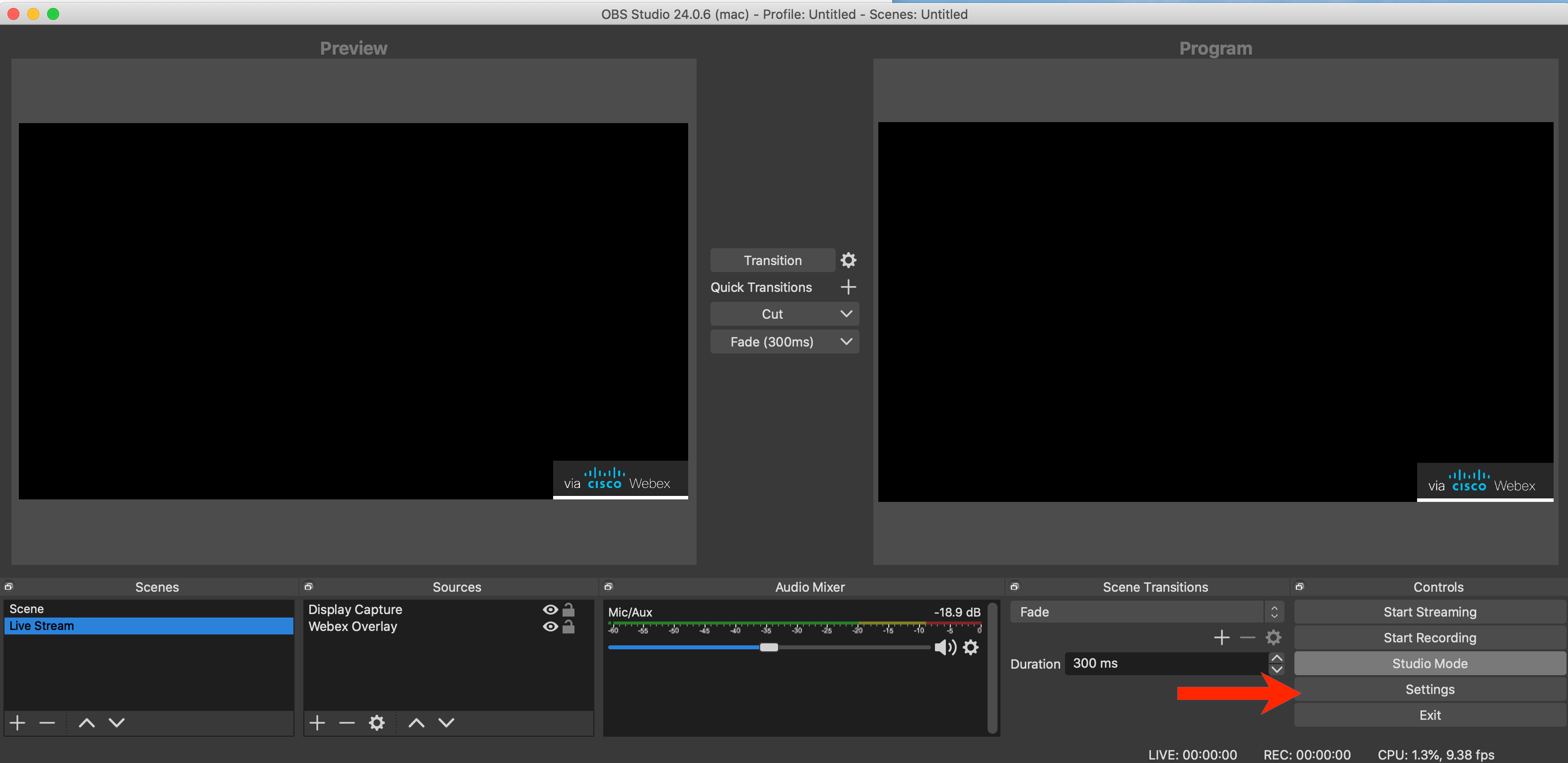
OBS(在 Studio 模式和设置模式下)按钮。
步骤 2: 选择 W在: 音频 -> 设备 ->麦克风/Auxillary 音频 -> Webex 实时流式音频 和 高级 -> 监控设备 -> Webex实时流式音频。
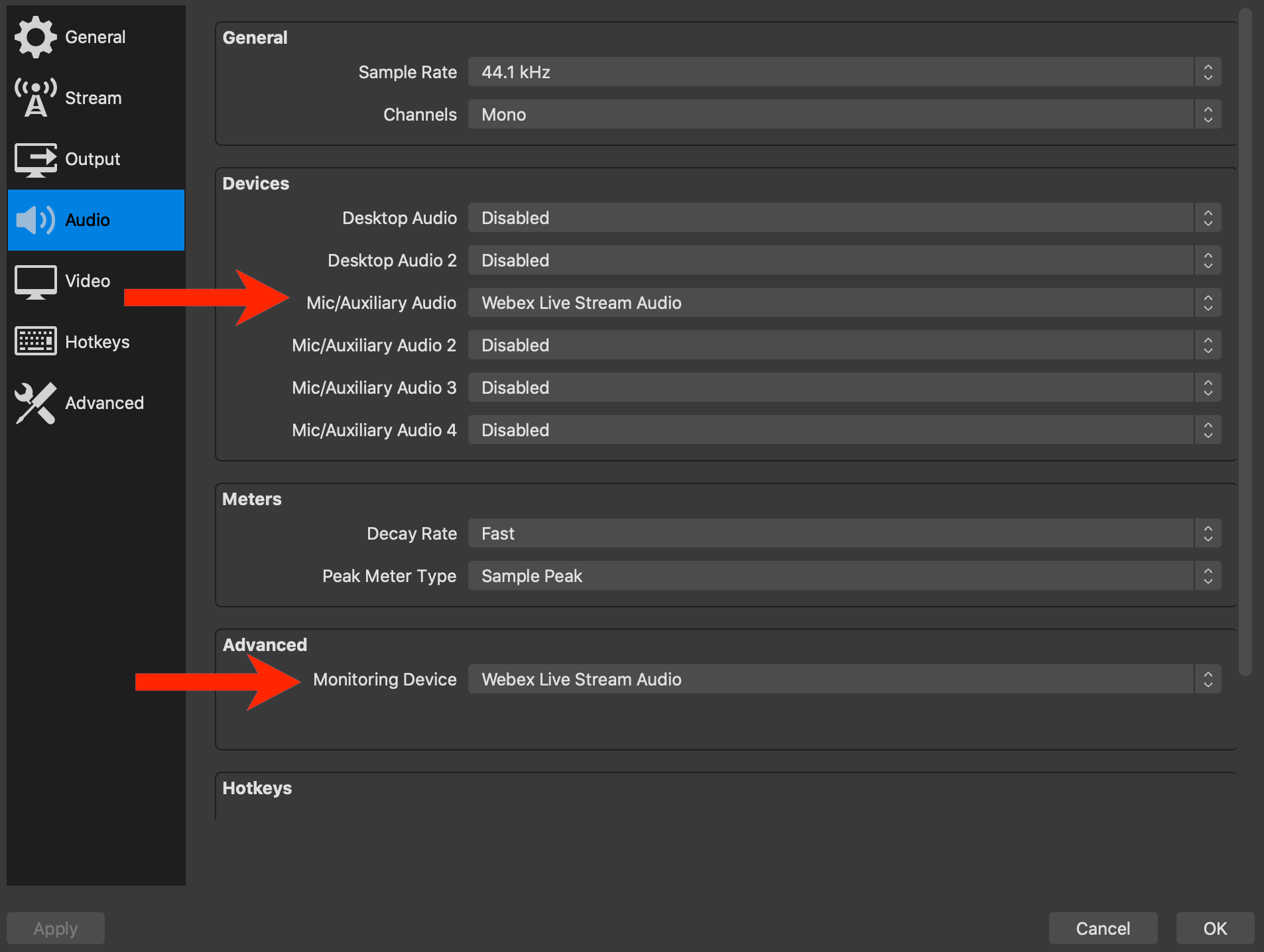
6. 音频检查
在Webex时,确保将扬声器和麦克风设置为 WWSA。
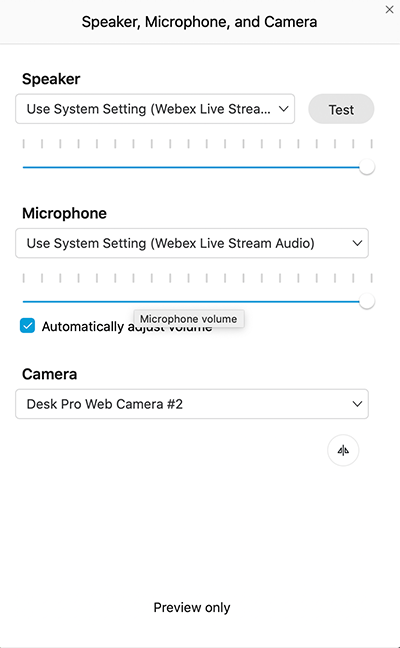
Webex 音频 – 无设置。
要关闭音频设置。 请记住,至少需要配置四个不同的应用程序,以确保音频从 Webex流式传输至 OBS 和 YouTube。
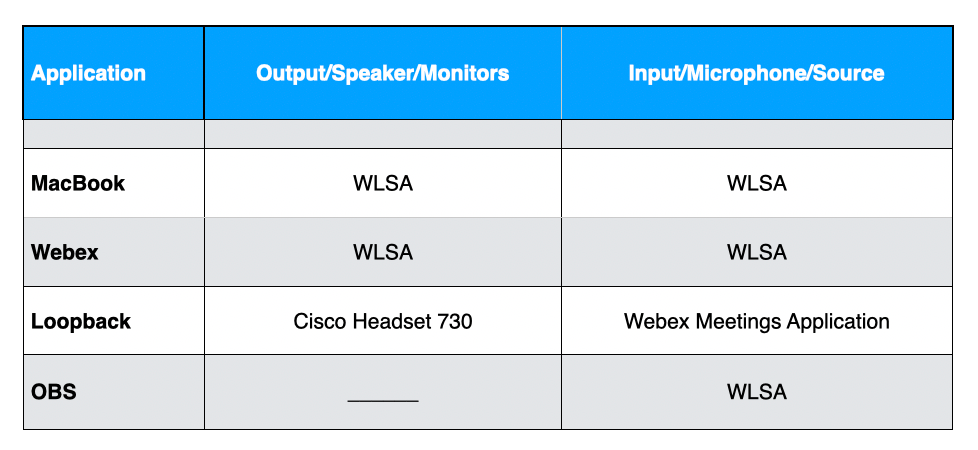
7. Obs: 网格视图
现在让我们设置 OBS 来捕捉网格Webex视图。
步骤 1: 在将用户添加到通话中后,我们可以在呼叫中启用网格Webex Meetings。

网格视图切换。
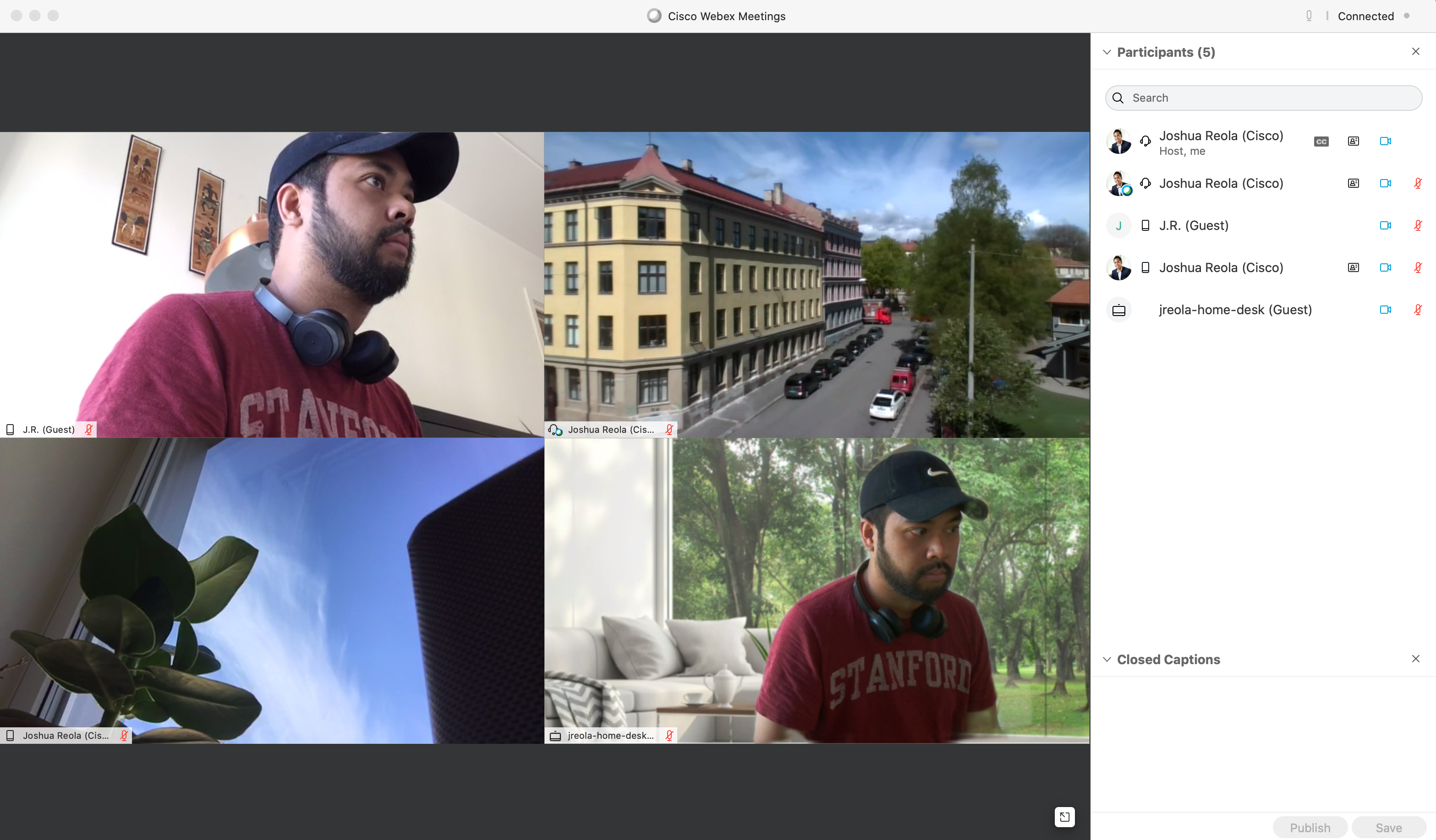
2×2 格式的网格视图。
现在Webex网格视图时,您需要打开并配置 OBS 以流式传输此格式。
步骤 2: 打开 OBS。
步骤 2: 转至源 ,单击 ” + ” 按钮,然后选择 “显示捕捉”,c 重新输入名称(如果您愿意)并 单击”确定”。 请注意,与 OBS 中的”窗口捕捉”选项相比,使用”显示捕捉”可获得最佳的流式传输结果,几乎无延迟。
步骤 2: 选择显示Webex屏幕。 我已设置双屏,因此选择 显示”0″。
步骤 2: 转至 剪裁 -> 并选择”到窗口”。
步骤 2: 接下来转至 窗口 ->查找 “窗口: [Cisco Webex Meetings]“并选择 确定。 现在,可以看到 OBS 仅捕捉Webex在黑屏上显示红色框。 黑色屏幕是将被捕捉并发送到流式传输平台的区域。
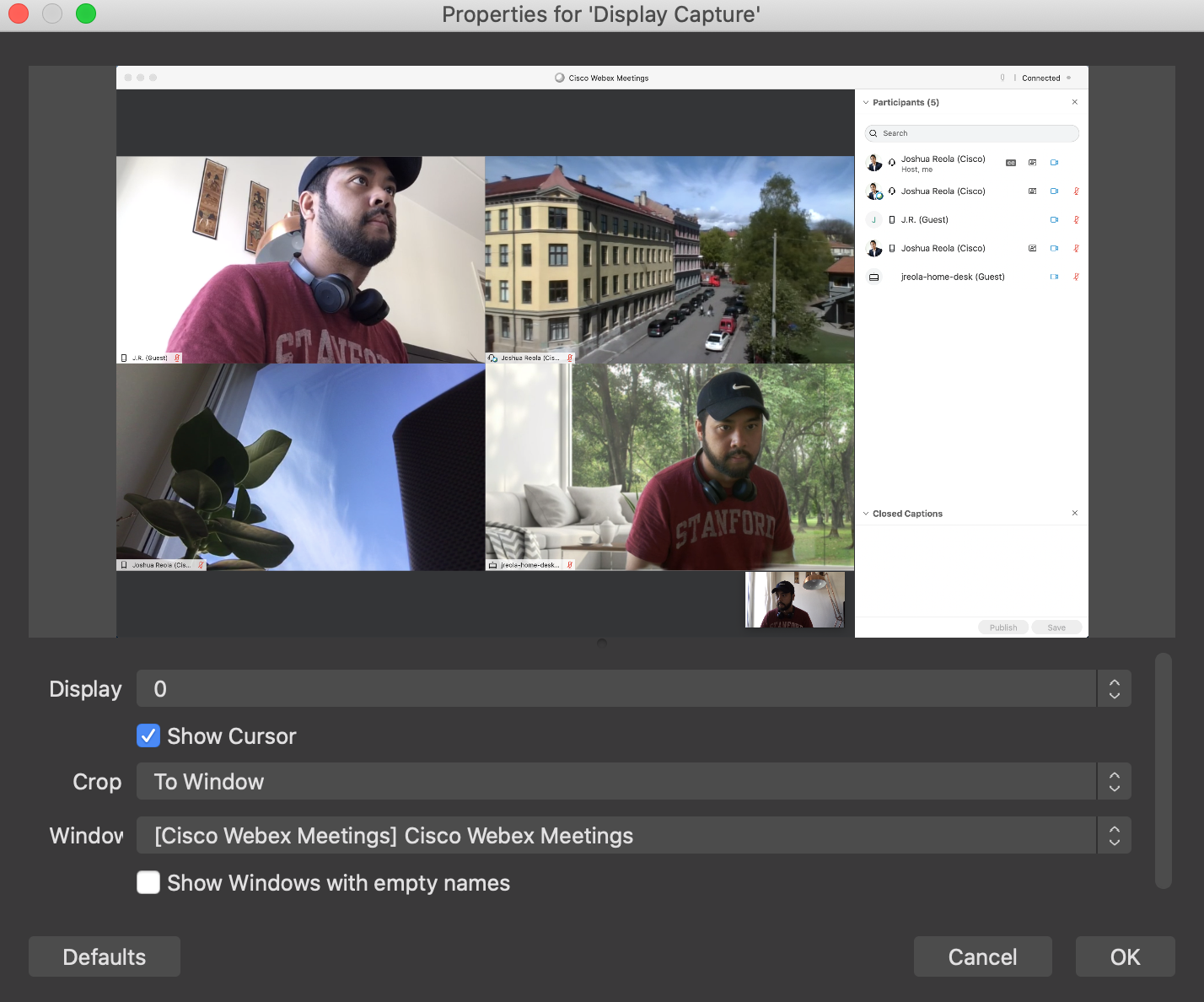
显示 Capture 设置。
步骤 2: 现在,在打开 OBS 并且用户和屏幕大小调整时,可以看到它正在捕捉我的桌面。 左侧为Webex Meetings,并且参加者列表由下图 1 中的红色箭头显示。
步骤 2: 在下面的 OBS 图片中,您可以通过选择图 1 中右图中的红色边框来拖动想要广播的窗口。
在图 1 中,您将只看到 OBS 捕捉网格视图。 当然,您不想共享参加者列表。 您将通过红色箭头看到其他视频窗口Webex Meetings,这意味着它将不会成为广播的一部分。 这样您作为主持人可在实时流式传输期间控制参加者。 总之,您只想共享视频。
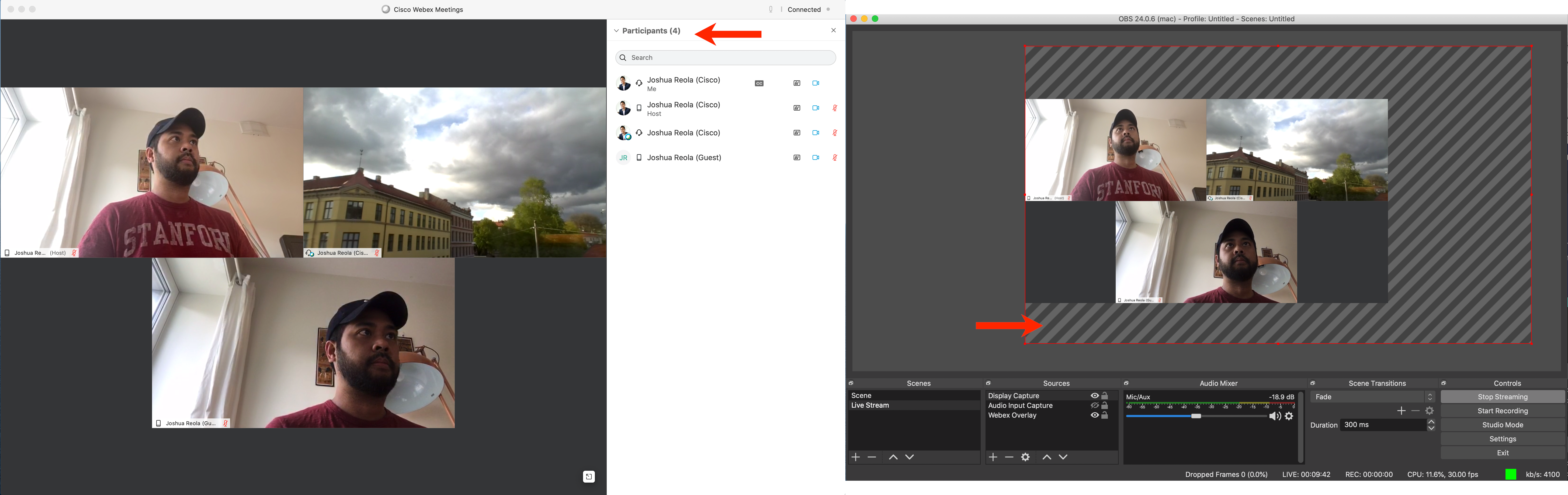
图 1. Webex Meetings在”窗口捕捉”视图中的 OBS 中实时捕捉视频。
提示: 根据您的设置,您可以更改视频布局并学习使用”适合屏幕”选项。 要访问该功能,请选择右键单击窗口并转至”转换”->”适合屏幕“。
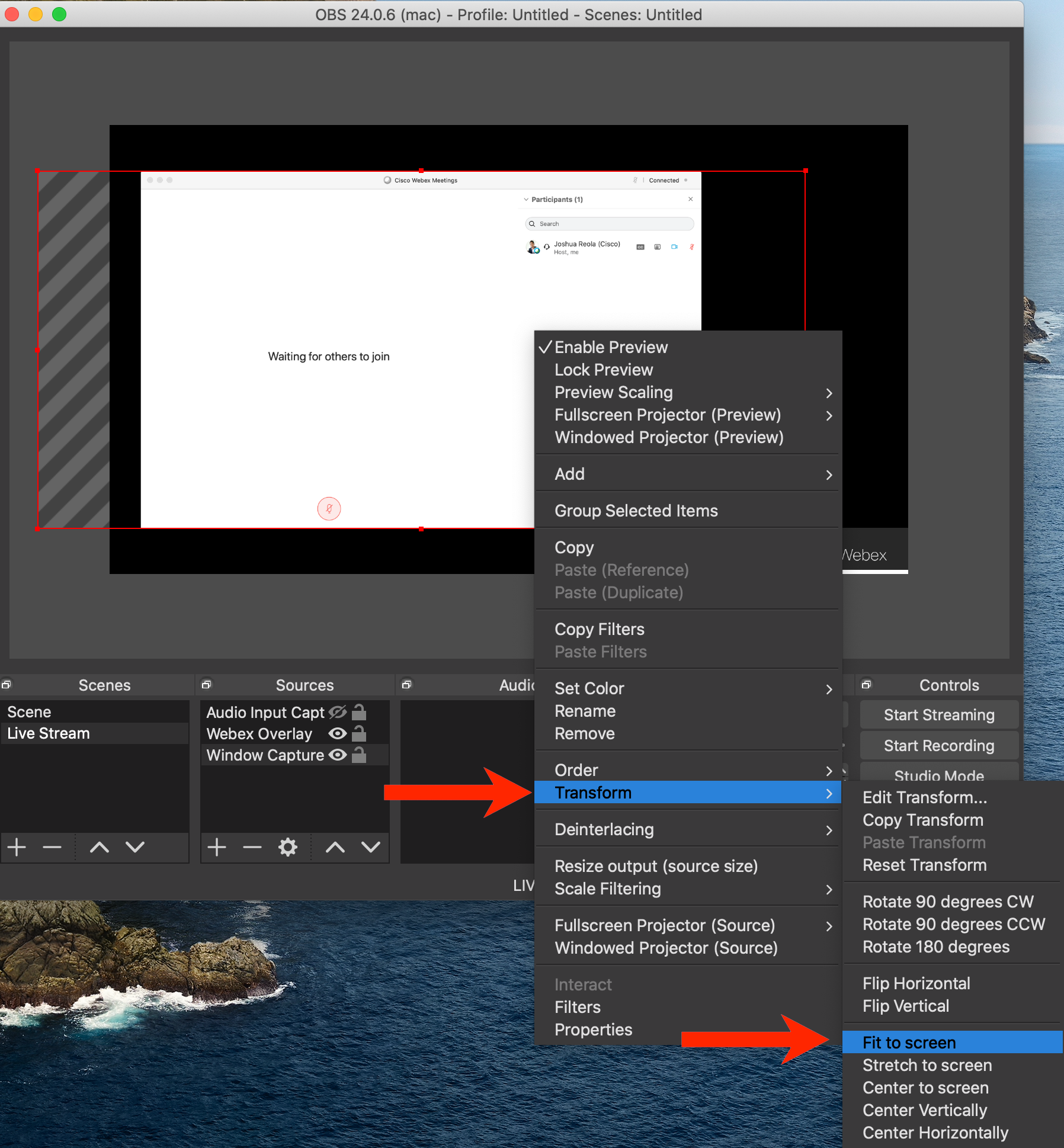
8. Obs: 叠加
- 要设置覆盖或高像素图像。 转至 场景 -> ” + ” 图标 ->,并给它一个名称 ,就像 “Live Stream”
- 接下来,我们将添加图像。 对于该示例,我将使用”via Cisco Webex”覆盖。
- 转到下一个框 Source -> “+” 图标 -> 新建 -> 并给图像名称。
- 接下来,您可以调整您的覆盖大小,将其移动到用于实时流在 OBX 上显示的位置。 在这里,我将徽标置于左上角。
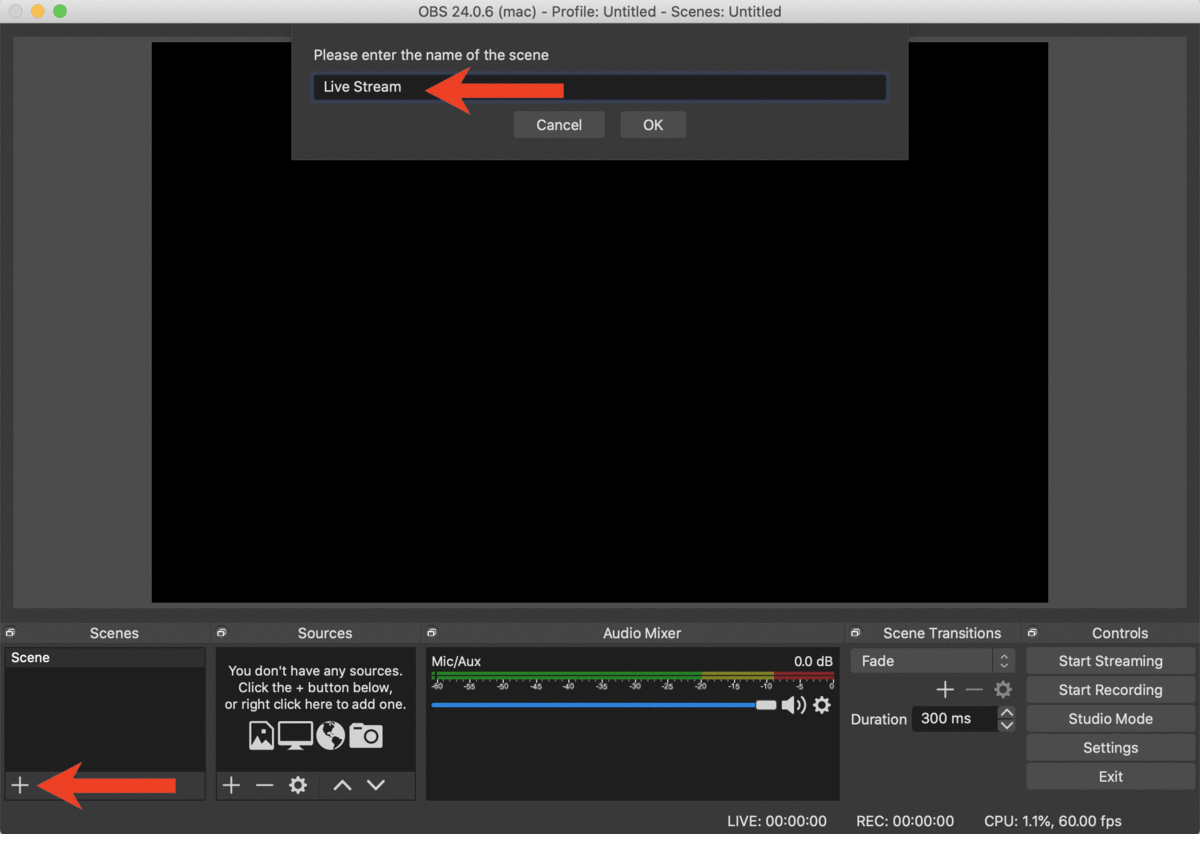
场景设置、源覆盖和图像大小调整。 (Gif)
步骤 2: 确保将图像显示到前面。 右键单击图像,只需单击 “Order”(订单)->上移。”

覆盖图像”上移”功能。
完成后,您可以在网格视图中看到Webex覆盖。
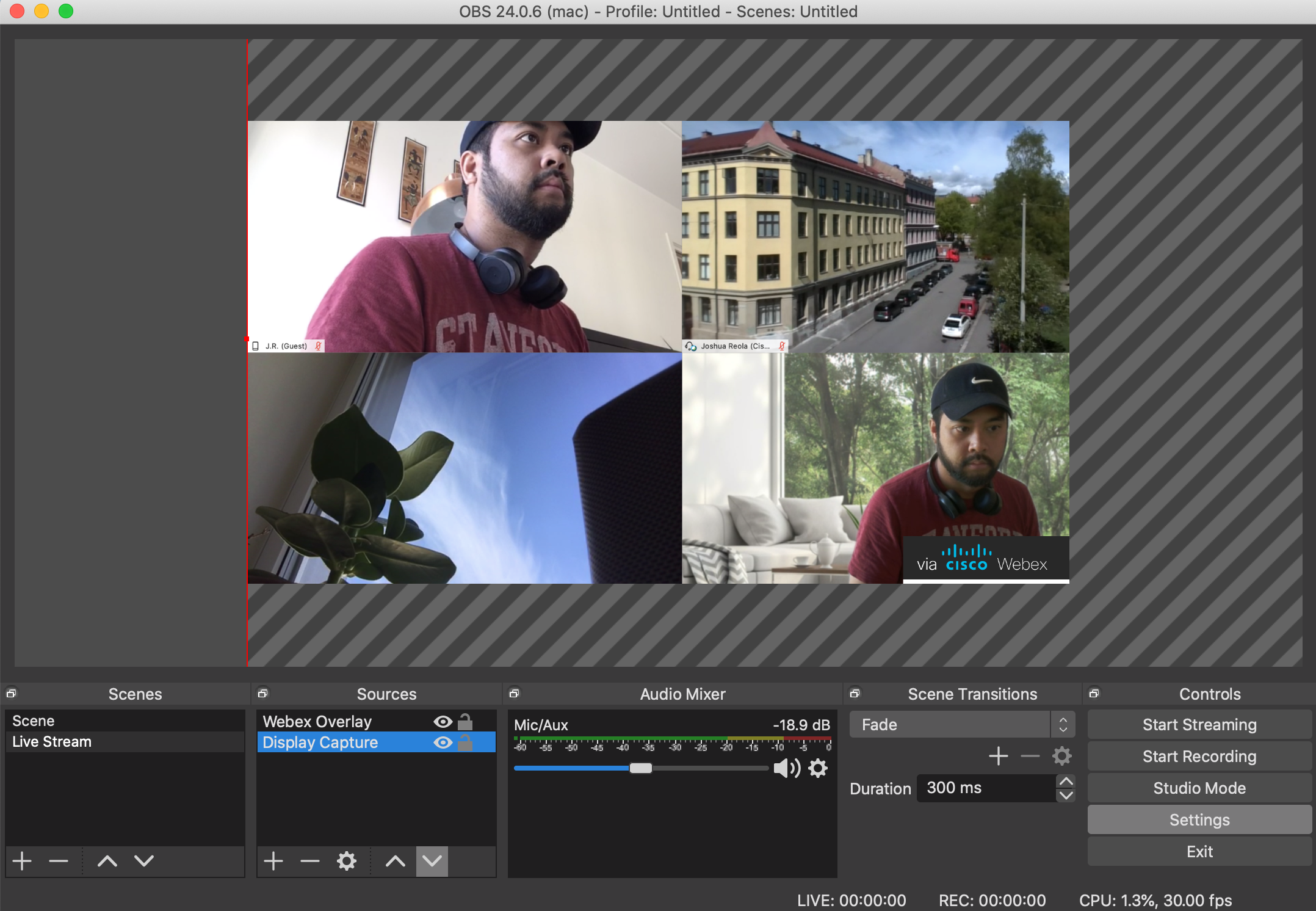
网格视图 + 覆盖。
9. Obs: 直接流式传输至 YouTube步骤
步骤 1: 最后,输入 YouTube API 密钥并单击确定。
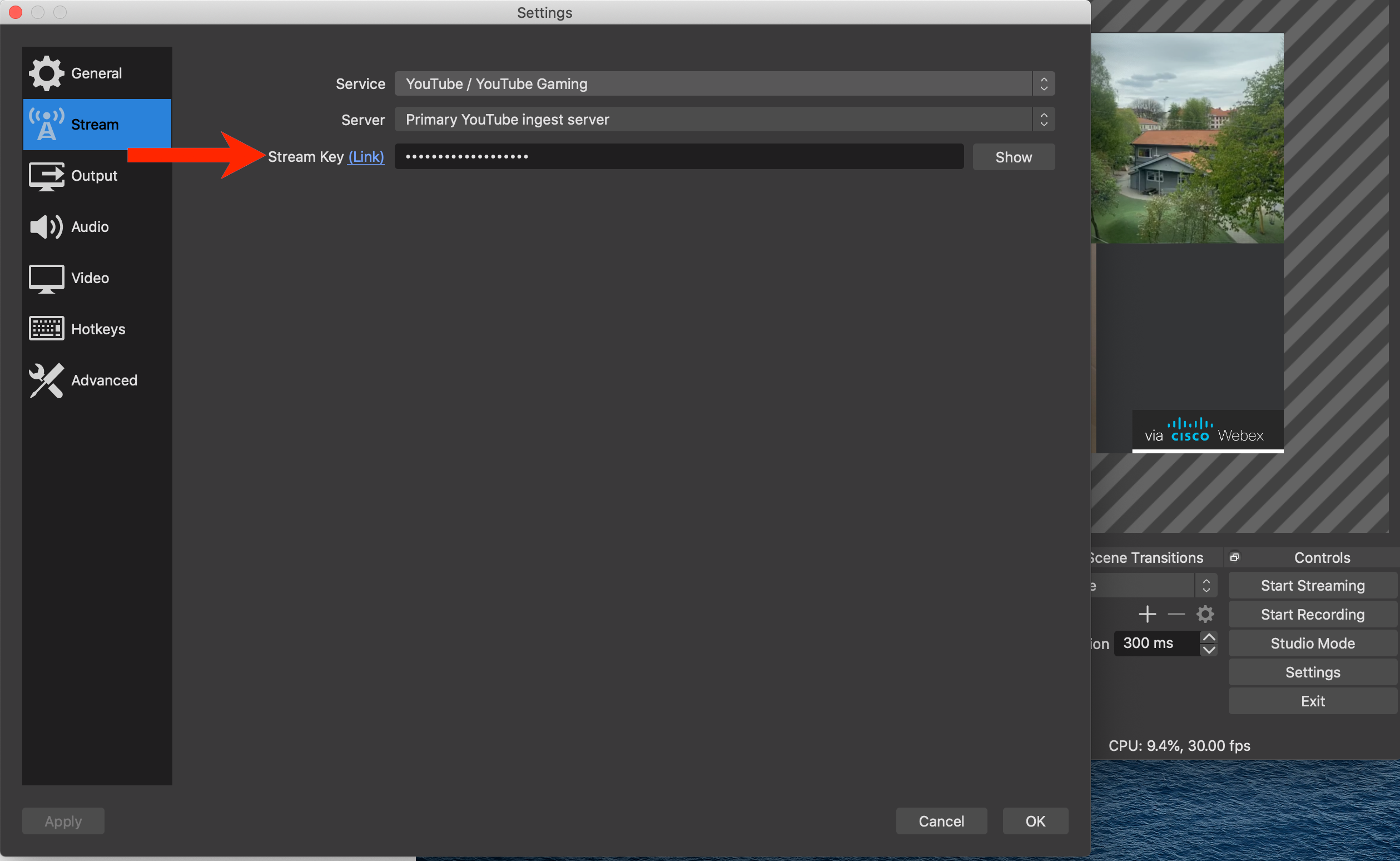
YouTube 的 OBS 流设置。
维奥拉! 恭喜您的第一个网格视图,该视图使用覆盖实时流。 单击”开始流式传输”开始流式传输!
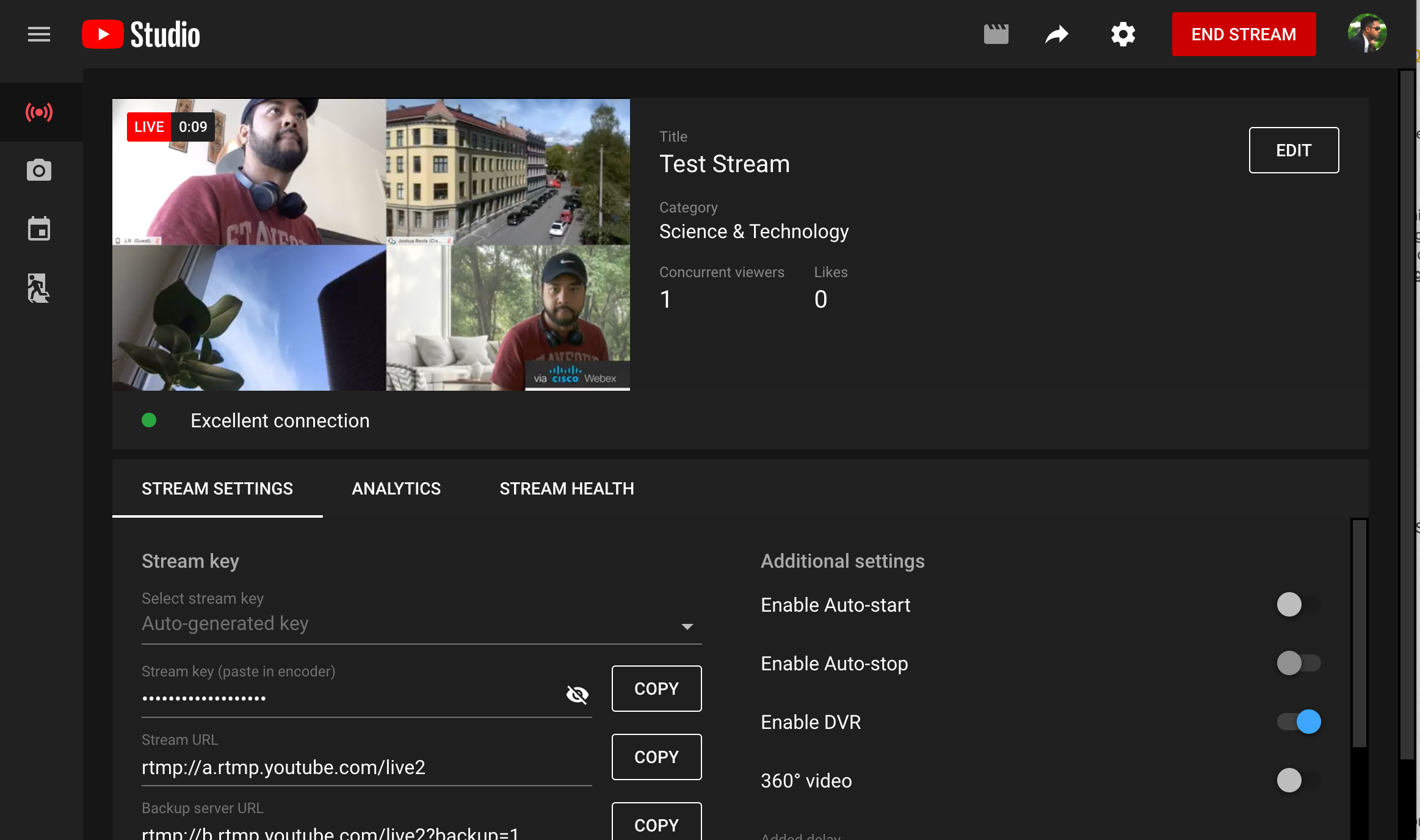
YouTube Studio Live Stream。
提示: 要确保流式传输顺畅,请检查 OBS 中的状态以确保没有掉帧。 转至: 查看 -> 状态。
您希望”掉掉帧”的帧数为 0%,该帧数为已掉 掉的帧数。 如果帧掉线,通常意味着您正处理计算机或互联网的任务。 如果您要删除帧,可以尝试在 OBS 的输出设置中更快地设置”CPU 预设”。
您希望使 CPU 保持在 80% 以下。 如果达到 100%,可能导致掉帧。 如果这是问题,您可以尝试将 OBS 输出设置中的”CPU 预设”设置加快设置。
在线上有很多文章可以帮助您微调这些设置。
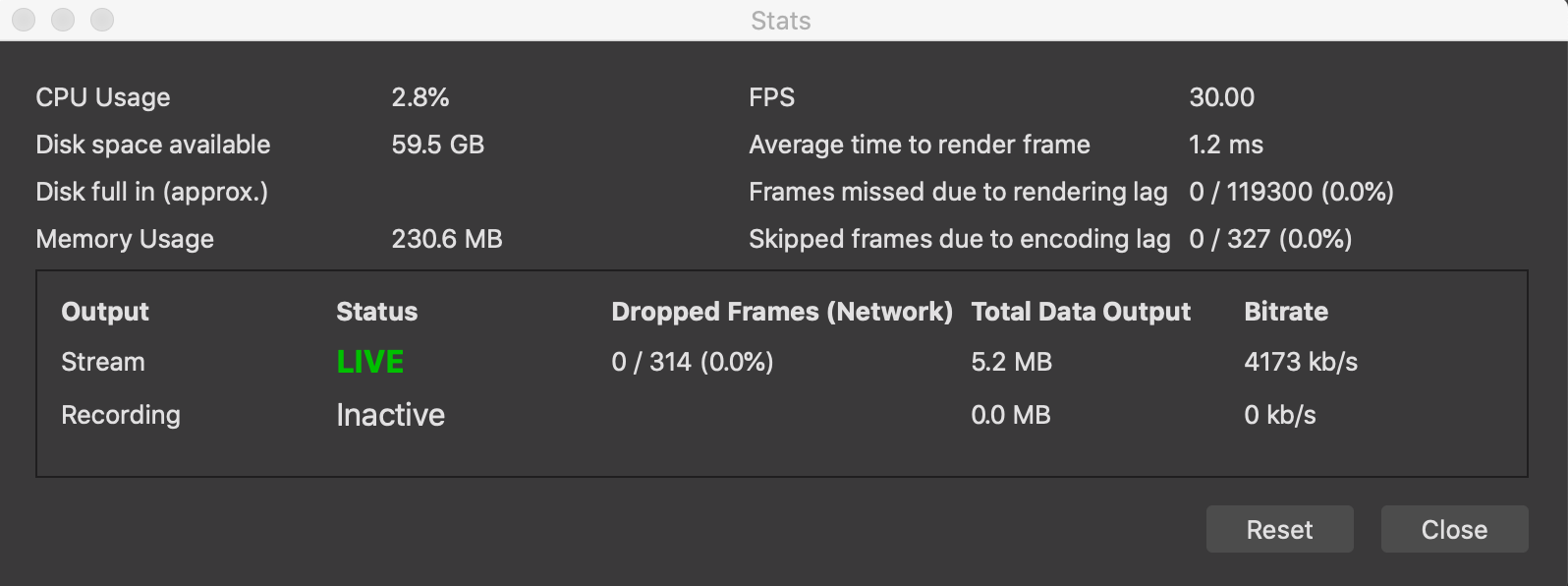
OBS 状态。
第 III 步: 流式平台设置
第
1 节。 娱乐。Vc: 网格视图和单流
2。 Restream.io: OBS 和多流
本节将介绍使用 REC 流 式传输的内容。具有 Restream 的 VC、OBS 和 OBS。 正如您之前所述,每个应用程序都基于您的使用案例。
1. 娱乐。Vc: 网格视图和单流
从 MNS 的平台。VC 是直接从视频传输至 5×4 布局的最简单Webex Meetings,甚至Webex Events。 可以在 REC 上私下托管。VC 或公开实时流式传输至第三方 RTMP 目标,包括 Facebook、Workplace 和 YouTube。
娱乐。VC 在会话中以 SIP/H.323 视频参加者Webex视频、音频和内容。 这看起来如何? 例如,有七个人正在通过 REC 开会 。VC。 从终端,您只会看到 6 人,而非您自己(除非您激活自己的视图)。 对于 REC,这一 点相同。VC,只是另一个接收自视频撰写的端点,Webex,自行排除。 以下是您可实现的格式示例。
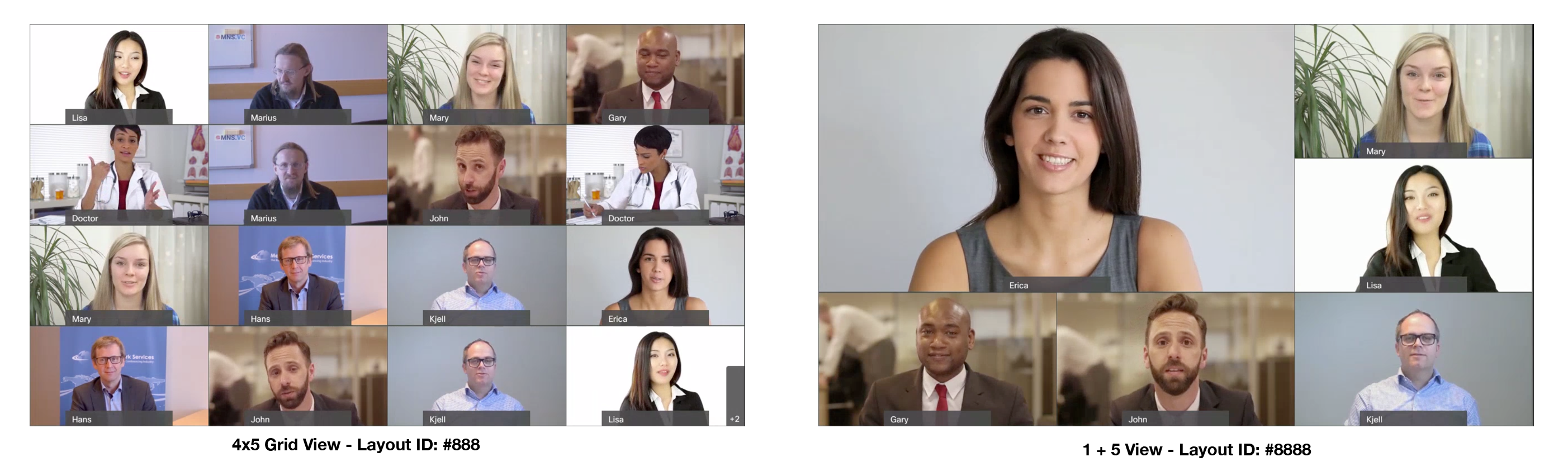
信用: Mns。VC — WebexGrid 视图布局示例。
步骤 1: 在此处注册 14 天 试用。
步骤 2: 在”回电”中。VC 用户界面,输入会议的视频地址(SIP 或 H.323 URI)。 在 PIN 字段中,按您想要的格式输入 PIN。 视频撰写可以预配置成另一个视频Webex布局。
步骤 2: 转至 源 -> 视频会议。
步骤 2: 将”流式传输”切换为“开启“
步骤 2: 输入 YouTube 的 RTMP URL。
步骤 2: 转至 studio.youtube.com 并找到 RTMP 流式传输 URL 和流式传输密钥,将它们复制到 REC 的 RTMP URL 中。Vc。
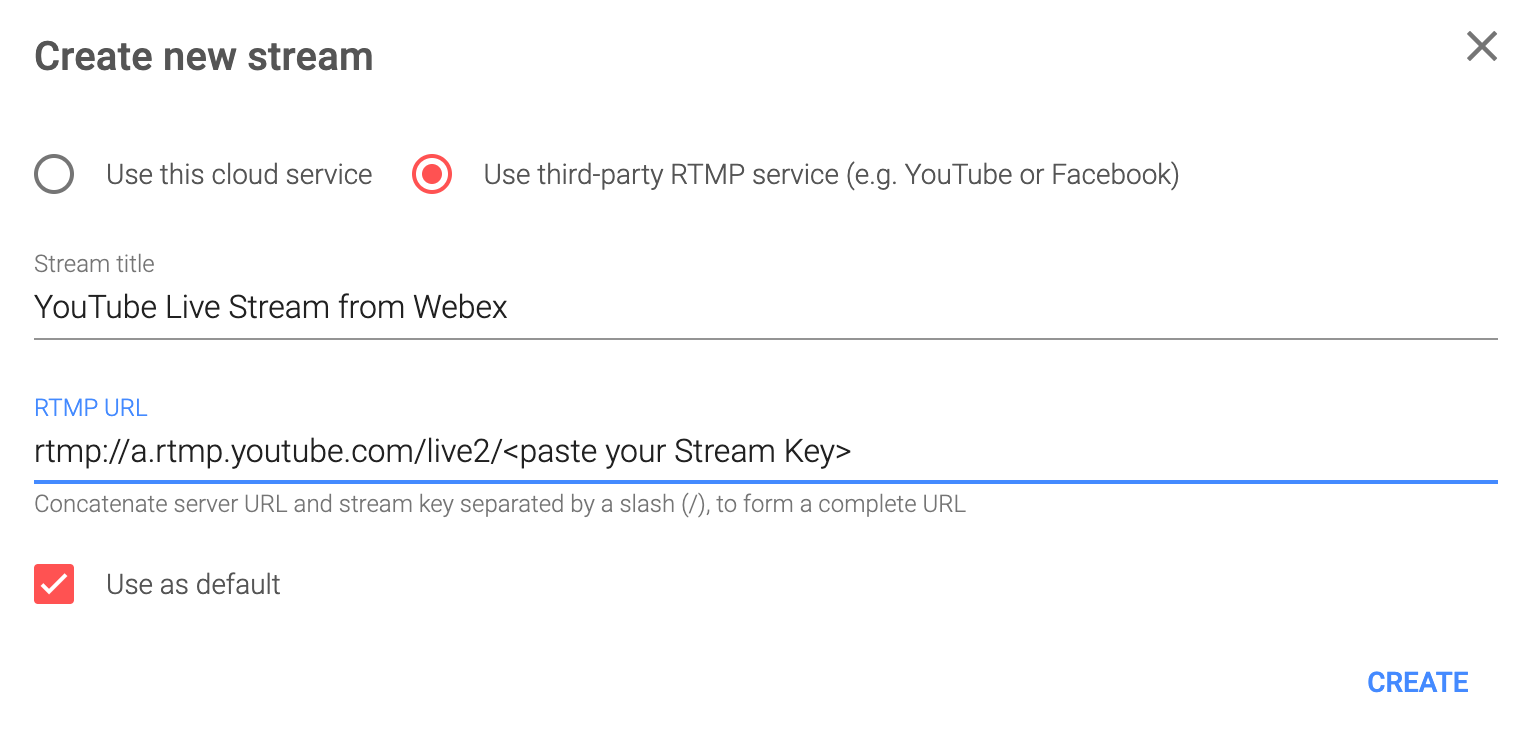
娱乐。VC RTMP 设置。
步骤 2: 在源 地址中输入视频地址 (SIP/H.323 URI)。

娱乐。VC 源和 PIN 配置。
步骤 2: 找出您的流式播放格式。 输入 您希望 实现布局的 PIN。
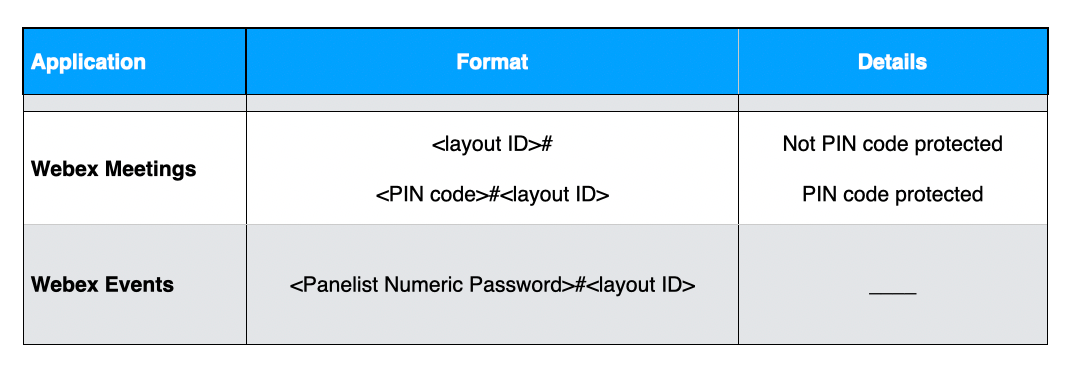
娱乐。VC PIN 格式。
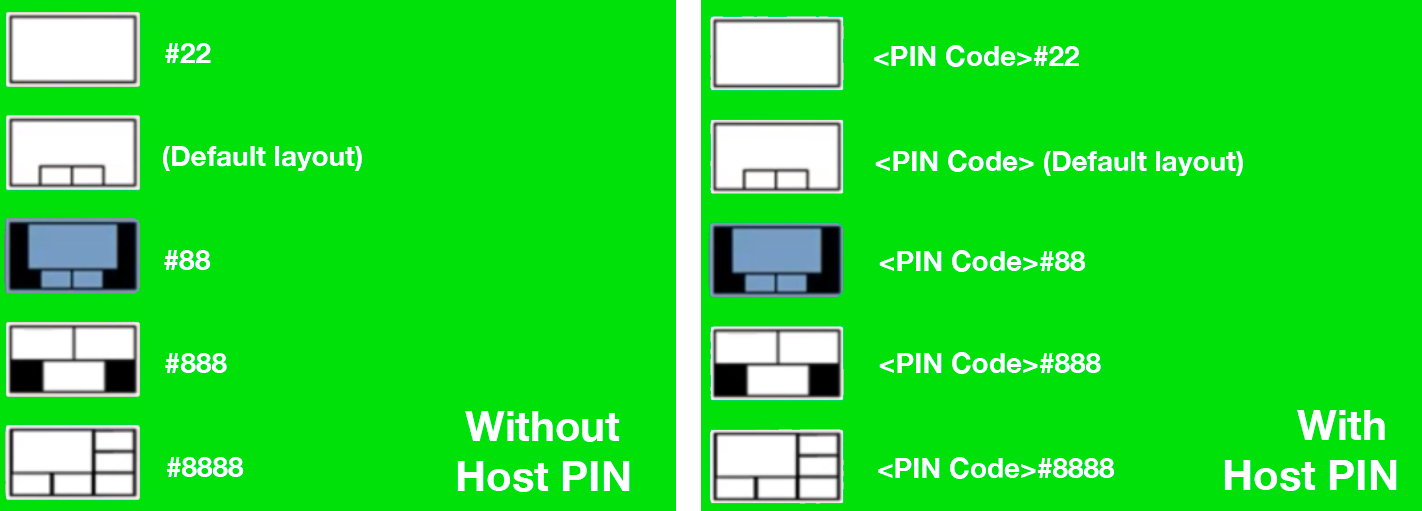
通过 PIN 码设置视频布局。
步骤 2: 单击 保存 按钮。
步骤 1: 返回到 YouTube,检查您的流式。 您必须等待几秒钟后,它就会开始。
本帖子介绍的视频布局是在视频会议中未共享内容时显示。 如果您要共享内容,可以在此处了解更多信息 。
最后,如果您希望同时流式传输至多个平台,可以借助 REC 进行流式传输。只需添加另一个”建议”,VC。会议中的 VC SIP 参加者。
提示: 对于使用专用 Webex 设备的人,请查看此酷炫实时流从 MNS 中提供 一键 操作宏 。使用 Touch10 开始 YouTube 广播的 VC。
2. Restream.io: OBS 和多流
Restream 是另一种云应用程序,允许您在Webex(包括 LinkedIn、Facebook 和 YouTube)上传输音频。 在设置好第 II 节中的所有内容后,现在可开始该多流式传输。
步骤 1: 注册帐户 Restream.io 帐户。
步骤 2: 设置您需要的流式播放平台。 您必须通过这些服务的身份验证。
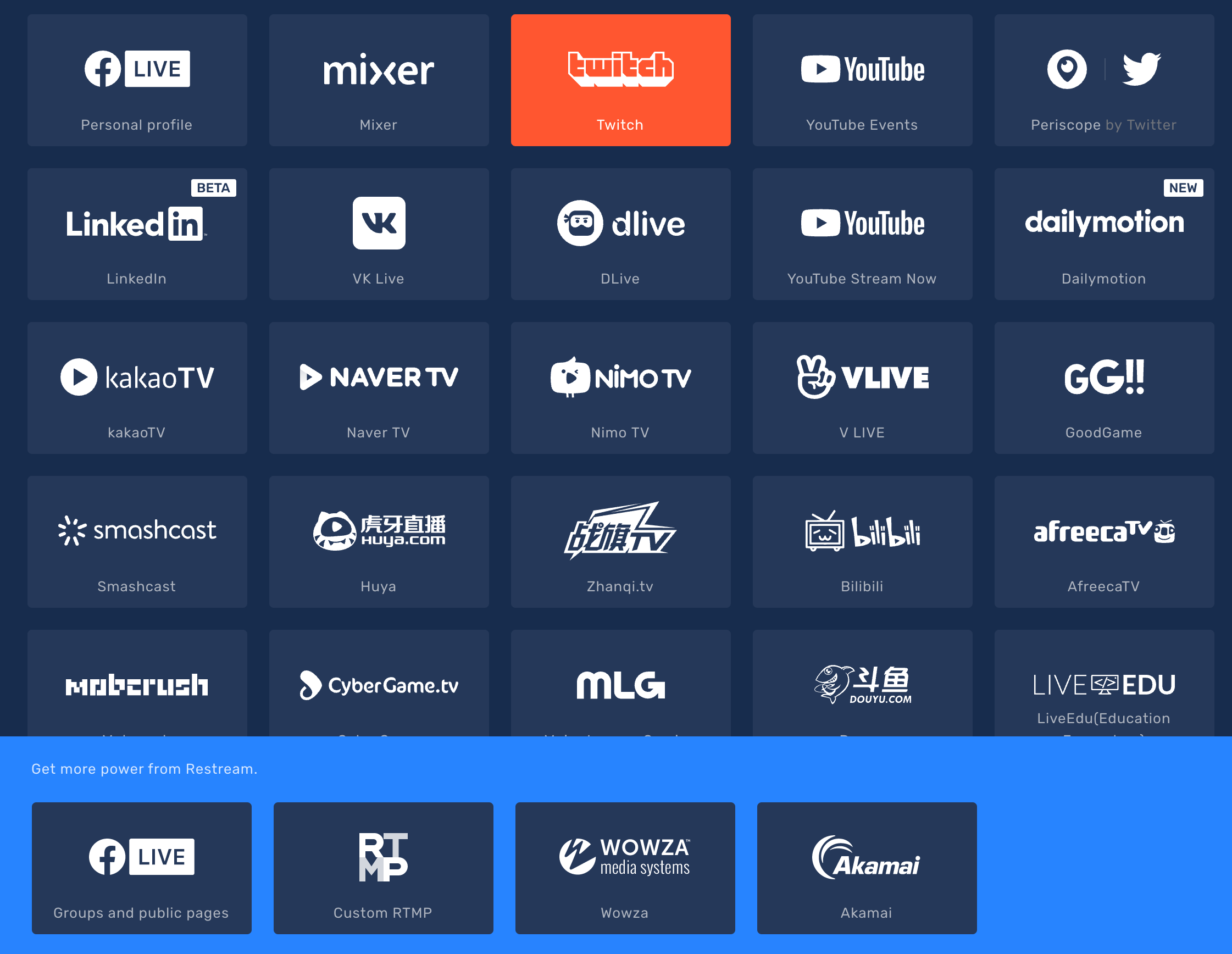
重新流化集成。
步骤 2: 启用 您需要 的流后。 您还将 复制 流式传输密钥并将其粘贴到 OBS 中。
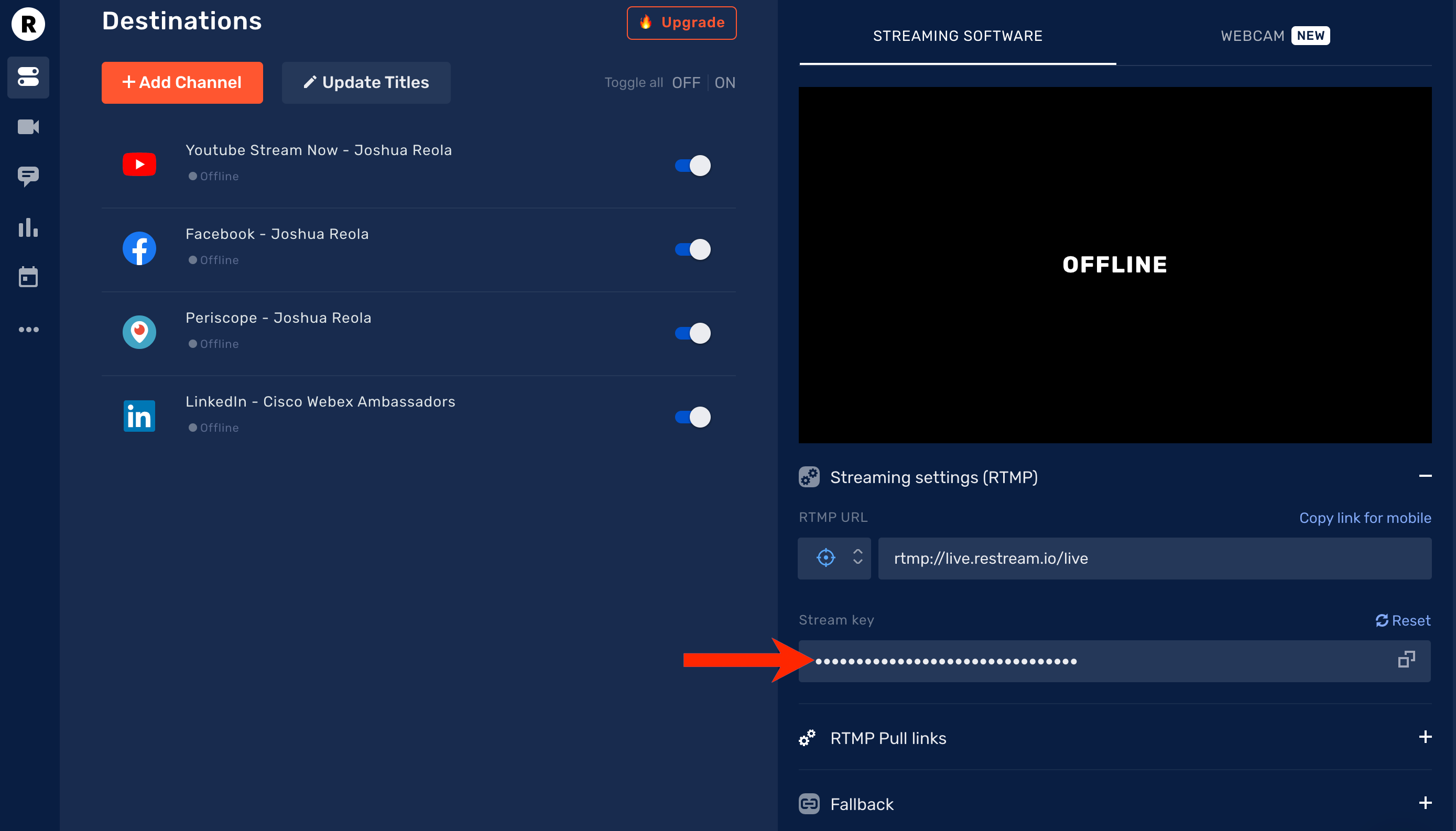
步骤 2: 打开 OBS 并转至设置 -> 流式传输 -> Restream.io — RTMP 和粘贴密钥 ,然后单击 确定。
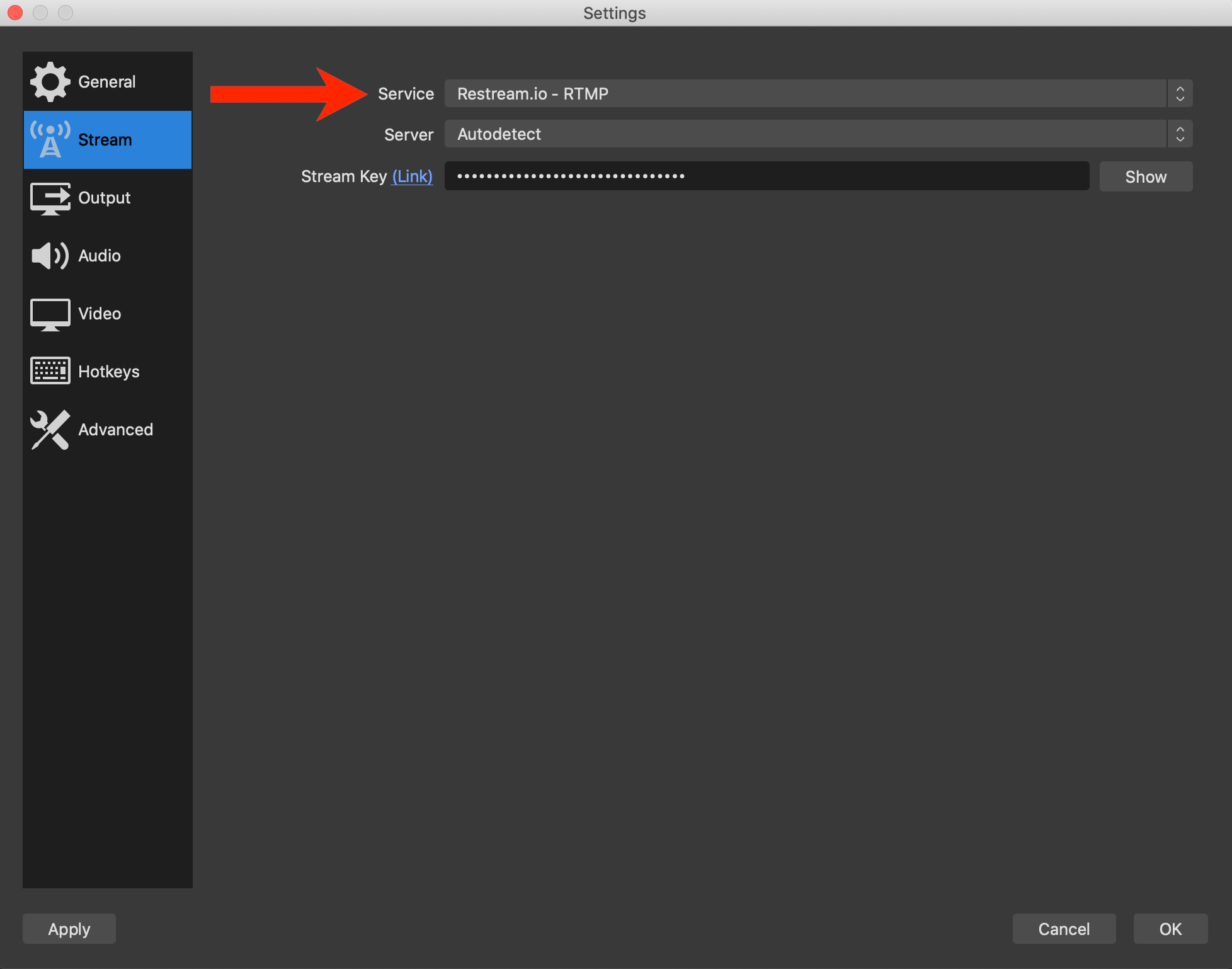
OBS & Restream.io 流式传输密钥设置。
步骤 2: 当您回到主 OBS Studio 窗口后,转至 开始流式传输 以开始流式传输。

使用 OBS 开始流式传输。
现在,一切设置已全部设置! 您的流式传输将无缝地传送至所有已连接的平台。
在下方,将看到所有应用程序协同工作并流式传输至 YouTube。 恭喜,欢迎来到广播世界!
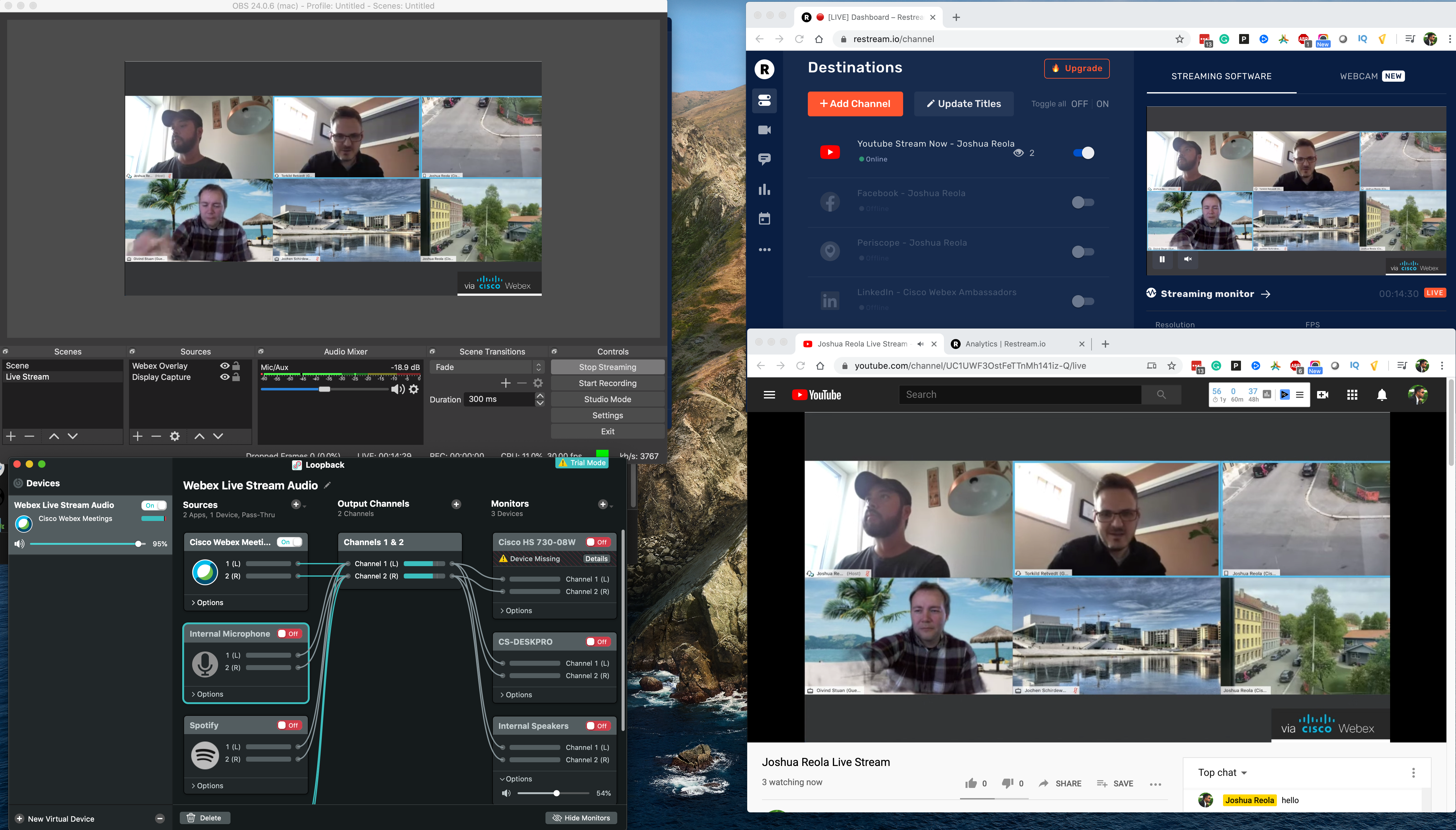
演播室控制板: 最终产品流将流式传输至 YouTube。
结论
不要小看。 您可以执行此操作! 只需练习和尝试。 一旦完成所有配置和设置,执行其他实时流仅需要 <5 minutes. 流式传输最初可能令人迷惑,但学习起来并不那么困难。 这些技巧可以为您的实时流增加一些变化和创造力,这些只是基础。 虽然最终产品将展现您投入的每一分精力,但设置起来也不必那么昂贵和困难。
尽情做出回应吧!
如果您有问题,请发表评论。 如果您发现这篇文章有帮助,请关注我并分享此博客! [👍
🐦 Twitter @joshreola
社区支持
有其他问题或想要进一步了解有关 Webex? 加入Webex代表社区Webex Teams并注册成为一个支持 超过 2700 名注册者的全球 社区的一员。
了解更多
使用 Webex Meetings 直播虚拟活动: 新增功能及使用方法