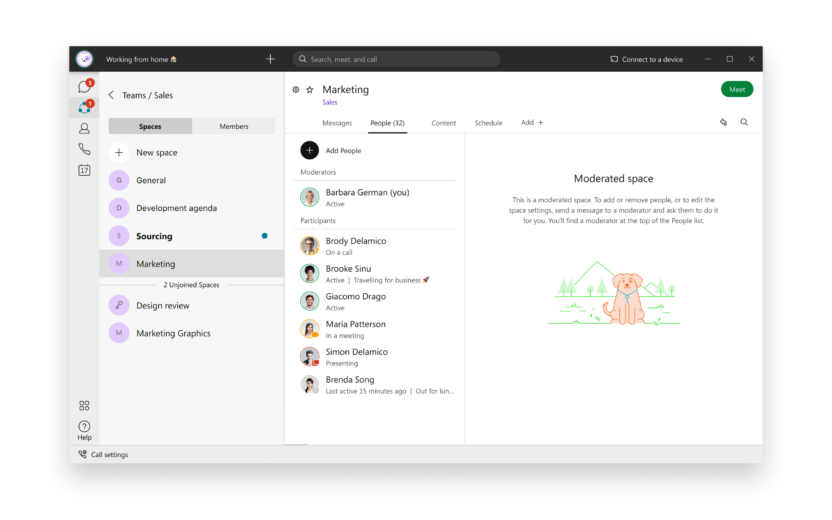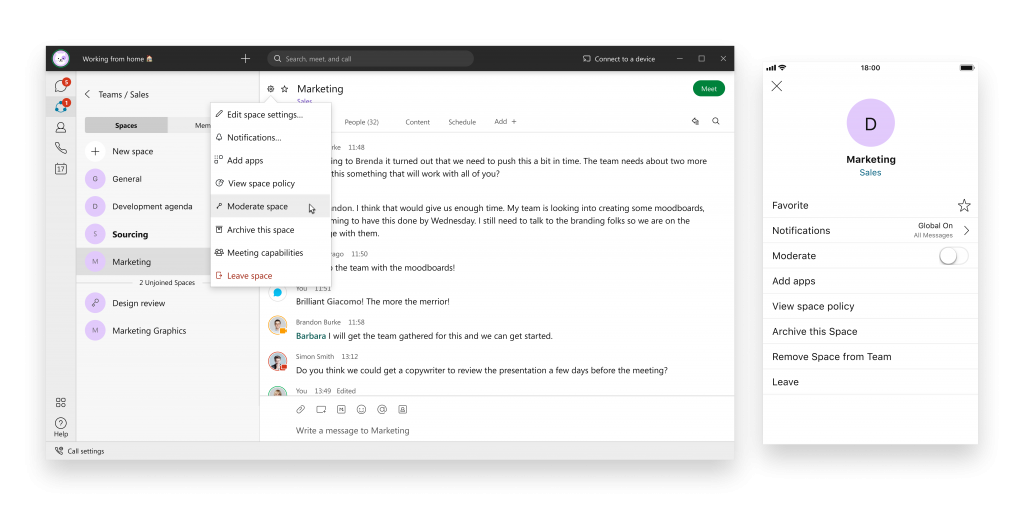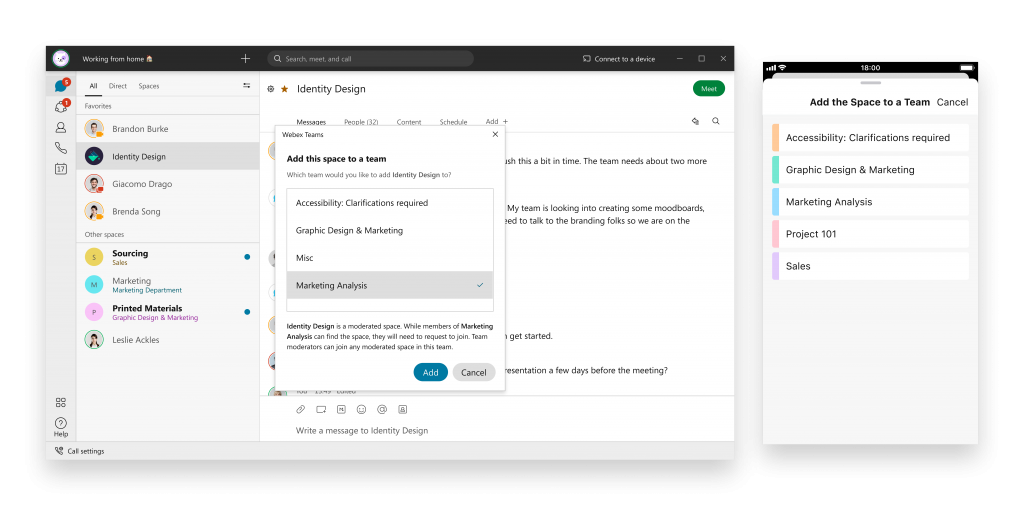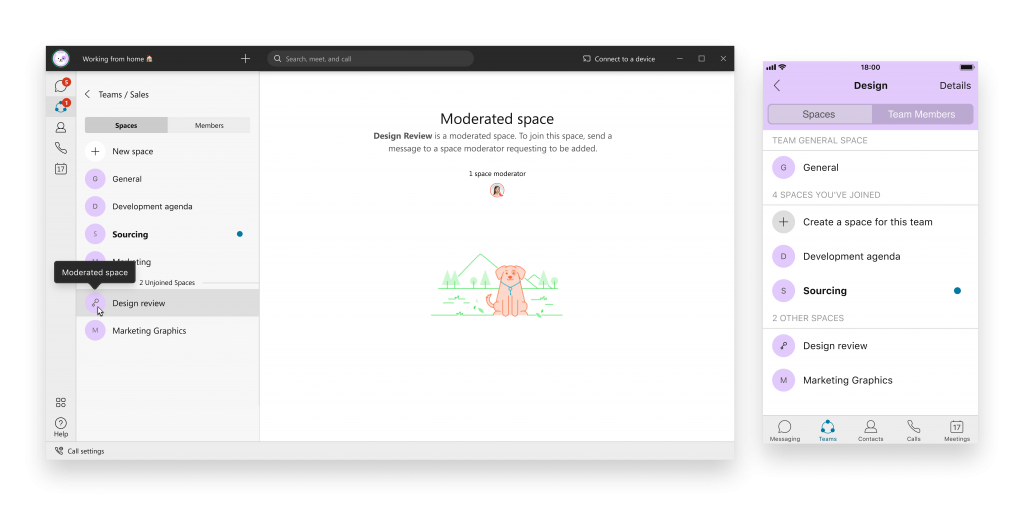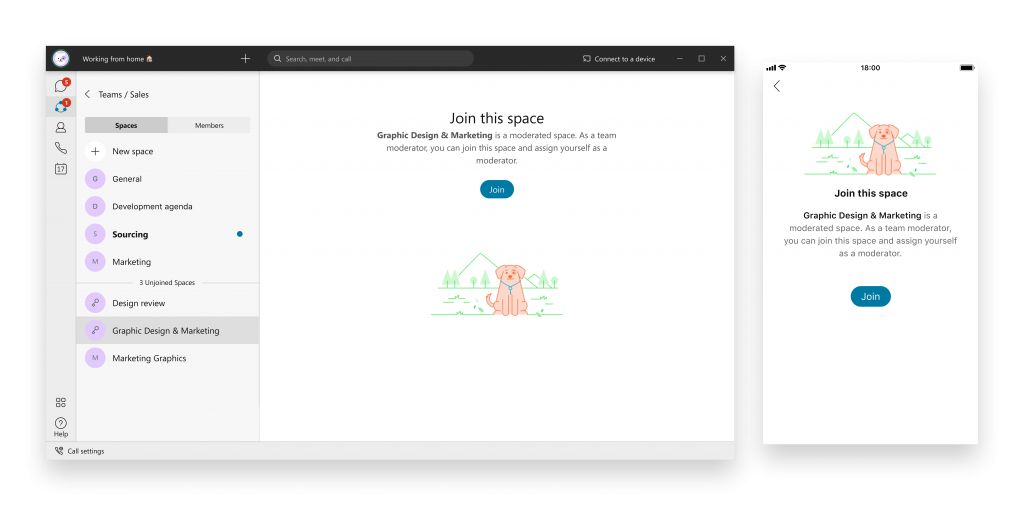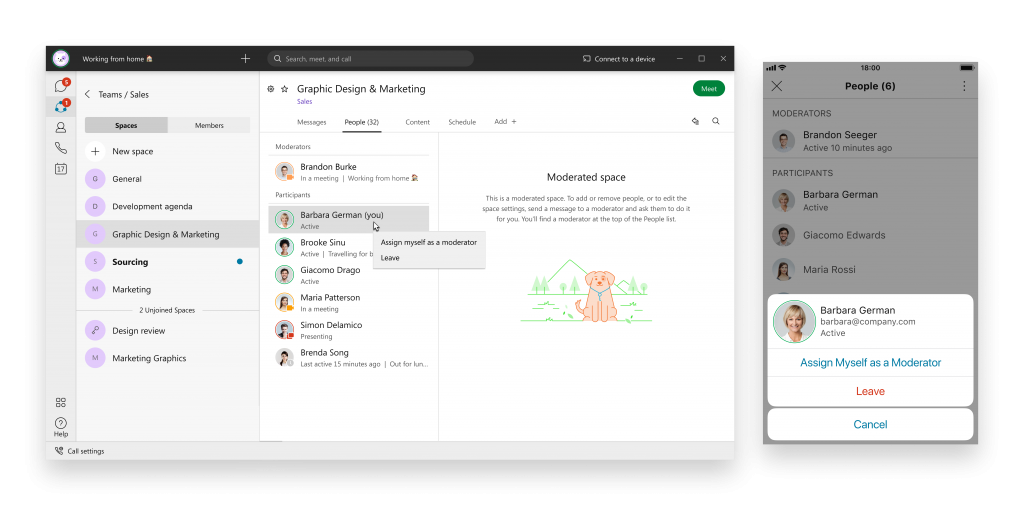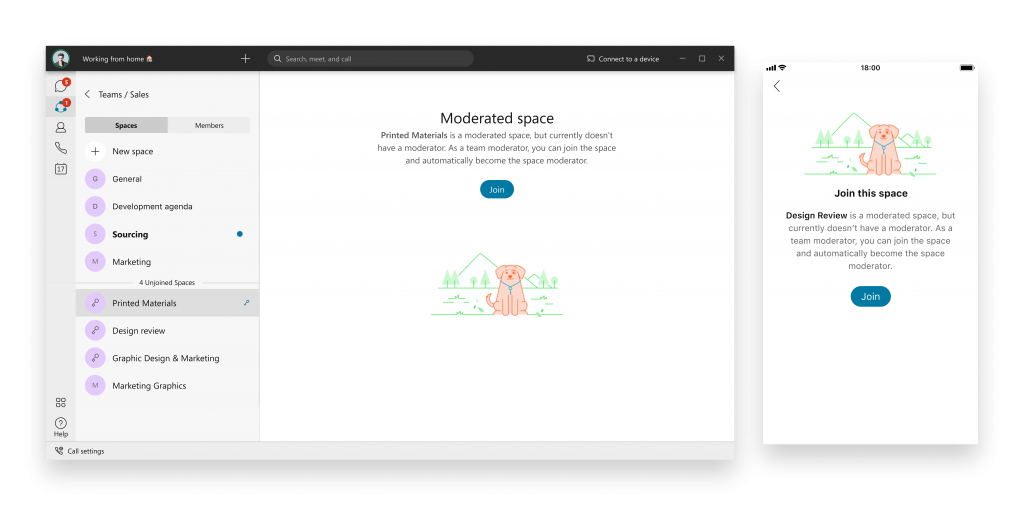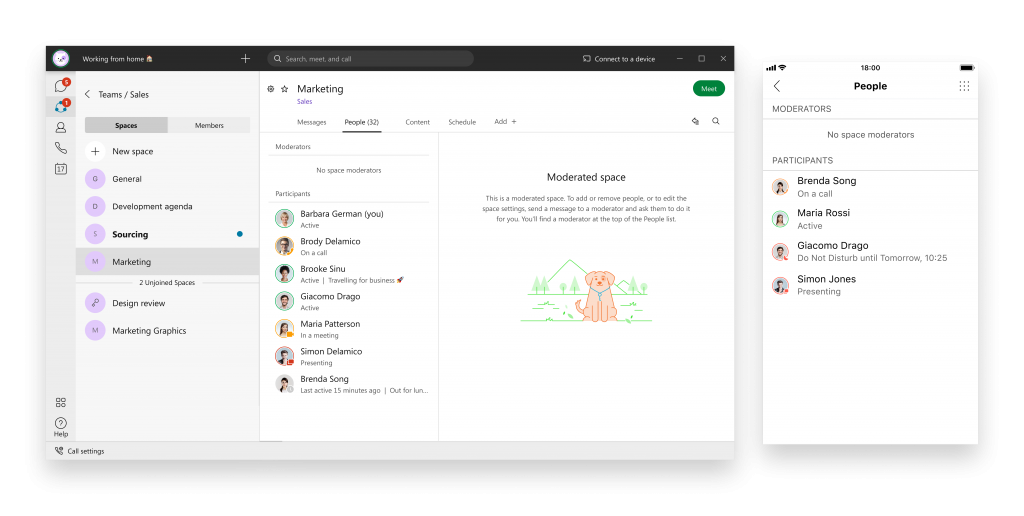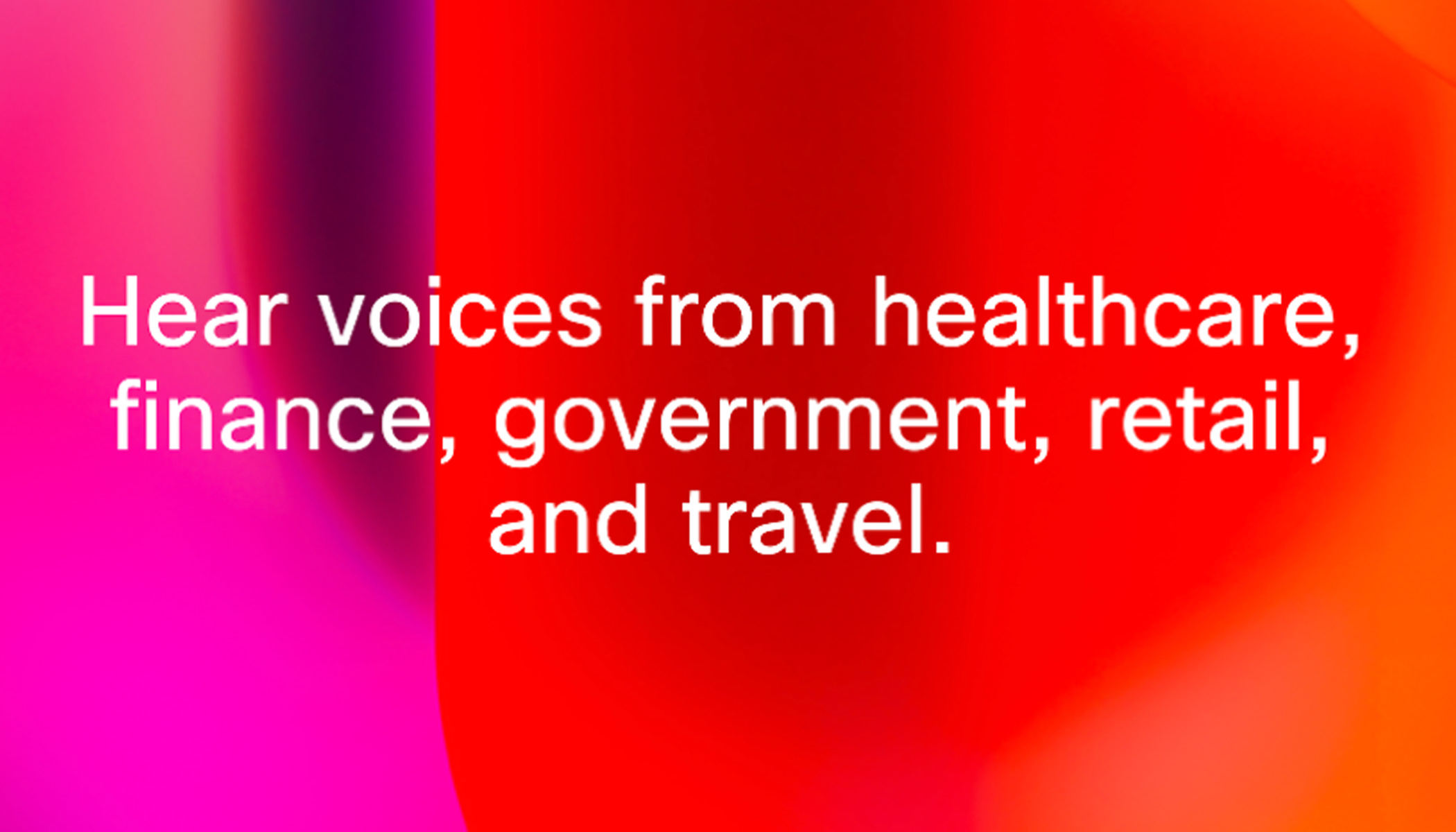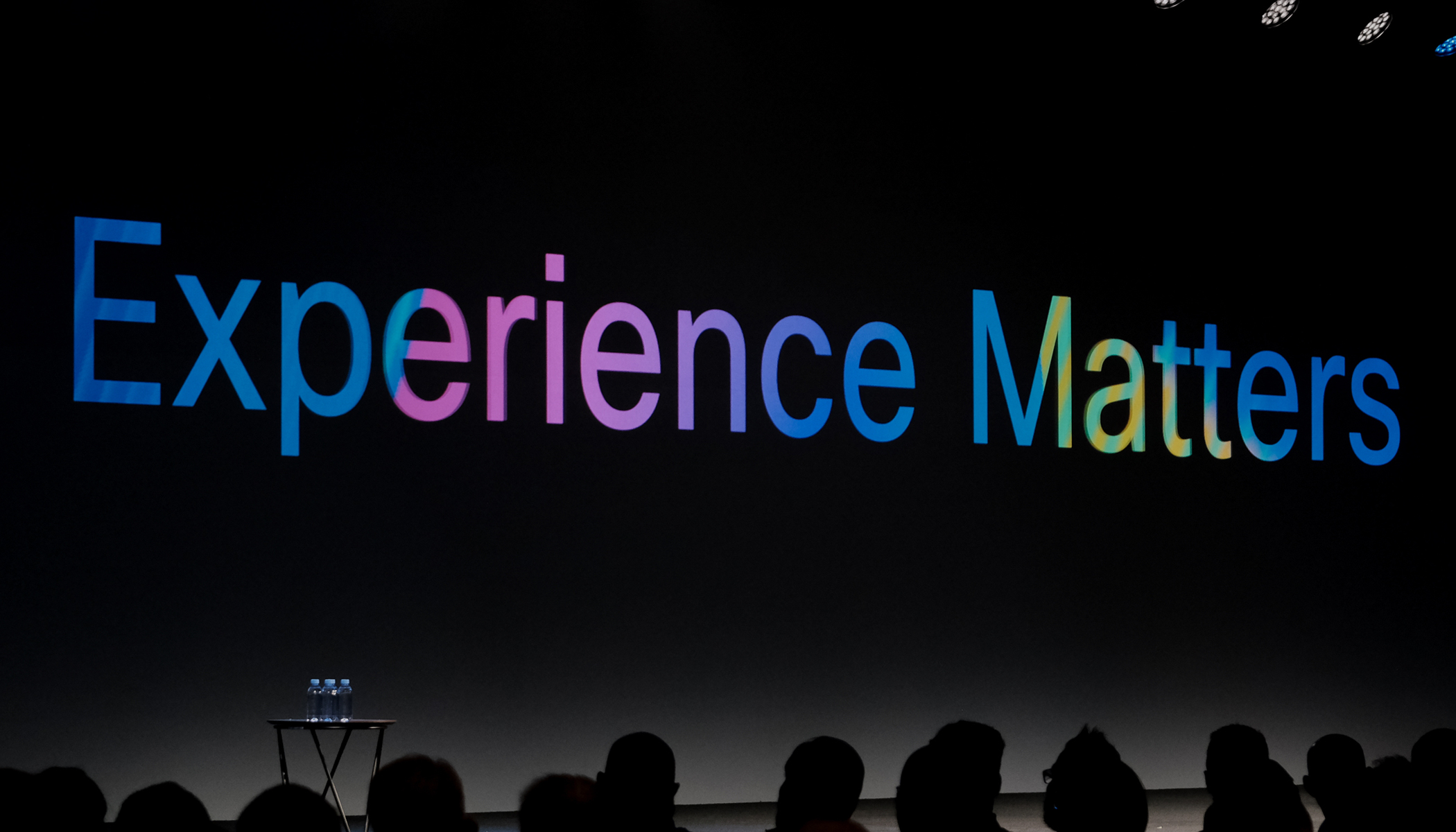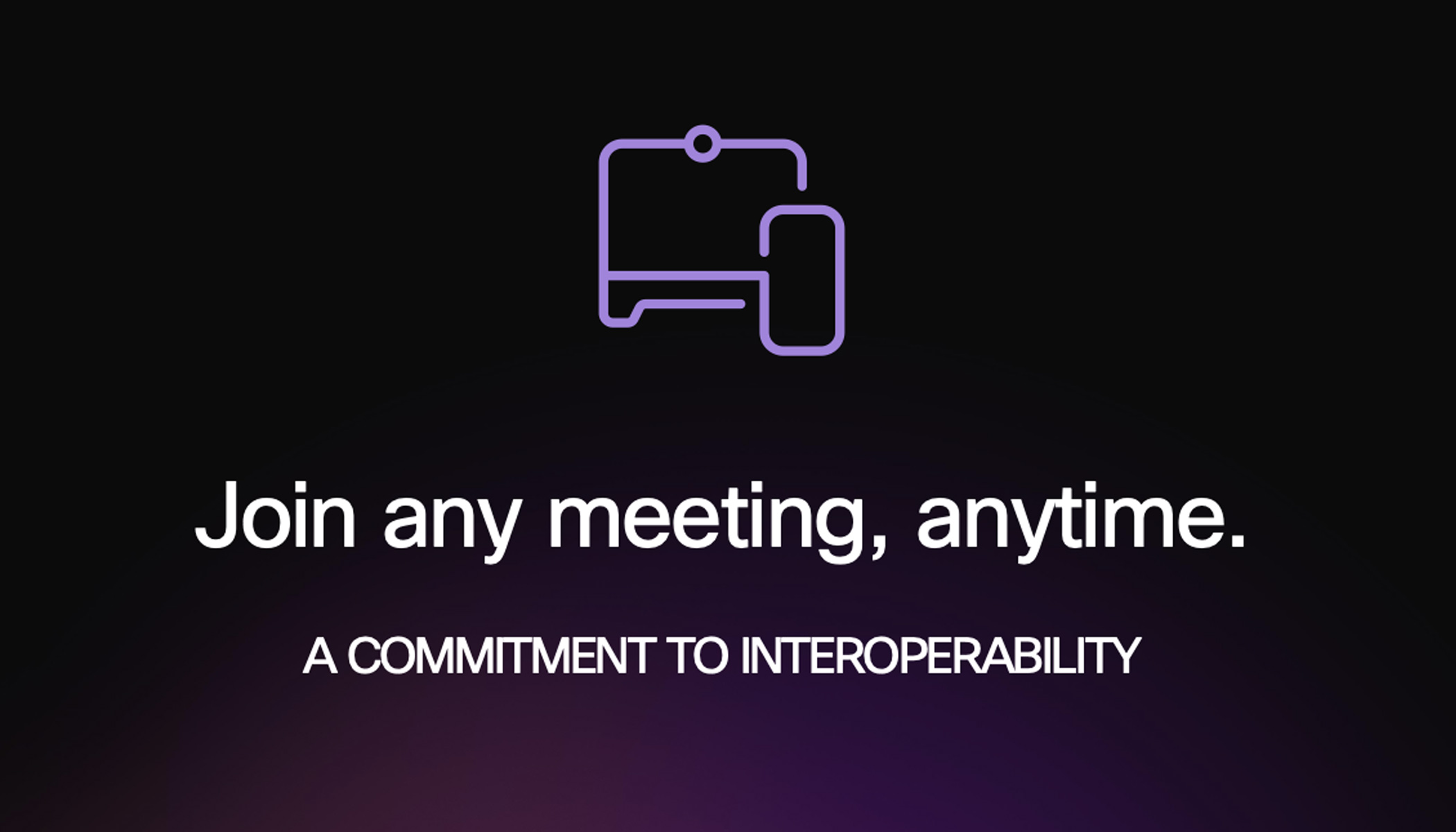Today, if you are a member of a team, you can join any space within that team. There are no restrictions. In some cases, the information of a space may be sensitive or confidential, and it might be necessary to restrict access to that space from other team members. It wasn’t possible to do this before, but from this March, it will be.
With this update to the all new Webex app, we are introducing the ability to moderate the spaces of a team. Read on to find a description of how exactly the moderation of a team’s spaces will work.
Moderating a team space
You will moderate a team space in the same way you moderate a normal space today. On desktop, go to the in-space settings of a space via the cog menu, select ‘Moderate space’ and confirm. On mobile, go to the in-space settings, select ‘info’ and toggle the option to ‘Moderate’ the space. You will become the moderator of that space and have access to all moderator capabilities. You will then have the option to choose to promote other space members as moderators. Users can do this by going to the ‘People’ tab and right clicking on a user on desktop or long pressing on mobile.
In the in-space settings menu, you will have all the usual moderator settings available. On desktop, these include the ability to turn off @all mentions in the space, turn on announcement mode, archive the space, remove the space from the team, or remove the moderation of the space. Moderators are also the only ones who can add new users to the space or remove current space members. They can also control the contents of a space with the ability to delete other user’s messages. If you are the last moderator of a team space, the option to ‘Leave’ the space is disabled. You must first either unmoderate the space or promote someone else to moderate it.
With this change, you could also choose to move a normal space that is already moderated into an existing team. Webex | Move a Space into a Team explains how you do this. Note that to move a moderated space to a team, all space moderators must be members of the targeted team.
Joining a moderated Team Space
As mentioned earlier, moderating the spaces of a team allows for ultimate control over who can access those spaces. They are tethered to the team, but it is the space moderators who decide who can be added. Normal team members do not have the ability to self-join a moderated space, they must request to be added. Team moderators, however, have the highest level of control inside a team. This means they can self-join any moderated team space as well as promote themselves to be a moderator of that space.
It will be clear which spaces are moderated when you are inside a team. Any moderated team spaces will have a key avatar in the team space list. When a normal team member selects an unjoined, moderated team space from this list, they will see a new view which explains that the space is moderated along with the space moderators’ avatars. On desktop, you can hover over those avatars to bring up their contact cards while on mobile, you can select ’view moderators list’. To join the space, the user needs to contact one of these moderators and request to be added.
Guests – who are any users outside of the team – can be added to a moderated team space by the space moderators. Guests cannot be made moderators of a moderated team space.
Team moderators
As stated above, team moderators have the highest level of control over a team and all spaces inside that team. This includes both normal spaces and moderated spaces. If you created the team, you are a team moderator. That user decides who to promote to join them in moderating that team. See Webex | Roles on Teams and Spaces for more information on roles in Webex.
Unlike ordinary team members, team moderators do not have to request to be added to a moderated team space. They see the key avatar in the team space list, but when they click on the space, they get a different view to what ordinary team members see. They see the option to ‘Join’ the space, meaning they can self-join any moderated space of a team. Once inside a moderated space, a team moderator can decide to take control of the space by promoting themselves to be a moderator. They do this by going to the ‘People’ tab and right clicking on themselves.
Moderated team space with no moderators
If a team space moderator is the last moderator of that space, they cannot voluntarily ‘Leave’ the space. The option is disabled for them until they assign another moderator. However, it is possible for a moderated team space to enter a state in which it has no moderators. There are three ways in which this can happen.
The first is if the user decides to ‘Leave’ the team, which removes them from all spaces of that team. The second is if a user is removed from the team by a team moderator. The last way is if the user is removed from the organisation and, subsequently, all their spaces. If that user happens to be the last moderator of any spaces in a team, then those spaces will enter a ‘no moderator’ state.
It’s important to note that the space left with no moderators will stay inside the team and it will stay moderated with access still restricted from other team members.
If this happens, it is up to a team moderator to resolve the situation. For the team moderators only, the affected space will pop to the top of the ‘unjoined’ spaces list, it will become bolded, and have an indicator on the space bricklet, which together alert that there is action to be taken on that space.
By clicking on the affected space, the team moderator will see text which informs them that the space has been left with no moderators as well as the option to join the space. The issue is resolved as soon as the team moderator enters the space, as in this unique scenario, they are automatically made a moderator of the space.
An ordinary team member who is not in the ‘no moderator’ space will not notice this situation unless they attempt to join the affected space. Then, they will see that there are no moderators in the space and that to join, they will need to contact a team moderator.
A team member who is inside the ‘no moderator’ space will only see that the space is left with no moderators if they click on the ‘People’ tab. In the place where moderators should be, there will be some information informing them the space has been left without moderators. In this case, they should contact a team moderator to resolve this.
Allowing the moderation of team spaces unlocks a whole new world of possibilities for making and managing spaces in your organisation. It’s important to understand that this is not just one feature, but instead is the key to unlocking moderator capabilities across all spaces in your Webex app.
See what else you can do with Webex Roles on Teams and Spaces
Resources
Switch to the new Webex app
Ready to make the switch to the new Webex?
Learn more
Learn more about Webex, join one of our upcoming training sessions