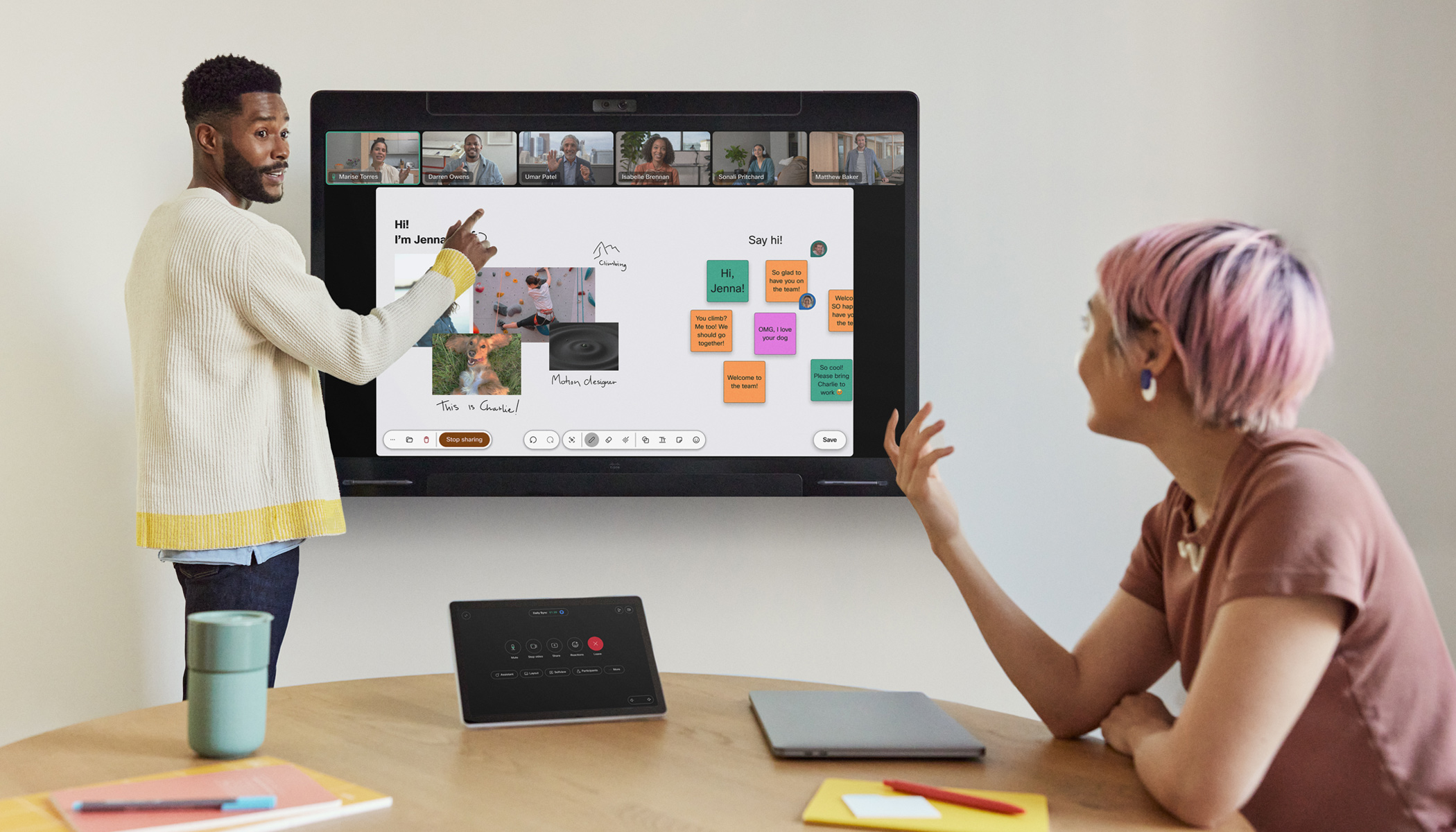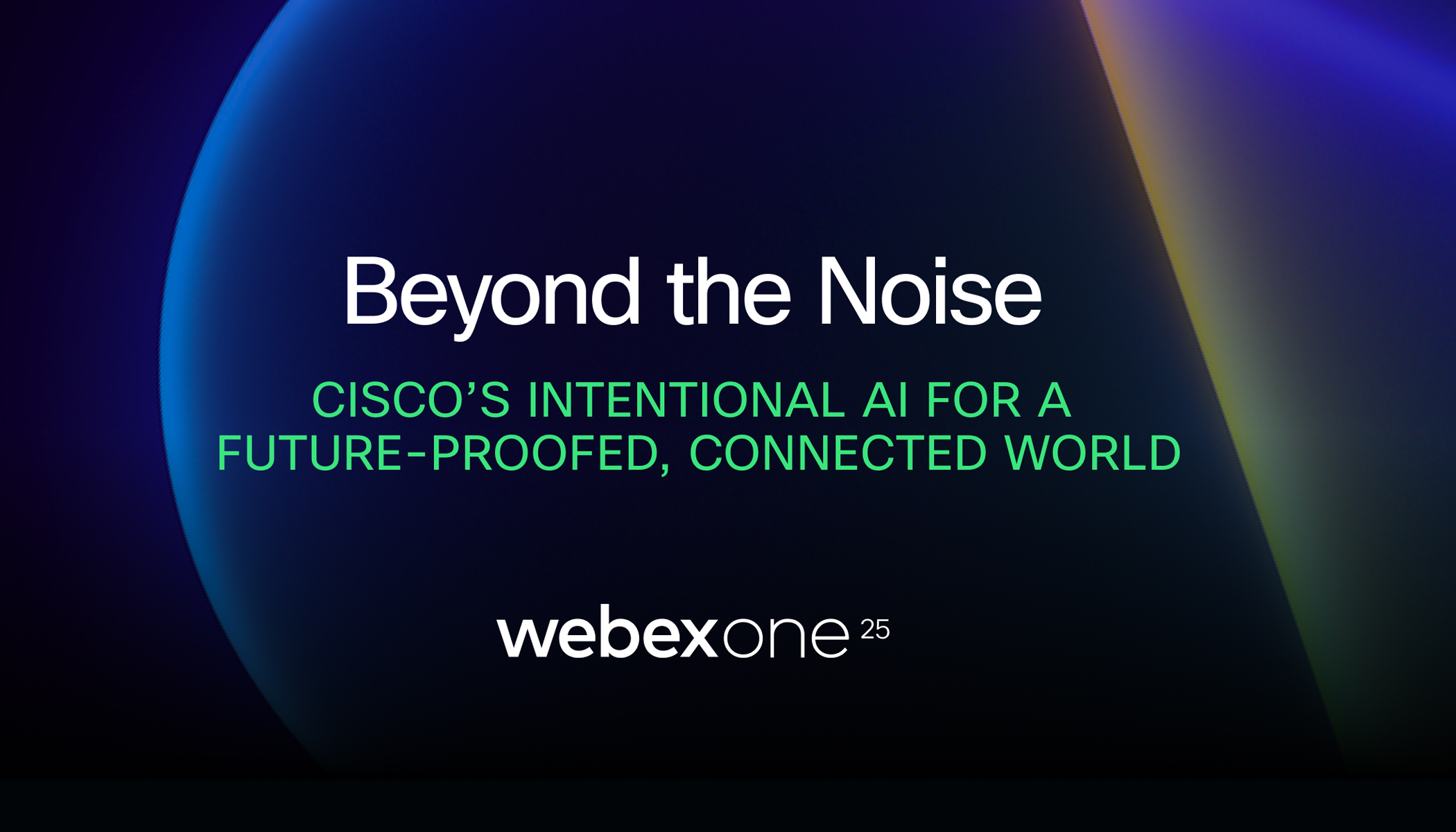Shift in demand for real-time collaboration
This year has brought about a dramatic shift in the way we get our work done and collaborate as a team. The rapid change to remote working has made the demand for real-time collaboration greater than ever before; with team collaboration solutions becoming the new digital work hub. Not only essential for business continuity, but also for maintaining workplace connections – catching up with a colleague, having a virtual all hands and so much more.
With our Webex user base growing faster than ever before, Cisco realizes the importance of our solution in continuing workplace normality; and how essential it is to continue to listen to the voice of our customers. Your feedback is a key influencer in our development and planning to create a solution that helps you work faster and smarter.
After months of careful design, building, and feedback analysis, we can finally unveil the sleek new App Header coming to Webex Teams on September 29th, 2020.
New App Header
The new App Header for Webex Teams streamlines your everyday experience by pulling together all your commonly used actions into one convenient and always accessible place. This new header is persistent across all tabs.
Let’s explore the new App Header step by step.
Settings & Preferences
Your avatar menu has a new home in the App Header. Click your avatar icon to instantly access the settings & preferences menu.
Quick access to Custom Status
The newly located custom status bar makes it easier than ever to keep your status up to date and relevant to your current workflows. If you have a Custom Status set, it will always be visible in the App Header, and updating or clearing it is now just one click away.
People renamed to Direct Messages
With this update, you will notice a new term appearing in your app. If you have space tabs enabled, you will now see a tab called ‘Direct’, which replaces ‘People’. The preference option in your space list filters drop-down will now read ‘Separate DMs and Spaces’, instead of ‘Separate People and Spaces’. The plus button, where before this update you would have found the option to ‘Contact a person’, will now read ‘Send a direct message’.
The functionality has not changed, this is simply a rename effort of People to Direct Messages. This change is to line up with the status quo of other apps and to make it easier to understand for our users.
Create a Space & more
The plus button now includes additional features to enable quicker communication, such as the ability to make a call or add a local contact. You will still find your options to send a direct message (originally contact a person) or create a space in this menu.
Search for People & Spaces
The search box has moved to a new location in the header of the app. Here, you can search for people, spaces, and contacts as normal. As you type, the search drop-down will appear with a list of results, ordered by your most recently active spaces. To see more results in a category, simply click ‘Show more’. You can also right-click on any search result – people, space or contact – giving you quick access to additional options such as ‘Open in new window’. By hovering over a search result, you will see the call/meet button option appear.
To start a search quickly while you are working in the app, you can use the standard shortcut ‘Control + F’ on Windows and ‘Command + F’ on Mac. With this update, the header will persist throughout the app, meaning you always have quick access to search.
Search for Messages & Files in ‘Advanced Search’
Sometimes, if we are looking for a specific message or file, we want to perform a more in-depth search. With this update, to search for messages or files, you must select the very top item in the search drop-down result list which reads: ‘Search all spaces’. Clicking this expands the search box to the left, giving you access to ‘Advanced Search’, where you will find all message and file results.
In this view, you can browse through results with single clicks to find what you are looking for, with results appearing on the right as they are clicked. Refinement options (such as ‘With:’) can also be found here. You now have two methods to use these search refinement modifiers in the new App Header. You can simply type them into the search bar itself at any time or you can select ‘Refine’ in the ‘Advanced Search’ view. For quick access to ‘Advanced Search’, simply use the keyboard shortcut ‘Shift + Enter’ while focus is in the search box. To remove yourself from the ‘Advanced Search’ view, click ‘cancel’, double-click to select a result or switch tabs.
Dial a number & make a call
Enter a phone number directly into the search bar to open calling options. Here you can decide to make a voice or video call.
Connect to a device
This feature remains the same just with a prominent new location in the App Header. You are still able to search and seamlessly connect to local devices.
For more information on this new App Header, visit our dedicated help page here.
Learn More
Embracing the rise of remoting working
Screen sharing how-to guide: Tips for better real-time collaboration
Small business innovation and how you can learn from it
Still Need Help?
What would you like to do?
Learn more about web meetings and video conferencing.
Visit our home page or contact us directly for assistance.