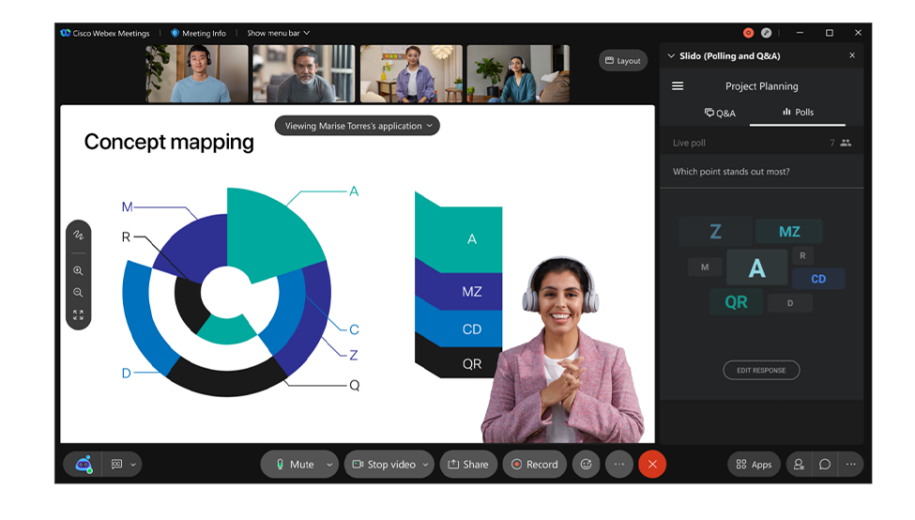即時會議是與他人合作並且讓眾人齊聚一室的最有效率方法之一。但是太多的會議,也會引起多數人的會議疲勞,因此會議有必要變得更加有意圖、有目的性,以及更吸引人。由於知道面對面互動的每一分鐘都非常關鍵,我們努力將這種體驗設計得吸引人與具互動性。這個月我們非常興奮,因為我們要發表幾項功能,不僅能讓您順利進行會議,還能讓您的活動也大放異彩。首先,使用者現在可以在會議及活動中將自己的身影放置在他們分享的內容之前,以為觀眾帶來更具臨場感的體驗。其次,所有付費的 Webex Meetings 使用者都可以存取 Slido 的即時民意調查和問與答功能。再來,Slido 功能現在已可在 Webex Events 中使用。最後,您不僅可以消除背景雜音,還可以透過「最佳化我的語音」功能來移除 Meetings 中的擾人人聲。除了沉浸式共用與 Slido 功能之外,我們這個月還在 Calling、Meetings 和應用程式體驗上推出好幾種其他功能:


 輕鬆將即將舉辦的 Webex Events 加入 Microsoft 365 或 Google 日曆。只要從活動詳細資訊視窗中下載行事曆邀請,或向出席者提供簡單的點擊方式,並從註冊確認電子郵件中新增活動,即可完成。
輕鬆將即將舉辦的 Webex Events 加入 Microsoft 365 或 Google 日曆。只要從活動詳細資訊視窗中下載行事曆邀請,或向出席者提供簡單的點擊方式,並從註冊確認電子郵件中新增活動,即可完成。

 改善平板電腦的版面配置 之前,平版電腦使用者一次只能檢視 4 到 5 個視訊;現在,使用者可以在 iPad Pro 和指定 Android 平板電腦上更進一步自訂舞台檢視畫面了。透過這項更新,當有共用內容時,使用者可以在舞台檢視畫面中檢視 9 個視訊,在沒有共用內容時則可檢視 8 個視訊。
改善平板電腦的版面配置 之前,平版電腦使用者一次只能檢視 4 到 5 個視訊;現在,使用者可以在 iPad Pro 和指定 Android 平板電腦上更進一步自訂舞台檢視畫面了。透過這項更新,當有共用內容時,使用者可以在舞台檢視畫面中檢視 9 個視訊,在沒有共用內容時則可檢視 8 個視訊。 改善協助工具 為了改善鍵盤捷徑的探索能力,我們已將捷徑加入工具提示中。
改善協助工具 為了改善鍵盤捷徑的探索能力,我們已將捷徑加入工具提示中。 新增 Windows 鍵盤捷徑 我們在 Windows 上新增了幾個鍵盤捷徑,藉此與 Mac 上可用的捷徑保持一致。此外,鍵盤捷徑也可在預覽視窗上使用,包括靜音,以及視訊的開啟與關閉。Ctrl + Shift + E — 剔除出席者 Ctrl + 0 — 讓共用內容符合檢視者的螢幕大小 Ctrl + N — 鎖定或解除鎖定會議 Ctrl + Shift + Y — 同步顯示的頁面、投影片或白板,以便讓所有人都看到相同檢視畫面 Ctrl + Shift + F — 設定白板的字體大小 Ctrl + T — 檢視或隱藏縮圖側邊欄 Ctrl + Shift + I — 顯示或隱藏視訊中的名稱 Ctrl + B — 共用 Web 瀏覽器 Ctrl + Shift + N — 新增白板頁面 Ctrl + Shift + O — 清除指標 Ctrl +Shift + Del — 清除所有指標 Ctrl + Del — 清除白板上的所有註解 Ctrl + N — 鎖定或解除鎖定會議 (應改為 Ctrl + R – 鎖定或解除鎖定會議)
新增 Windows 鍵盤捷徑 我們在 Windows 上新增了幾個鍵盤捷徑,藉此與 Mac 上可用的捷徑保持一致。此外,鍵盤捷徑也可在預覽視窗上使用,包括靜音,以及視訊的開啟與關閉。Ctrl + Shift + E — 剔除出席者 Ctrl + 0 — 讓共用內容符合檢視者的螢幕大小 Ctrl + N — 鎖定或解除鎖定會議 Ctrl + Shift + Y — 同步顯示的頁面、投影片或白板,以便讓所有人都看到相同檢視畫面 Ctrl + Shift + F — 設定白板的字體大小 Ctrl + T — 檢視或隱藏縮圖側邊欄 Ctrl + Shift + I — 顯示或隱藏視訊中的名稱 Ctrl + B — 共用 Web 瀏覽器 Ctrl + Shift + N — 新增白板頁面 Ctrl + Shift + O — 清除指標 Ctrl +Shift + Del — 清除所有指標 Ctrl + Del — 清除白板上的所有註解 Ctrl + N — 鎖定或解除鎖定會議 (應改為 Ctrl + R – 鎖定或解除鎖定會議) 自訂捷徑 管理員現在可以為組織設定自訂捷徑,這些捷徑會顯示在左側導覽中。使用者可以暫留在圖示上,查看是否對內容感興趣,或按一下捷徑圖示,直接在應用程式中開啟內嵌檢視畫面。這項功能非常適合使用於常用的網站和數位中心。
自訂捷徑 管理員現在可以為組織設定自訂捷徑,這些捷徑會顯示在左側導覽中。使用者可以暫留在圖示上,查看是否對內容感興趣,或按一下捷徑圖示,直接在應用程式中開啟內嵌檢視畫面。這項功能非常適合使用於常用的網站和數位中心。 iPad 鍵盤捷徑 現在 iPad 進階使用者在外接的 iPad 鍵盤上按住 Command ⌘ 鍵,就能檢視 Webex 鍵盤捷徑。這些捷徑與桌面版可用的鍵盤捷徑相符,因此可以流暢地完成轉換。
iPad 鍵盤捷徑 現在 iPad 進階使用者在外接的 iPad 鍵盤上按住 Command ⌘ 鍵,就能檢視 Webex 鍵盤捷徑。這些捷徑與桌面版可用的鍵盤捷徑相符,因此可以流暢地完成轉換。
- 使用者加入外部會議的協作限制
- 改善平板電腦的版面配置
- 改善會議的協助工具
- 強化在通話與會議中多工作業時的控制性
- 自訂桌面的狀態到期時間
- 提供 App 的 iPad 鍵盤捷徑
會議與活動
在 Webex Meetings、Webex Events 桌面應用程式以及 Webex Events 中,透過「沉浸式共用」,讓您的身影與內容同時顯示在觀眾眼前。在這項功能推出以前,您可能會在會議或活動中看見共用內容和主講者並排顯示的畫面。沉浸式共用則讓主講者呈現在共用內容之前,為觀眾營造出更為生動擬真的體驗。您可以根據共用的內容,放大或縮小自己在畫面中的大小。只要在「共用內容」彈出式畫面中選取「將我顯示在共用內容之前」核取方塊,即可開啟這項功能。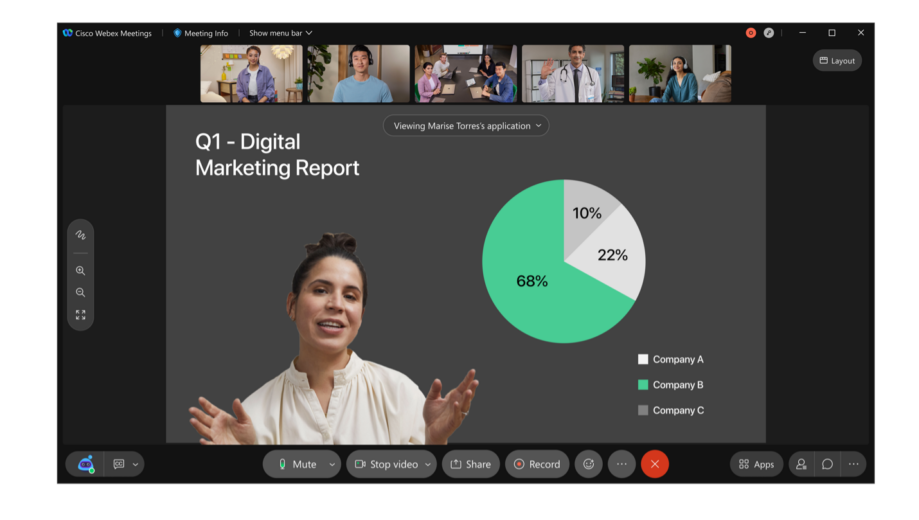
語音強化
「最佳化我的語音」現在已可在 Webex Meetings 桌面應用程式和 Webex Events 上使用。Webex 現在可以分辨前景與背景說話者。只要在會議中選取「最佳化我的語音」,則系統只會擷取最靠近麥克風的語音,並消除所有其他背景語音,同時還能移除所有可能會對語音的清晰度造成影響的背景雜音與室內迴響。有了這項功能,使用者就能在會議期間安心傳達自己的意見,就算在極端吵雜的環境也不必擔心。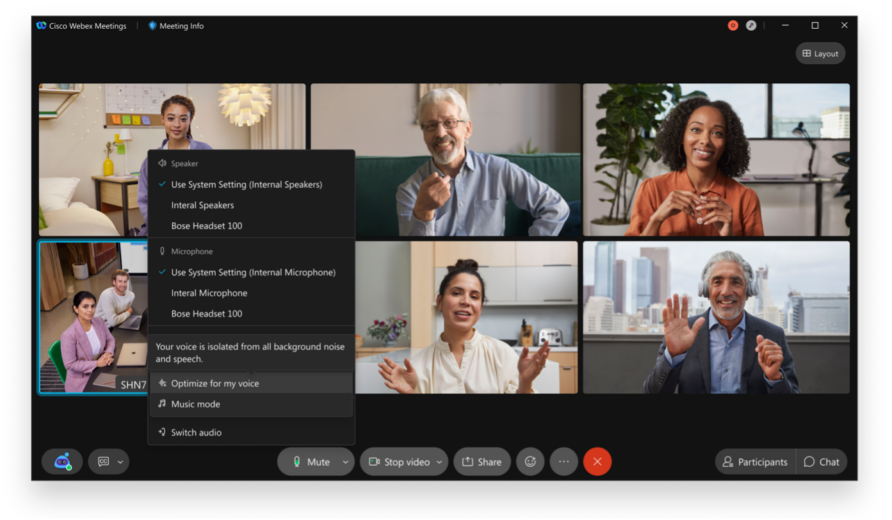
Slido
我們很興奮地宣布,從九月起,所有付費的 Webex Meetings 使用者都能存取 Slido。透過 Slido 功能,您就能舉行更加吸引人的會議、培育更具共融性的文化,並且和團隊建立起更有意義的連結。Slido 提供六種不同類型的民意調查,以及仲裁式問與答功能。如需詳細瞭解如何在 Webex 使用 Slido,請觀看這部影片。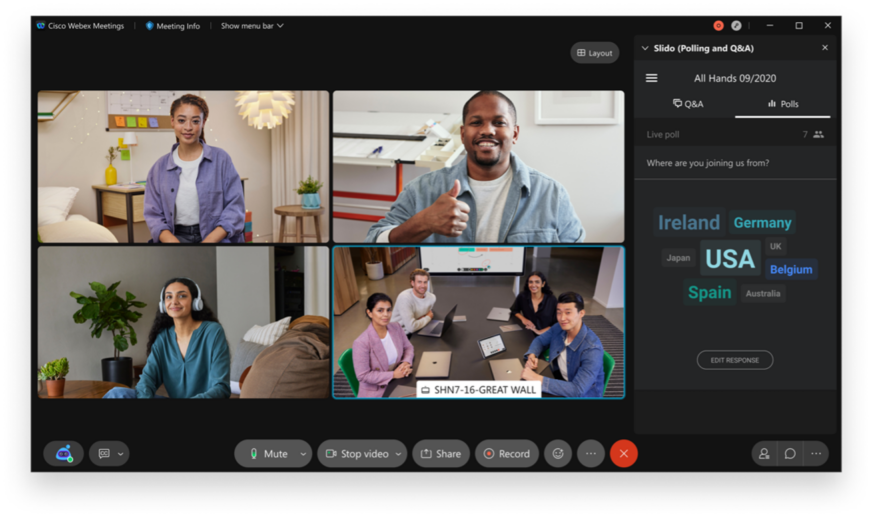
活動
這個月,我們在新的 Webex Events 中推出 Slido 的整合功能。透過這項整合,您就能在最多達 5,000 名出席者的網路研討會中以全新方式進行互動式民意調查和問答活動!請在此瞭解 Slido 相關詳情。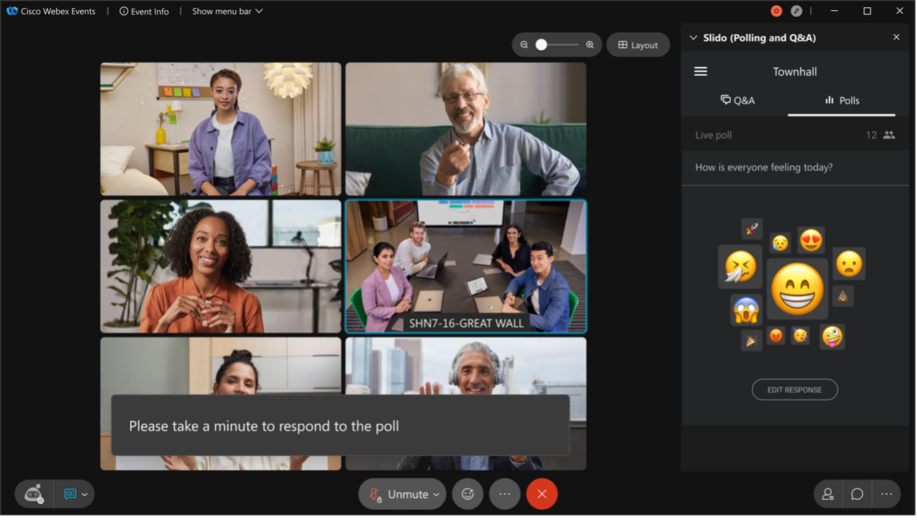 輕鬆將即將舉辦的 Webex Events 加入 Microsoft 365 或 Google 日曆。只要從活動詳細資訊視窗中下載行事曆邀請,或向出席者提供簡單的點擊方式,並從註冊確認電子郵件中新增活動,即可完成。
輕鬆將即將舉辦的 Webex Events 加入 Microsoft 365 或 Google 日曆。只要從活動詳細資訊視窗中下載行事曆邀請,或向出席者提供簡單的點擊方式,並從註冊確認電子郵件中新增活動,即可完成。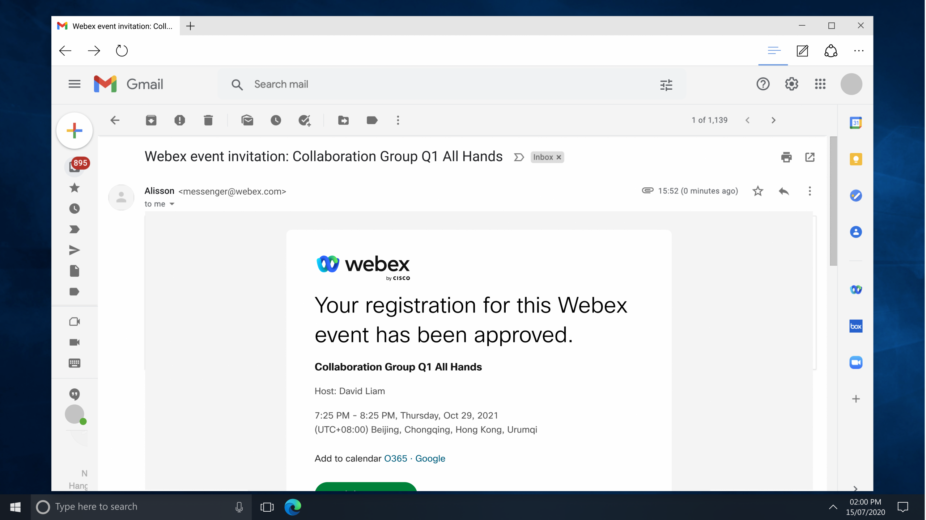
通話與會議
強化的多工作業控制性 我們近期宣布改良的多工作業方式,當進行中的通話或會議最小化,或者遭到其他應用程式完整覆蓋時,進行中的工作階段視窗就會自動顯示。您現在可以設定這項功能的喜好設定,並且隨時予以更新。如果您在執行工作時不希望該視窗顯示,您可以將它關閉,等工作完成後再開啟。在通話/會議中進行多工作業時,盡情善用更為個人化與具控制性的功能。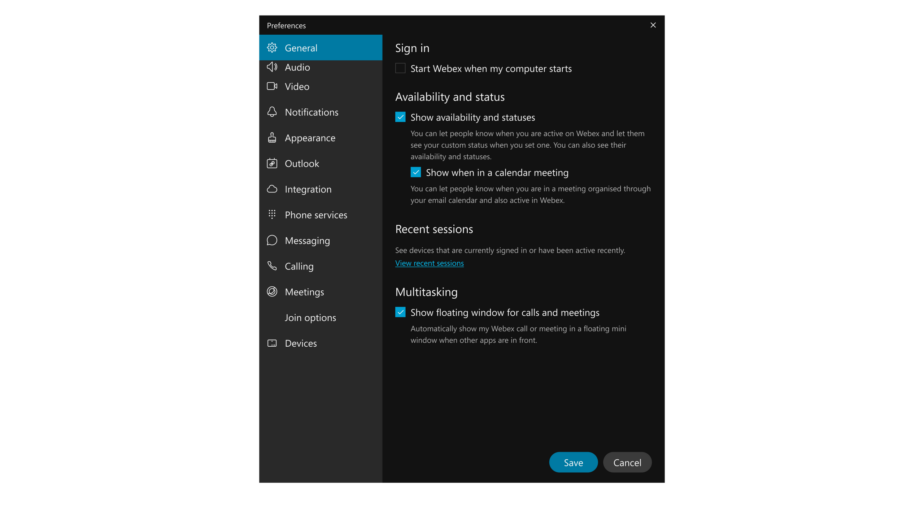
會議
使用者加入外部會議的協作限制 Webex 的設計宗旨是為所有組織提供流暢的協作體驗,同時讓 IT 管理員確保嚴格遵守各組織的資安和隱私權政策。這個月,我們為 IT 管理員提供更大的自訂與控制權限,以便加強管理使用者的協作體驗。他們現在可以在公司員工透過個人或公司裝置與組織外部的人員開會時,禁止員工使用違反公司政策的特定「會議中」功能。您可以封鎖以下功能,禁止使用者使用:聊天、檔案傳送、螢幕共用 + 註解、問與答及民意調查。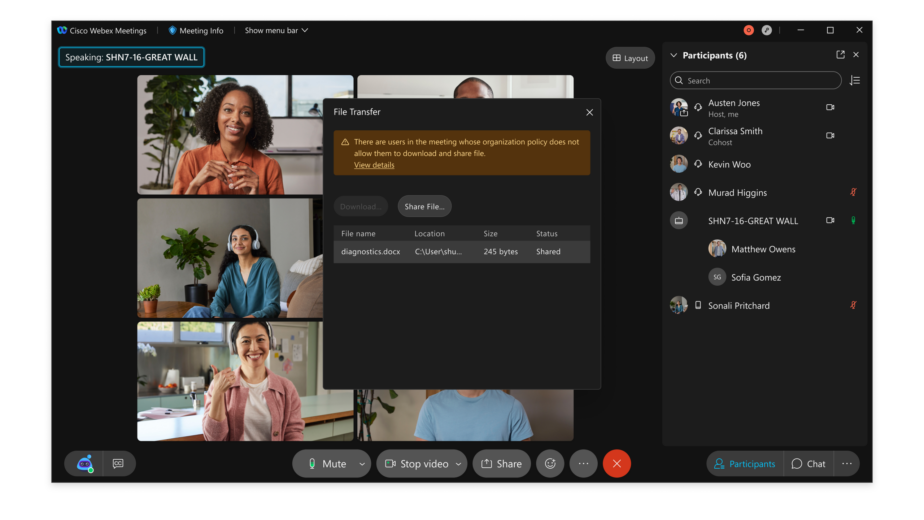 改善平板電腦的版面配置 之前,平版電腦使用者一次只能檢視 4 到 5 個視訊;現在,使用者可以在 iPad Pro 和指定 Android 平板電腦上更進一步自訂舞台檢視畫面了。透過這項更新,當有共用內容時,使用者可以在舞台檢視畫面中檢視 9 個視訊,在沒有共用內容時則可檢視 8 個視訊。
改善平板電腦的版面配置 之前,平版電腦使用者一次只能檢視 4 到 5 個視訊;現在,使用者可以在 iPad Pro 和指定 Android 平板電腦上更進一步自訂舞台檢視畫面了。透過這項更新,當有共用內容時,使用者可以在舞台檢視畫面中檢視 9 個視訊,在沒有共用內容時則可檢視 8 個視訊。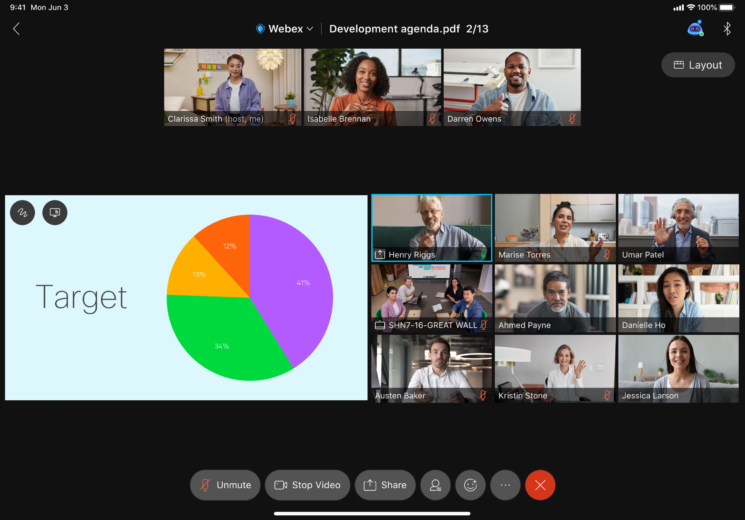 改善協助工具 為了改善鍵盤捷徑的探索能力,我們已將捷徑加入工具提示中。
改善協助工具 為了改善鍵盤捷徑的探索能力,我們已將捷徑加入工具提示中。 新增 Windows 鍵盤捷徑 我們在 Windows 上新增了幾個鍵盤捷徑,藉此與 Mac 上可用的捷徑保持一致。此外,鍵盤捷徑也可在預覽視窗上使用,包括靜音,以及視訊的開啟與關閉。Ctrl + Shift + E — 剔除出席者 Ctrl + 0 — 讓共用內容符合檢視者的螢幕大小 Ctrl + N — 鎖定或解除鎖定會議 Ctrl + Shift + Y — 同步顯示的頁面、投影片或白板,以便讓所有人都看到相同檢視畫面 Ctrl + Shift + F — 設定白板的字體大小 Ctrl + T — 檢視或隱藏縮圖側邊欄 Ctrl + Shift + I — 顯示或隱藏視訊中的名稱 Ctrl + B — 共用 Web 瀏覽器 Ctrl + Shift + N — 新增白板頁面 Ctrl + Shift + O — 清除指標 Ctrl +Shift + Del — 清除所有指標 Ctrl + Del — 清除白板上的所有註解 Ctrl + N — 鎖定或解除鎖定會議 (應改為 Ctrl + R – 鎖定或解除鎖定會議)
新增 Windows 鍵盤捷徑 我們在 Windows 上新增了幾個鍵盤捷徑,藉此與 Mac 上可用的捷徑保持一致。此外,鍵盤捷徑也可在預覽視窗上使用,包括靜音,以及視訊的開啟與關閉。Ctrl + Shift + E — 剔除出席者 Ctrl + 0 — 讓共用內容符合檢視者的螢幕大小 Ctrl + N — 鎖定或解除鎖定會議 Ctrl + Shift + Y — 同步顯示的頁面、投影片或白板,以便讓所有人都看到相同檢視畫面 Ctrl + Shift + F — 設定白板的字體大小 Ctrl + T — 檢視或隱藏縮圖側邊欄 Ctrl + Shift + I — 顯示或隱藏視訊中的名稱 Ctrl + B — 共用 Web 瀏覽器 Ctrl + Shift + N — 新增白板頁面 Ctrl + Shift + O — 清除指標 Ctrl +Shift + Del — 清除所有指標 Ctrl + Del — 清除白板上的所有註解 Ctrl + N — 鎖定或解除鎖定會議 (應改為 Ctrl + R – 鎖定或解除鎖定會議)應用程式體驗
桌面上的自訂狀態更新 設定自訂狀態是讓聯絡人持續掌握您最新狀態的絶佳方法,便於瞭解您正在忙碌的內容、方便協作的時機、離席吃午餐的時間,甚或此時的專注事項為何。我們現在以嶄新而時髦的 UI,新增了為狀態設定到期時間與日期的功能。從此不再有長達 10 小時的午餐時間,或過期的 PTO 通知。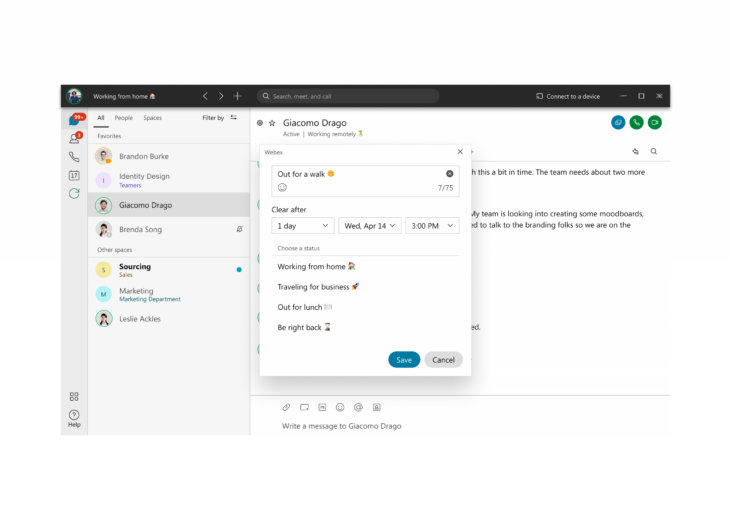 自訂捷徑 管理員現在可以為組織設定自訂捷徑,這些捷徑會顯示在左側導覽中。使用者可以暫留在圖示上,查看是否對內容感興趣,或按一下捷徑圖示,直接在應用程式中開啟內嵌檢視畫面。這項功能非常適合使用於常用的網站和數位中心。
自訂捷徑 管理員現在可以為組織設定自訂捷徑,這些捷徑會顯示在左側導覽中。使用者可以暫留在圖示上,查看是否對內容感興趣,或按一下捷徑圖示,直接在應用程式中開啟內嵌檢視畫面。這項功能非常適合使用於常用的網站和數位中心。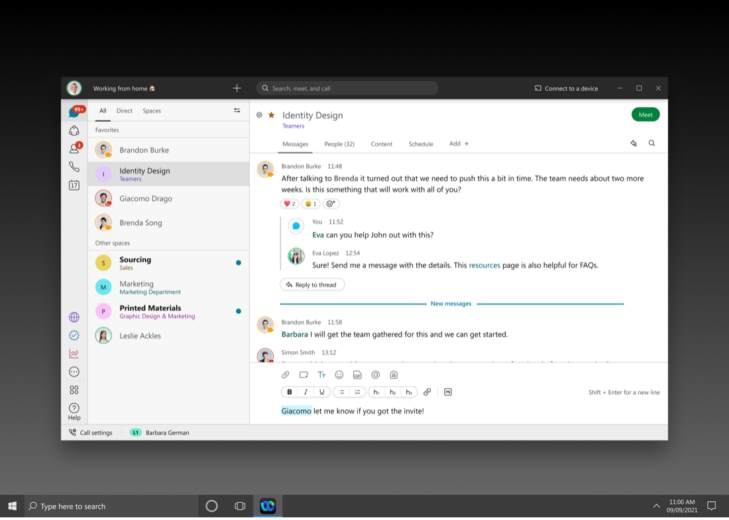 iPad 鍵盤捷徑 現在 iPad 進階使用者在外接的 iPad 鍵盤上按住 Command ⌘ 鍵,就能檢視 Webex 鍵盤捷徑。這些捷徑與桌面版可用的鍵盤捷徑相符,因此可以流暢地完成轉換。
iPad 鍵盤捷徑 現在 iPad 進階使用者在外接的 iPad 鍵盤上按住 Command ⌘ 鍵,就能檢視 Webex 鍵盤捷徑。這些捷徑與桌面版可用的鍵盤捷徑相符,因此可以流暢地完成轉換。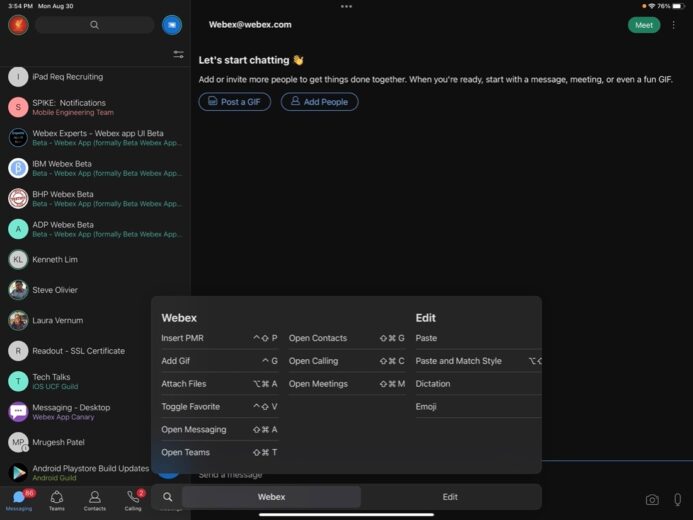
接下來呢?
我們已經等不及看到我們的使用者盡情發揮這些新功能的效果了。敬請鎖定下個月的新消息,瞭解我們還會在 Webex App 體驗中加入哪些令人興奮的創新!查看如何自由選擇工作方式與地點瞭解詳情 下載應用程式 深入瞭解 Webex App 聯絡銷售人員以取得免費試用 資源 深入瞭解 Webex Suite 準備好要改用新的 Webex 應用程式了嗎? 加入 Webex 線上會議 深入瞭解 Webex,加入我們任何一場近期的訓練課 探索每日產品示範 註冊 Webex