ブロードキャストの世界について詳しく学び、グリッドビュー、オーバーレイをストリーミングし、Webex を使って YouTube、LinkedIn、Facebook を使って同時ストリーミングを行う手順を踏んだガイドをご覧ください。
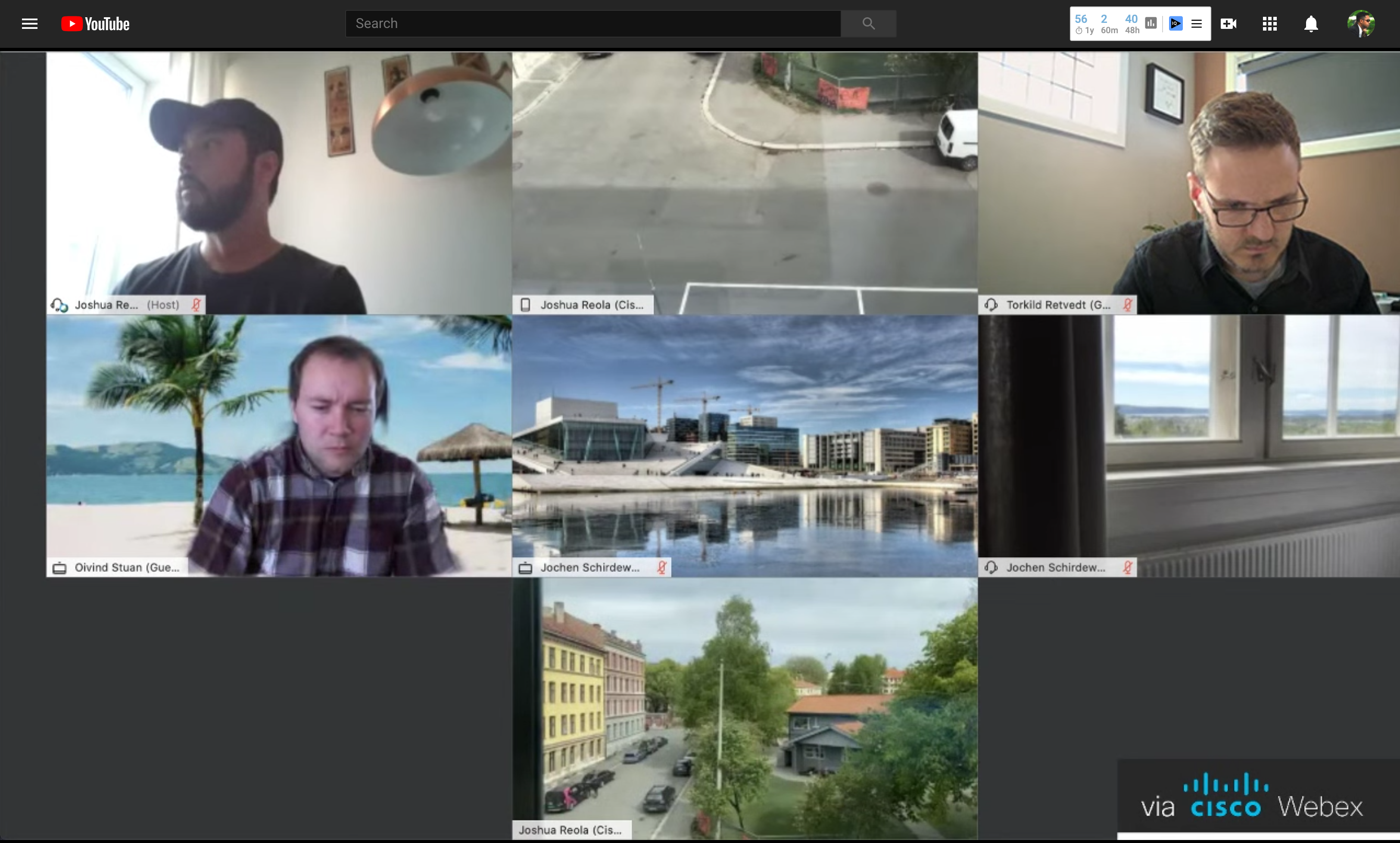
YouTube への Webex ストリーミング。
ポッドキャスティングを聞く場合は YouTube または Twitch を視聴しますか? その後、ライブストリーミングで使用されるツールの世界を背後で取り込んでみせいます。 この記事では、ビデオミーティングアプリケーション、Webex の使用、仮想背景の設定、グリッドビューでのライブストリーム、オーバーレイの追加、複数のプラットフォームへの同時ストリーミングの方法について学習します。 ストリーミングについてはさらに多くのことを知る必要がありますが、この記事は、ブロードキャストを行う際に、ライブ ストリーミングについて快適に行う方法です。 ライブストリームを行うシンプルな方法を学習したい場合は、このブログを確認 してください。
以下は、選択したブロードキャストを達成するために使用できるさまざまなストリーミングワークフローとアプリケーションの図です。 このガイドは、次の 3 つのセクションに分割されています。
ライブスピーカーの概要とセットアップ、ブロードキャストソフトウェアの設定、ストリーミングプラットフォームの設定。
各セクションでは、インストールと設定のプロセスを行って、ライブブロードキャストを設定します。

ライブストリーミングツールとアプリケーションワークフロー
あなたがストリーミングを始めて使う方は、このブログで初めて Webex ライブストリームの計画と設定 を行う方法を確認してください。
概要: ブロードキャストとストリーミングプラットフォームの機能
使用事例を達成できるアプリケーションは他に多くいます。 このガイドは、最終的な解決策になるつもりではありません。しかし、あなたの手の中でストリーミングが楽になる方法は他に例を見ない方法です。 ブロードキャストの表示方法とストリーミング方法を決定すると、この機能マトリックスは、VBrick、REC からさまざまなブロードキャスト ソフトウェア機能をブレークダウンするのに役立ちます。VC、OBS、およびリストリーム。
ステップ 2: ライブスピーカーの概要とインストール
セクショントピック
1. ユーザー 1 — ホスト: OBS のインストール、Obs;Webex のヒントとコツ
2. ユーザー 2+ — パネリストと仮想背景

練習セッションに参加する。 Webex Desk Pro (右) および Webex DX80 (左)。
ライブ ストリーミング ワークフローの最初の列をブレークダウンします。 このセクションでは、OBS、Obob、および Webex のヒントとコツ、さらにパネリストが仮想背景に使用できるツールについて説明します。
1. ユーザー 1 — ホスト: OBS のインストール、Webex のヒントとコツ
ユーザー 1 をスタジオ部またはビデオプロデューサーの一員として参照することができます。 主なタスクは3つです。 OBS、Obob を実行し、Webex パネリストを管理します。 Webex ホストはビデオ フィードに参加できません。 このユーザーは、パネリストの管理、ユーザーのロビーへの出し入れ、フローティングアイコンの削除、ユーザーのミュート、グリッド ビューでのメイン ビデオ ユーザーのピン留めのみを行います。 以下は、ホストが行う必要がある操作の簡単なリストです。
OBS をインストール して、アプリケーションの法律を最小限に抑えるために、ユーザー 1 を OBS または Open Broadcaster Software を実行する専用マシン にしてください 。 ユーザー 1 には YouTube など様々なプラットフォームにストリーミングを行う専用ラップトップがあります。 ストリーミングされる 1080p の非常に高い端末で、x264 のファイル数または GPU が最大になる可能性があります。 良いラップトップまたはマシンがなくても、システムに大きな影響が及び、ビデオのフレームレートを低下し、ビューアにとってエクスペリエンス全体を楽しめなくします。 このソフトウェアはグリッド ビューを提供するか、H squares または Brady Bunch ビューについて言いたい人がいます。 基本的に、 OBS は、お使いのプラットフォームの選択のストリームを送信するデスクトップ画面キャプチャ アプリケーションです。 [ブロードキャスト ソフトウェア] セクションは、OBS のセットアップ プロセスを行います。
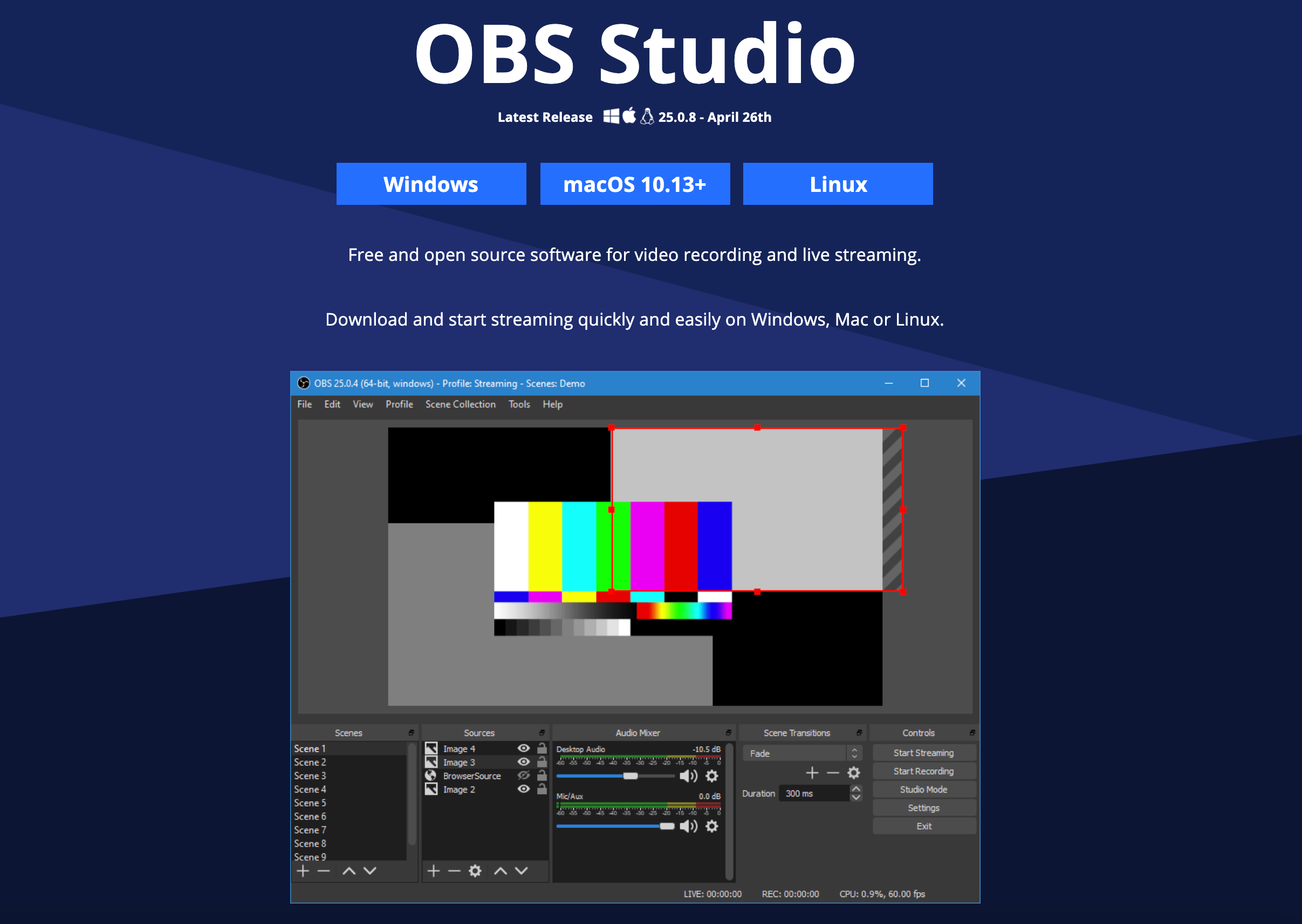
次に、「グループ 」をインストールし、 悪意 のある人の Amoeba からインストールしてください。 これは無料のアプリケーションではなく、一方のハードウェアまたはソフトウェアから別のハードウェアに音声を再ルートする Mac アプリです。 ソフトウェアのページをそれぞれの端にハードウェアデバイスがある振り分けとして考えるのが最善です。 一方の音声入力と、もう一方の音声出力です。 このアプリケーションは、Webex から OBS への音声の再ルーティングに使用されます。 私はまた、この機能を使用してミーティングにストリーミングし、Cisco ヘッドセット 730 を使用してセッションを監視します。 このセットアップについては、次のセクションで行います。 注: には多くの無料の仮想音声ドライバーがあります。Mac 以外のユーザーの場合、VB ケーブルまたは仮想音声ケーブル を使用できます。
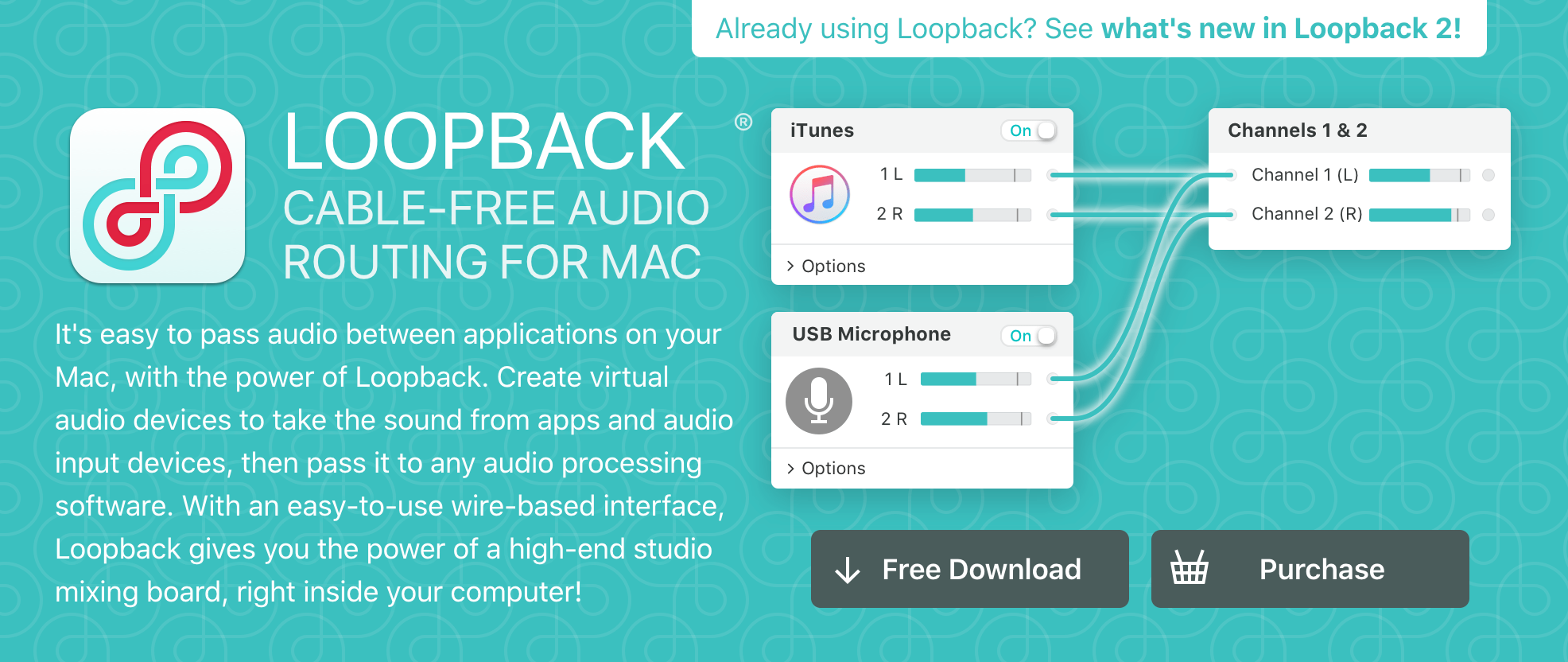
Webex のヒントとコツ あなたがブロードキャストする場合には 、今から考えるべき多くの事があります。 いくつか注意点があります。
CPU – OBS が多くの CPU リソースを消費するので、特にマシンに専用 GPU を持たなかった場合、不必要なアプリケーション をシャットダウンします。 NVENC H.264 New (Nvidia グラフィックカード用の GPU エンコード) または AMD H.264 (AMD GPUs 用の GPU エンコード) を使用するのが最適です。
LAN – WiFi を使用しないようにします。 ライブストリームである場合は、ハードワイヤーで接続します。
VPN を 無効にする – 遅延を可能な限り削除する必要があります。
ミーティングのエクスペリエンスを改善し、コントロールします。 これらの手順に従ってストリームを設定します。 ここでは、ミーティングに参加しているユーザーをミュートし、誰かがデスクトップを誤って共有する場合の共有 を無効にします。 デスクトップ アプリケーションを開Webex Meetingsしたら、これらの設定に進みます。
ステップ 1: [参加者] -> [参加時にミュート] に移動し、有効にし、[誰でも共有できる ] の選択を解除します。
」
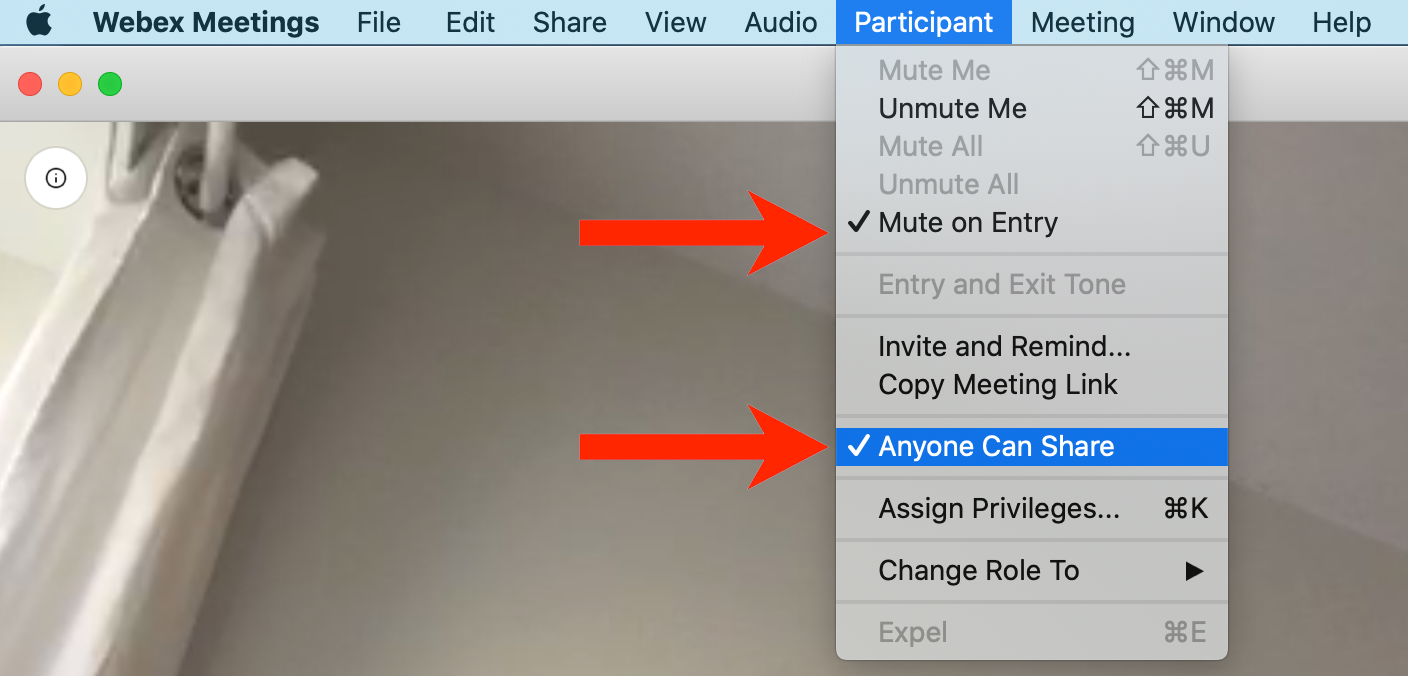
[参加時にミュート] を有効にし、誰でも共有可能のチェックを外します。
ステップ 2: [表示] -[ミーティング コントロール> 表示または非表示にする] に移動します。 これを有効にしたい。 次の画像で、ミーティング コントロールが表示されます。 ブロードキャスト中にを非表示にしたい。
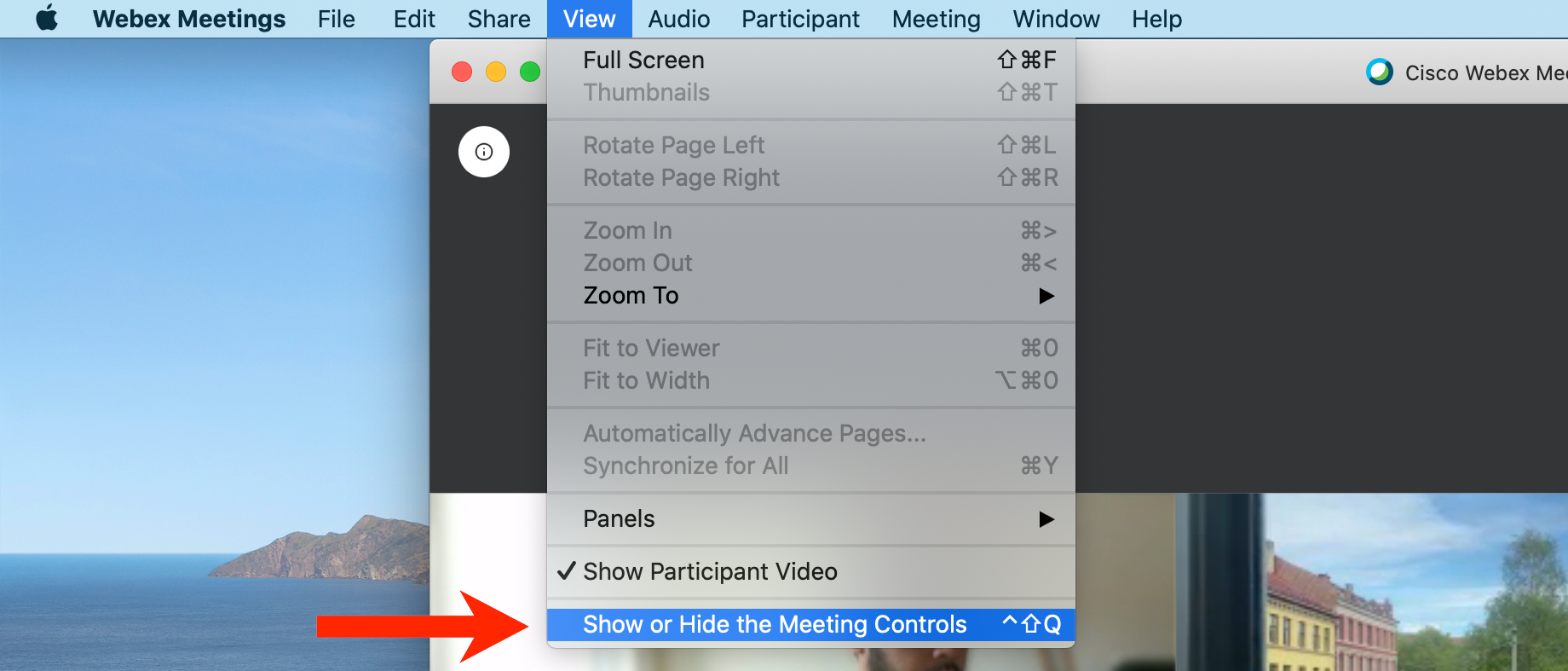
チェックを外してミーティングコントロールを非表示にします。
ステップ 2: ホスト ロビー機能について理解する。 ここでは、スピーカーを通話の入れ替えや外で回転させ、ロビーにスピーカーを押し込めば、ビデオグリッド上に誰が表示されているのかコントロールできます。
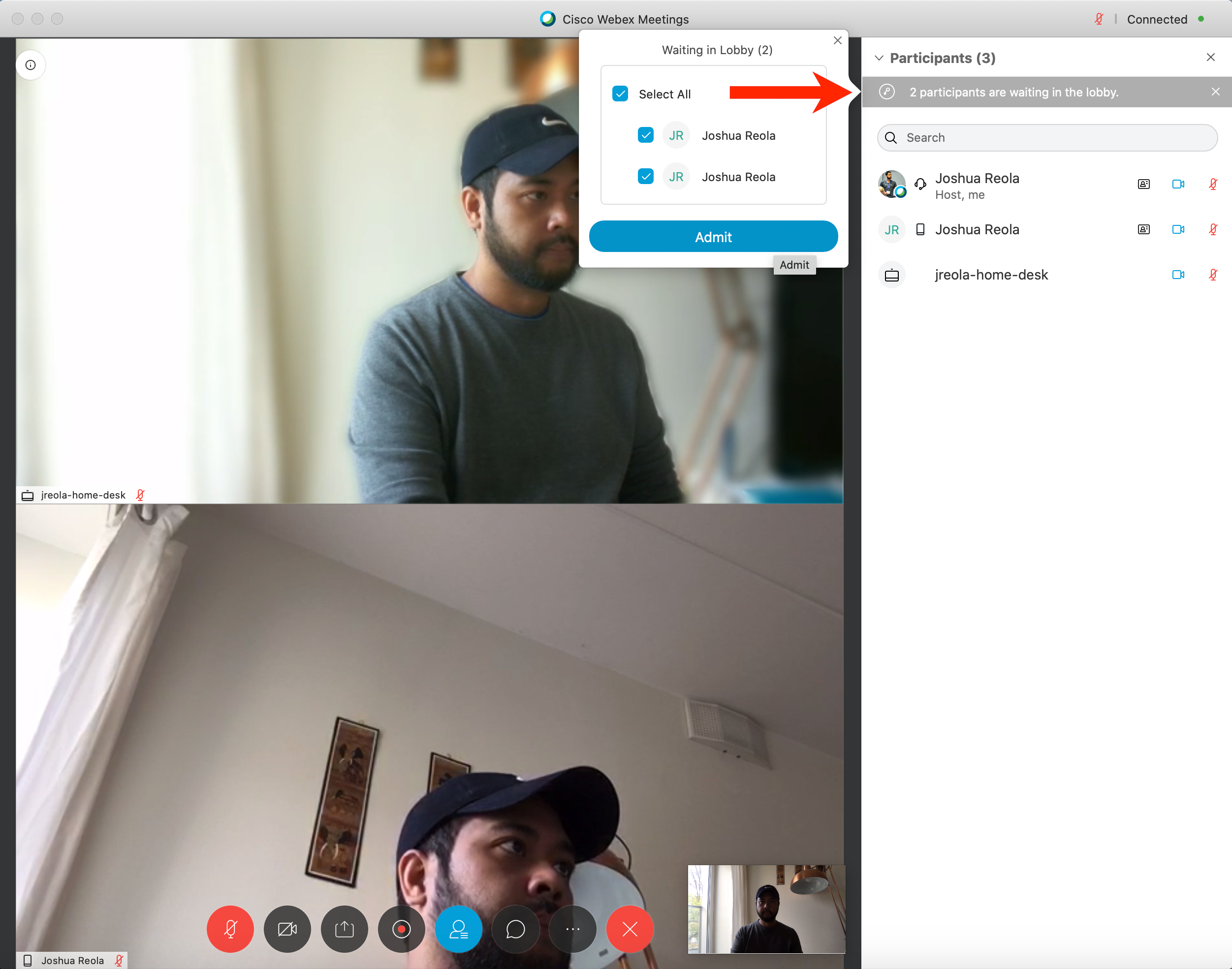
ロビー機能で待機中。
また、参加者名を右クリックして、発言が完了したらロビーにユーザーを移動できます。
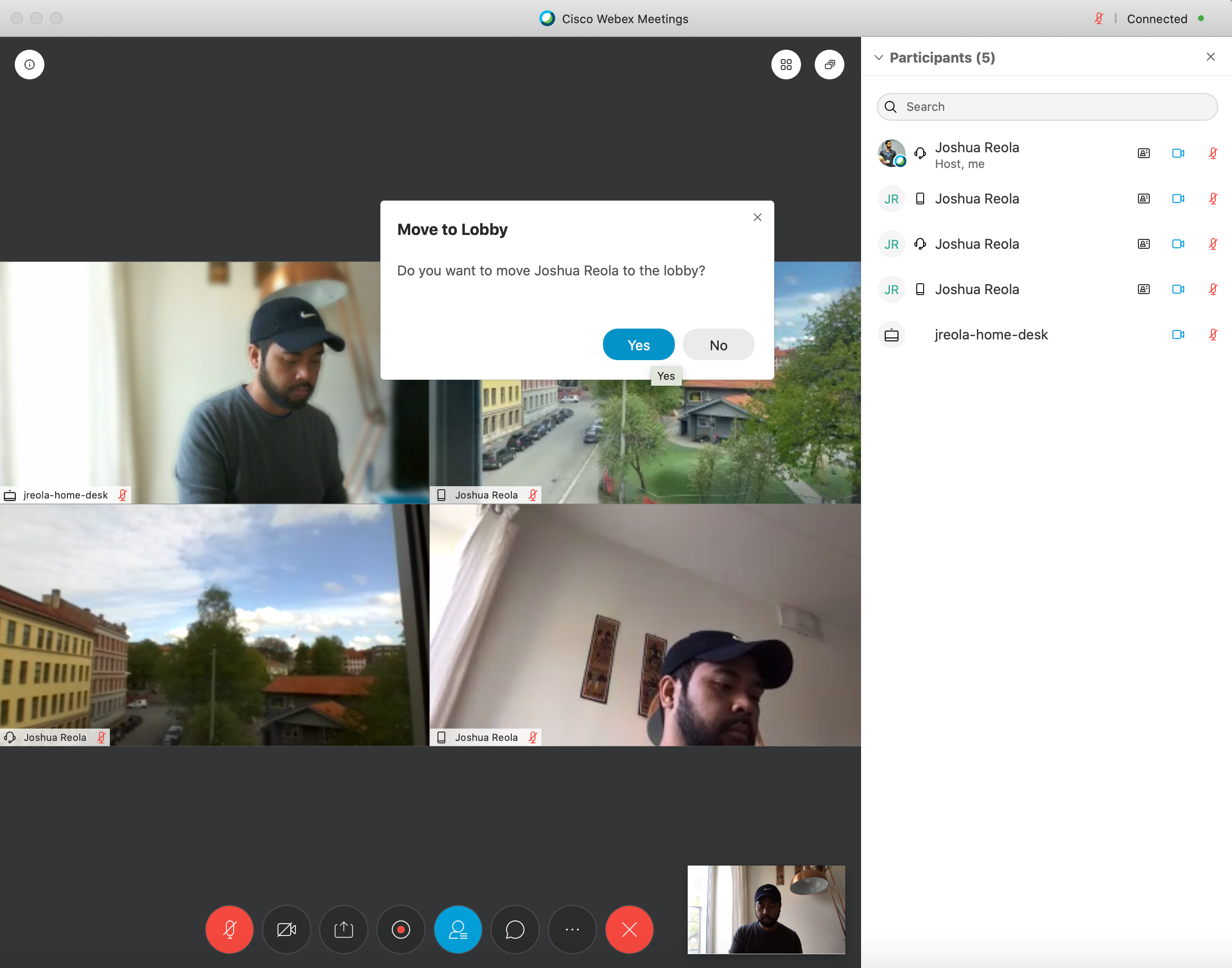
[ロビー] 機能に移動します。
ステップ 2. Webex でホストの「ミュート解除 」から退出します。 そうしない場合、音声は OBS を通り抜け、他のパネリストに渡さなしにします。 また、物理マイクが仮想ドライバーに接続されていないので、ノイズが拾う心配はありません。
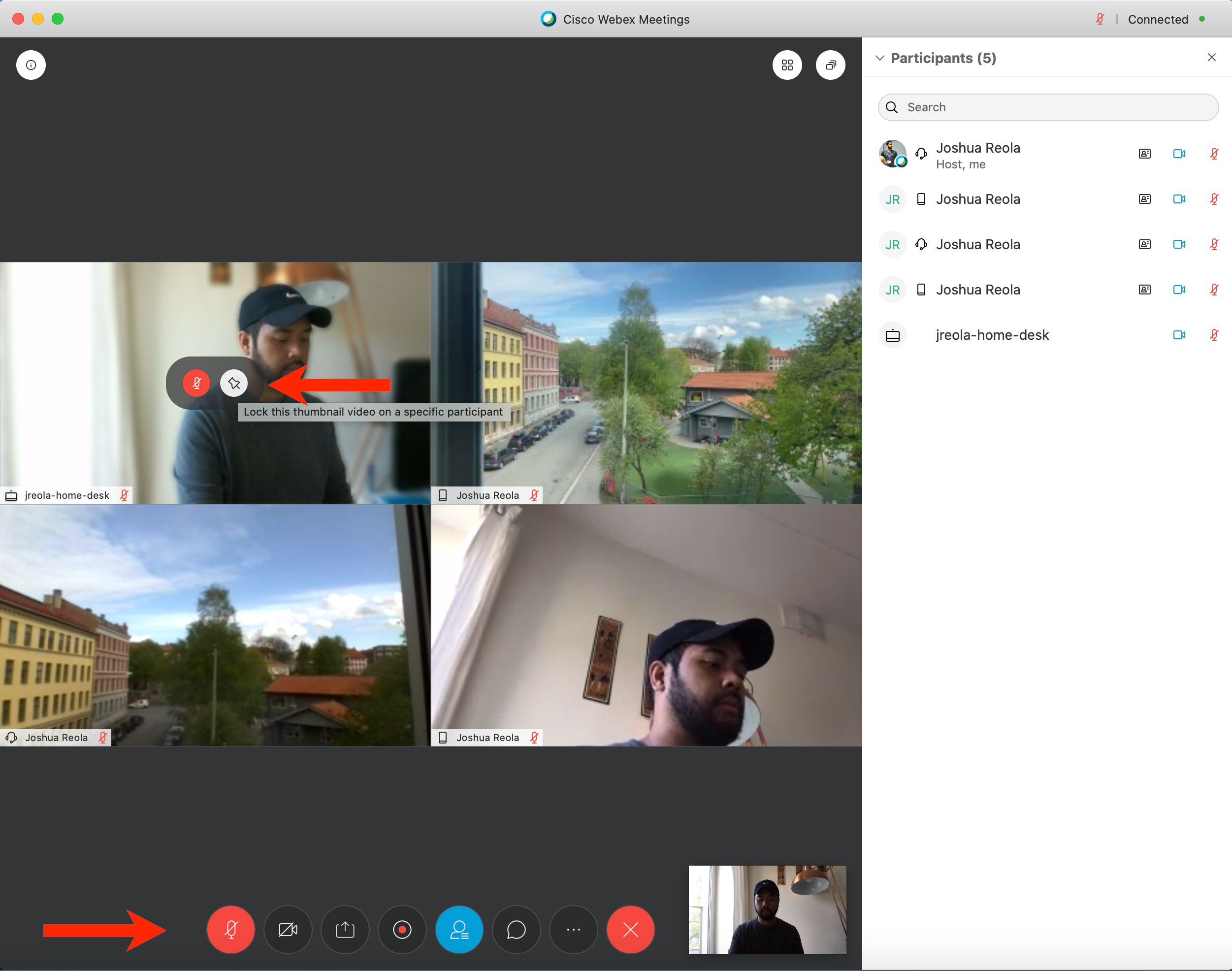
このサムネイル設定をミュート解除してロックします。
ステップ 2. マウスを参加者の上に持って行き、[特定の参加者のこのサムネイルビデオをロックする ] を選択します 。このオプションを選択すると、特定の参加者のメイン ビデオにビデオ フォーカスをアクティブなスピーカー。 あなたが主催者の場合、全員に対して映し出すビデオを選択することができます。
ヒント: ユーザーを常に移動したり、上記の任意の動作を行う場合は、ホスト権限を他の参加者に渡す必要があります。OBS セットアップのために、Webex をフル ウィンドウ モードで退出します。
2. ユーザー 2+ — パネリストと仮想背景
ライブストリームで話している他のユーザーの場合、使用する最適なハードウェアは専用のビデオデバイスです。 私は、Webex Room USB を使用するか、自分が使用しているは Webex Desk Pro を専用 SIP エンドポイント として使用することを好みです。 12 MP HD カメラ、71 度のビューを備えた 4K ディスプレイ、低い音声遅延、自動フレーム、自動フォーカス、3.1 方向スピーカー アレイを備えた 8 要素マイク アレイ、ハードウェア切り替え、O/S、および PC のバックグラウンドで実行されるその他の外部デバイスは必要ないので、障害の数が全体的に少ないです。 基本的に、Desk Pro および Room USB デバイスは、十分な高度な機能を備え、高速専用ウェブカメラとして考えられます。 ラップトップを使用している場合は、ヘッドセットを使用してください。 Cisco ヘッドセット 730 を持っている。 適応ノイズキャンセルとバックグラウンド ノイズ削減により、設計は小さい設計です。 高性能な高性能のヘッドセットが利用できない場合は、通常のモバイル ヘッドセットでもうまく機能します。
仮想背景、一部変更キー: プレミアムビデオユニットにアクセスできないパネリストのビデオ会議場合は、基本的なウェブカメラまたは DSDSL も同様に使用できます。 USB 機能では、OBS ObS Obob キー、Manycam、または Snapchat の Snap Camera を使用して、仮想背景 を提供できます。 これらは多くのアプリケーションの一部ですが、この記事では詳細を参照して詳細を確認できます。
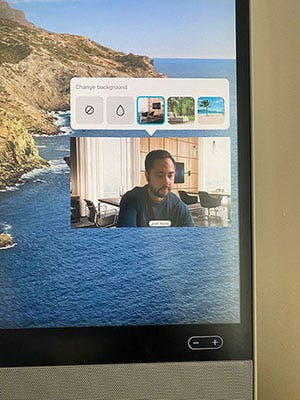
仮想背景を持つ Webex Desk Pro。
ヒント: ソフトウェア ソフトウェアに制限付きを使ってライブ ストリーミングを行っている場合、すでにコンピューターの CPU の負荷が大きくなっています。 ほとんどの仮想バックグラウンドソフトウェアアプリケーションは、8 コア以上のクアッドコア 4th-gen Core i7 または 3GHz プロセッサのような非常に低い CPU を必要とします。 この記事では、ストリーム用にCisco Webex背景フィルターを持つ My Cisco Webex Desk Pro を使用しています。 すべての作業がエンドポイント NVidia GPU チップセットで行われるので、ラップトップの CPU サイクルを消費しません。
多くのカメラ
多くのカメラはライブストリーミングサービスおよびプログラムで、ユーザーは複数の異なるビデオ会議アプリケーションとビデオストリーミングアプリケーションで Web カメラを Windows と Mac のコンピュータで同時に使用できます。 この記事では、仮想バックグラウンドのセットアップにだけ焦点を当てします。
注意: 最新のWebexデスクトップアップデートの1つで、OS X上の新しい「強化された」セキュリティセキュリティメソッドが導入され、CiscoまたはAppleにより署名されたライブラリだけがロードされます。 これは Manycam だけでなく、CamEpist、Ecamm、CameraLive、EpocCam、Snap Camera などのその他のサードパーティアプリケーションに適用されます。彼らはサードパーティから提供されたので、Webex デスクトップ アプリ (Meetings および Events の場合) は読み込む許可を与えいません。
このバイパス方法はブラウザのバージョンをユーザーに使用Webex Meetings。
ステップ 1: 多くのカメラを開き、[プリセット] に移動してビデオ ソースを 追加します -> Webcam ステップ 2: [オブジェクトキー] -> (トグルオン) 仮想背景 -> [ブラー] または [e を置き換える] に進み、ドロップダウン ウィンドウで背景 を選択します。
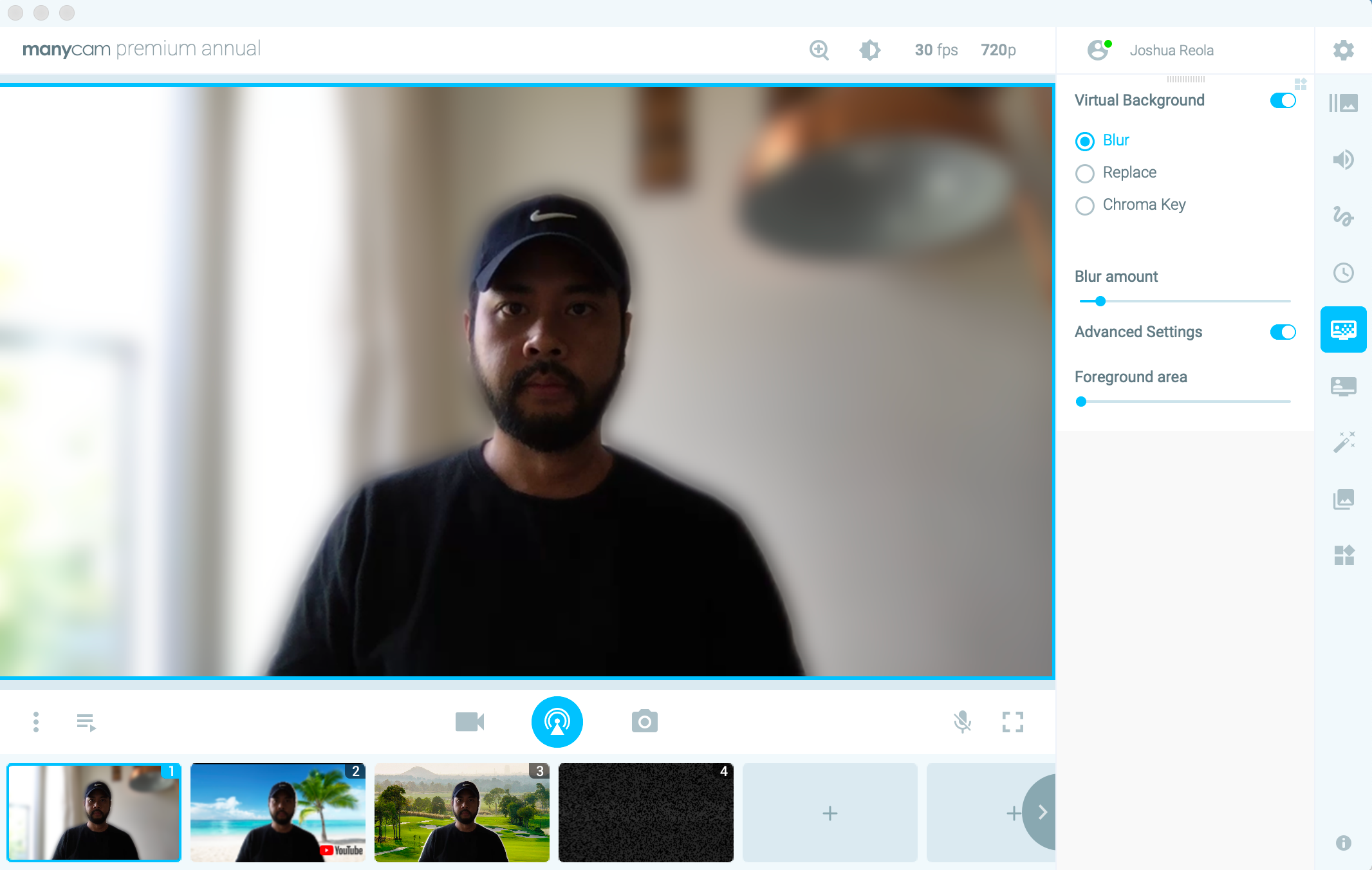
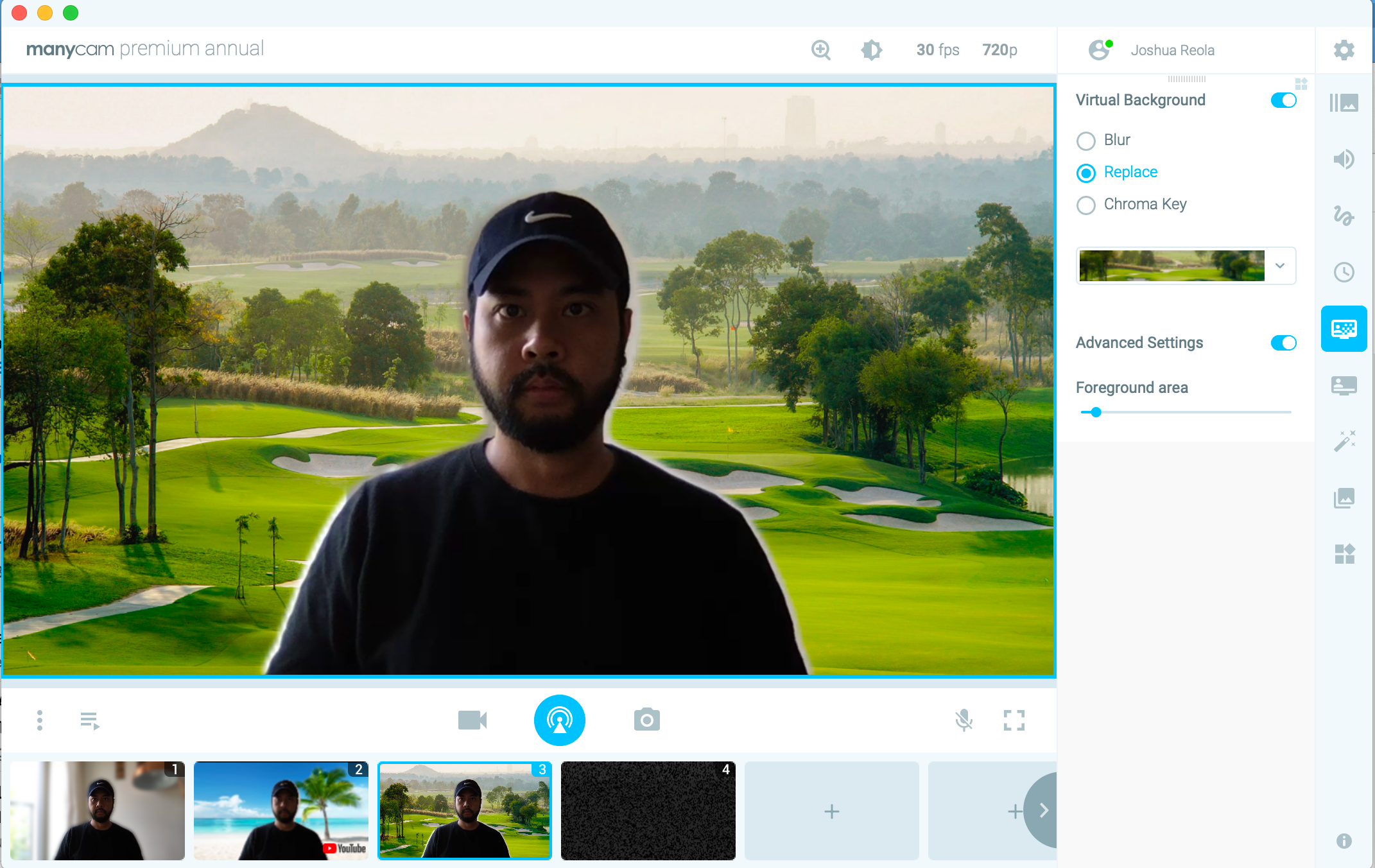
背景のブラー機能と仮想背景機能。
ステップ 2: ブラウザを開きます。 Chrome を使用していますので、ツールバーに進み、->chrome://settings/content/camera に進み、[多くのカメラ 仮想ウェブカメラ] を選択します。
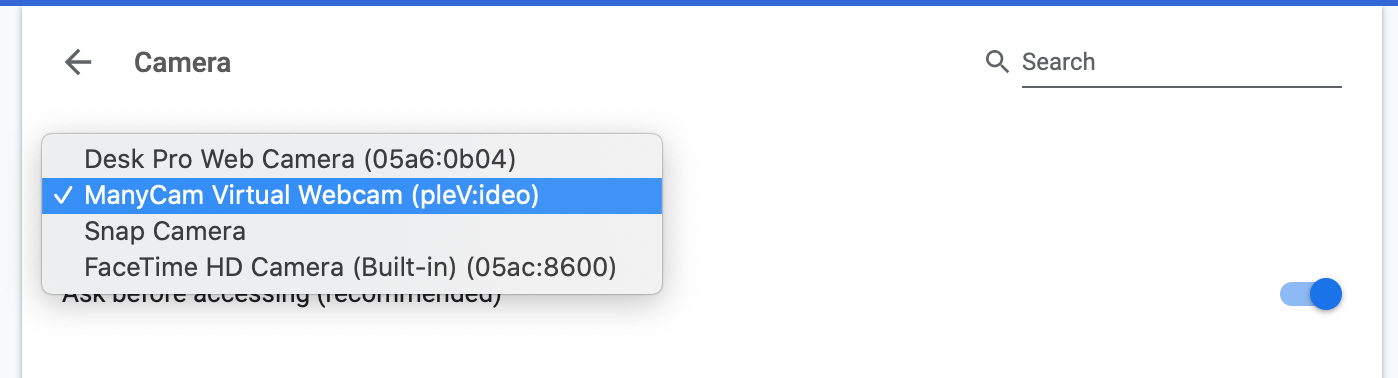
Google Chrome カメラの設定。
ステップ 2: ブラウザモードで Webex を開きます。 設定が完了すると、このアプリに送信された多くのカメラ仮想カメラがWebex Meetings。
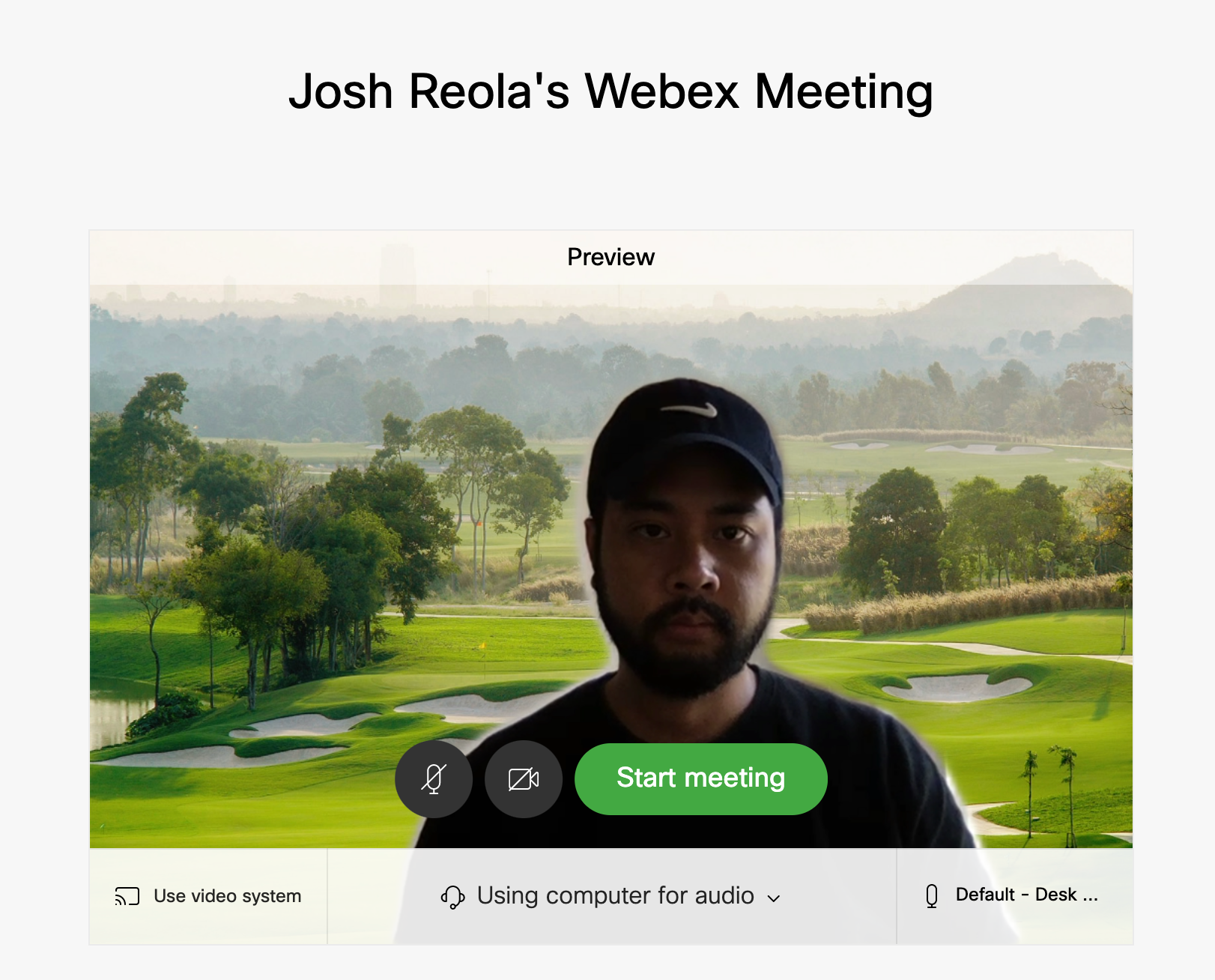
Webex Meetingsカメラ仮想バックグラウンドを持つブラウザモードに切り替えます。
ステップ 2: ブロードキャストソフトウェアの設定
セクショントピック 1. 管理者 — セットアップWebex Control Hub 2. Webex YouTube ダイレクトストリーム 3. 音声設定の音声設定 4. ブロードキャストの仕様と OBS セットアップ 5. Obs: 音声 6. 音声チェック 7. Obs: グリッドビュー 8. Obs: オーバーレイ 9. Obs: YouTube へのダイレクト ストリーム
このセクションでは、ユーザー 1、ホストについて説明します。マシンは以下のこれらの構成を処理する予定です。 このセクションでは、「Direct Stream」YouTube の使用事例と OBS の使用例も示します。
1. 管理者 — セットアップWebex Control Hubしました
Webex Control Hub ビデオ ハードウェアを配置すると、Webex 管理者はデバイスの RTMP ストリーミング サービスを有効にするWebex Control Hub。
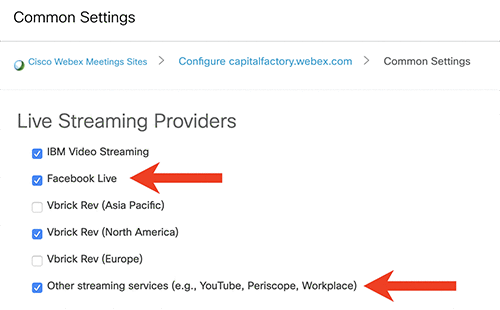
共通プラットフォーム設定およびエンドユーザー設定を有効にします。 (GIF)
- [サイトの管理 Webex Meetings [共通 >選択] に進み、必要な サービスをオフにします。 個人的に、私はユーザーにすべてのオプションを提供するためにすべてを有効にしたく思います。 ここで、IBM Video Streaming、Facebook Live、VBrick Rev、および “その他ストリーミング サービス” を有効にできます。 これは YouTube、Web アプリ、Facebook Workplace の RTMP オプションです。
- 次に、エンドユーザーに対してライブストリーミングを有効にする必要があります。 「ユーザー」に移動して、サービスを有効にしたい人に移動して 、 “C isco isco Webex Meetings.” をクリックします。
- 次に、[ユーザーの 詳細設定とトラッキング コード] をクリック します
- ここに一度、「ライブ ストリーミング を有効にする」をクリック します
エンドユーザーストリーミングテスト: 管理設定が完了したら、テストを実施できます。 これは、「ダイレクト ストリーム」のセットアップです。
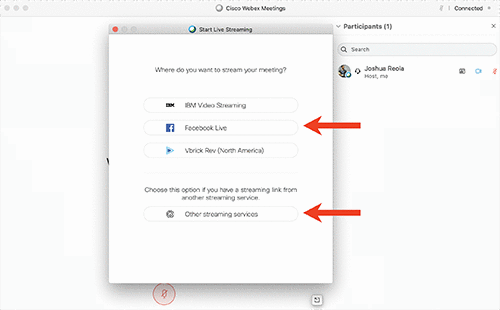
ライブストリームを開始する。 (GIF)
- ビデオWebex Meetingsし、[ライブストリーミングを開始 ] に移動します 。
- その後、使用するストリーミングサービスに移動します。 その他のストリーミングサービス .”で見つかった YouTube を ストリーミングします
- 最後に、下のフィールドにストリーミング サービス情報を追加します。 次のセクションでは、YouTube へのストリーミング方法とフィールドに入力するデータを説明します。 後でこのセクションに戻ってきます。
2. YouTube への Webex ダイレクト ストリーム
YouTube ライブモジュールはデスクトップとモバイル端末の両方にブロードキャストに使用できます。 ここでは YouTube Live からストリーミング名とストリーミング URL を取得する方法とカスタム RTMP アカウントを設定する方法について説明します。 YouTube のライブストリーミングを始めて行う場合、あなたのアカウントが承認され準備されるのに、最大 で 24 時間 かかる場合があります。
- まず [作成] -studio.youtube.com [>] に移動し> 移動します
- [ストリーム ] -> [新規ストリーム] -> を 選択します 。 タイトル、説明、パブリックまたはプライベート、および使用事例のその他のオプションなど、適切な情報を入力してください。 この演習では、[プライベート] を選択して、ブロードキャストをテストします。 [イベントの作成] をクリックすると、YouTube により変更内容が保存され、配信を開始する準備が整います。

YouTube Studio 新しいストリーミングの設定。
- 次に、YouTube RTMP 情報をコピーして、[Webex ストリーミング ミーティング] フィールドに戻します。 ストリームキーは「キー」です。 非公開にしてください。
- YouTube のコピー:
キーのストリーミング -> Webex への貼り付け:
対象のライブ配信リンク
- YouTube のコピー:
ストリーム URL -> Webex に貼り付け:
対象のライブ配信リンク
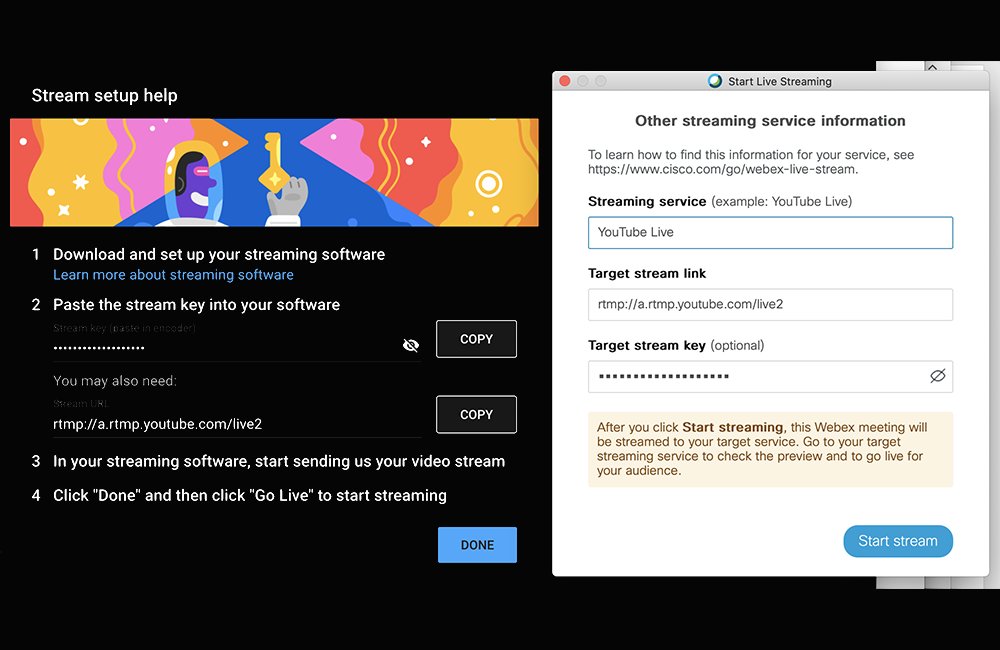
YouTube から Webex への API キー。
- すべてが設定されています。 もうすぐです。 YouTube がライブストリームを配信し、すべての設定が期待通り行うに確認しましょう。
ライブストリームのプレビュー: YouTube Live Studio イベントページは、ライブで表示されるビデオをプレビューする最適な場所です。 ビデオ プレビューはストリームが開始された直後には利用できません。 ネットワーク帯域幅によっては、YouTube がストリーム信号を受信すると示されるまでの間、ストリーミングを開始して数秒から数分かかる場合があります。 チェックする間隔でページを更新します。
- YouTube が「良好」と言っている場合、Webex がビデオストリームを YouTube に送信しています。
- [プレビュー] をクリックして、[ライブコントロールルーム] ページでプレビューのためのストリームを準備します。YouTube はしばらくストリーミングを処理します。
- プレビュー プレーヤーの [再生] を押して、イベント プレビューの再生を開始します。

- これだけです。 最初のストリーミングを開始しました! 問題や警告については、「ストリーミング ステータス」セクションをダブルチェックして確認してください。 ライブストリームはまた、左上隅に「ナビゲーション経由」Cisco Webexが含まれるのが見える場合があります。
3. 音声設定を設定してください
Webex から OBS に音声をブリッジするために使用する、Bem をセットアップします。 このセクションを進め、Webex が実行中か確認します。
ステップ 1: 新しいアプリケーションがWebex Meetingsを確認します。 次に、[ソースCisco Webex Meetings ” + “アイコンをクリックして、新 しいアプリを追加します。
ステップ 2: 鉛筆または編集アイコン をクリックして、ドライバの 名前を編集します。 ここでは、「Webex ライブ ストリーム音声」という名前を付け、これはこの名前として、システム デバイスドライバーに露出します。 メモ、 今後、Webex Live Stream 音声を呼び出す場合は、WLSA を転送します。
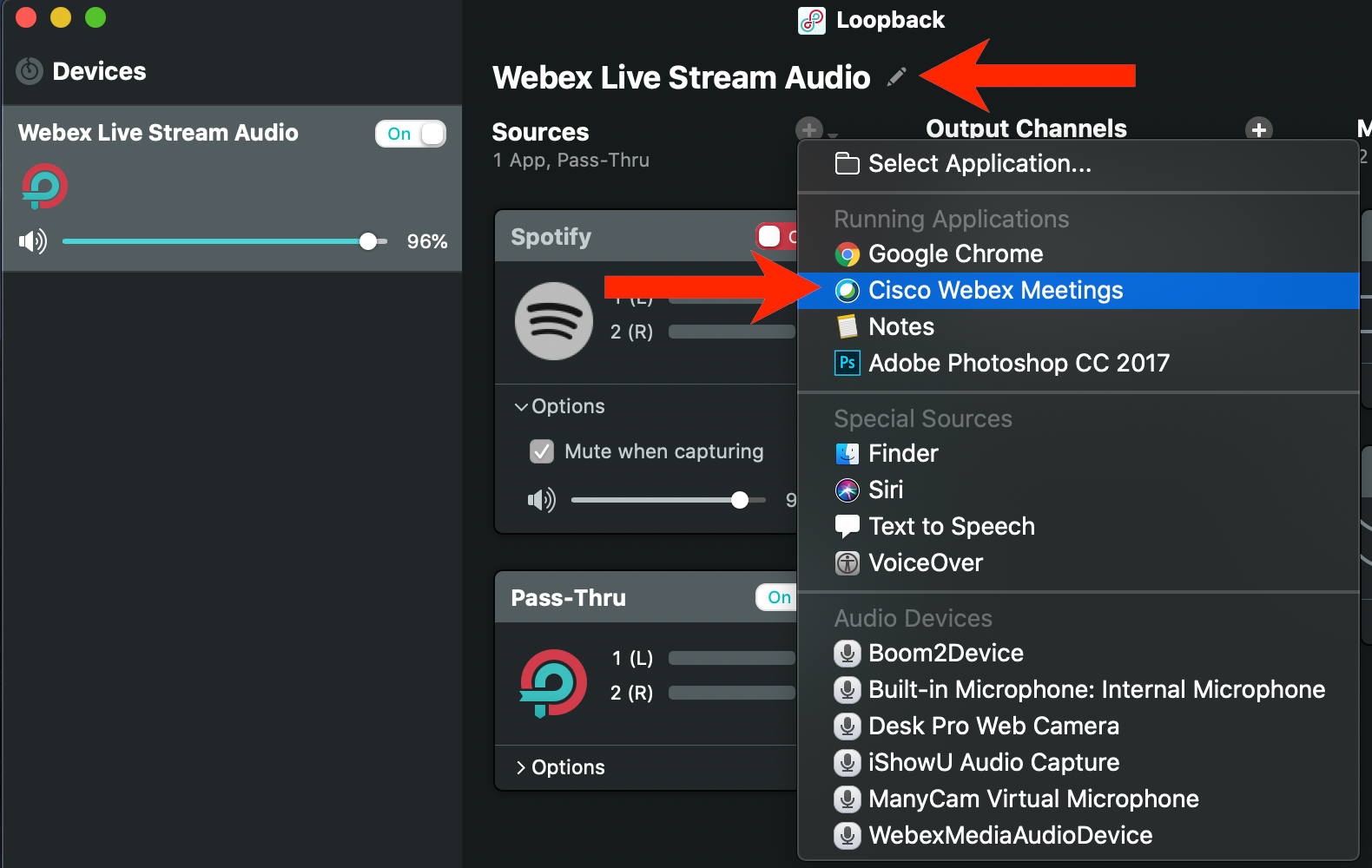
仮想ドライバ名を追加し, Webex をソースとして追加します。
ステップ 2: Meetings アプリが追加された後、下矢印をクリックし、[キャプチャ時に [ミュート]を解除します。
ステップ 2. Mac に移動します。 システム環境設定 – サウンド – >入力>「出力」とします 。 「Webex ライブストリーム音声」が表示されます。 両方に対してこれを選択してください。

ヒント: Webex は発言用に最適化されています。 その他の雑音が発生した場合は、Webex がバックグラウンド ノイズと思い出し、削除を試みきます。 そのため、ポッドキャスティングをストリーム再生するだけなら、またはポッドキャスティングをストリーミングします。
4. ブロードキャストの仕様と OBS のセットアップ
OBS はスイッチ、メッセージ作成、および検索機能です。 適切なサポートアプリケーションで、クールなものが多く提供されるOBSプラグインと同じ学習方法があります。 共有する機能は、OBS が行う機能のアイスバーのヒントに過ぎない部分ですが、今は、音声設定、オーバーレイ、グリッド ビューという大きな使用事例に取り付ける必要があります。
まず、安定したストリーミングとフレームのドロップを避けるため、以下の情報を使用して、エンコード、解像度、ビットレート、およびフレームレートの設定を選択できます。 これらの微調整により、ライブストリーム、インターネットの速度、およびコンピュータのハードウェアを適切にバランスします。 独自のブロードキャストを計算できるストリーム ビット レート計算機能を持つ OBS フォーラムの 素晴らしい記事です。
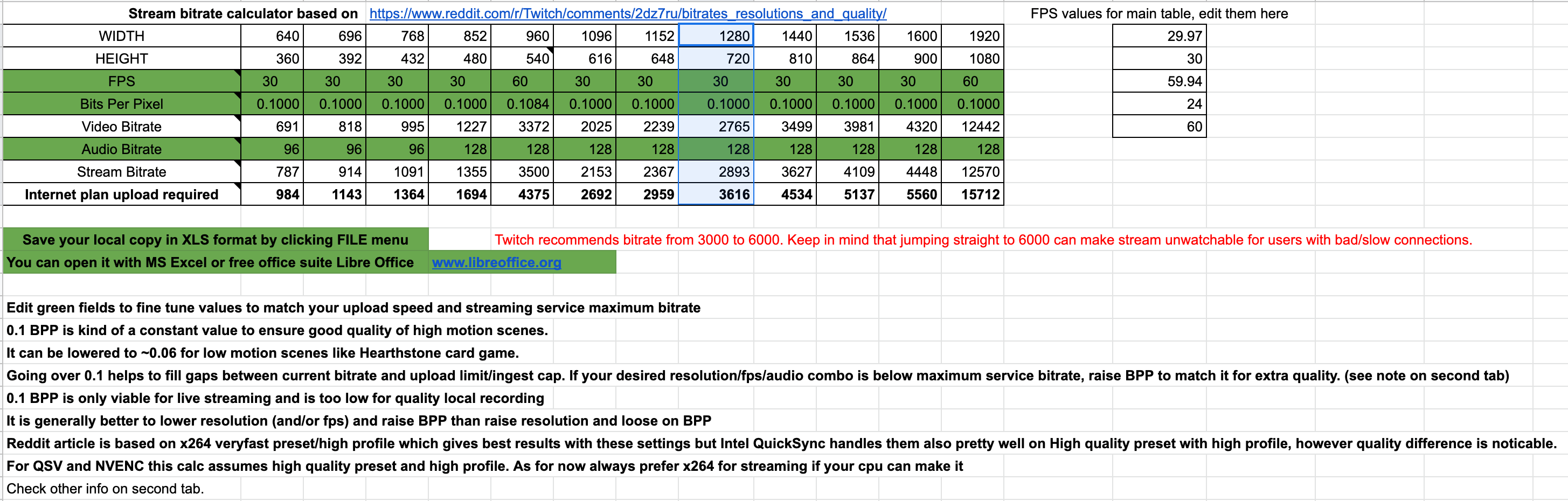
OBS ストリーミング ビット レートの計算。
このセットアップには 2017 Macbook Pro と 2.8 GHz Quad-Core Intel i7 を使用しました。 スピードテストの 結果と x264 の仕様に基づく これが OBS に入力した仕事です。
ステップ 1: [設定 ] -> [出力モード] -[詳細] >移動します。
ストリーミングサービス用のアプリ設定が必要: 非チェックの 出力の再スケール: レート制御の 選択を解除する: CBR ビットレート: 4000 kbps の範囲: 2 秒 プリセット: Ultraを含 むプロファイル: メイン

OBS 出力ストリーミング設定。
ステップ 2. [設定 ] -ビデオの>移動:
これを解決するには、 1280×720 ダウン スケール フィルター: Lanos フレームレート: 30 fps
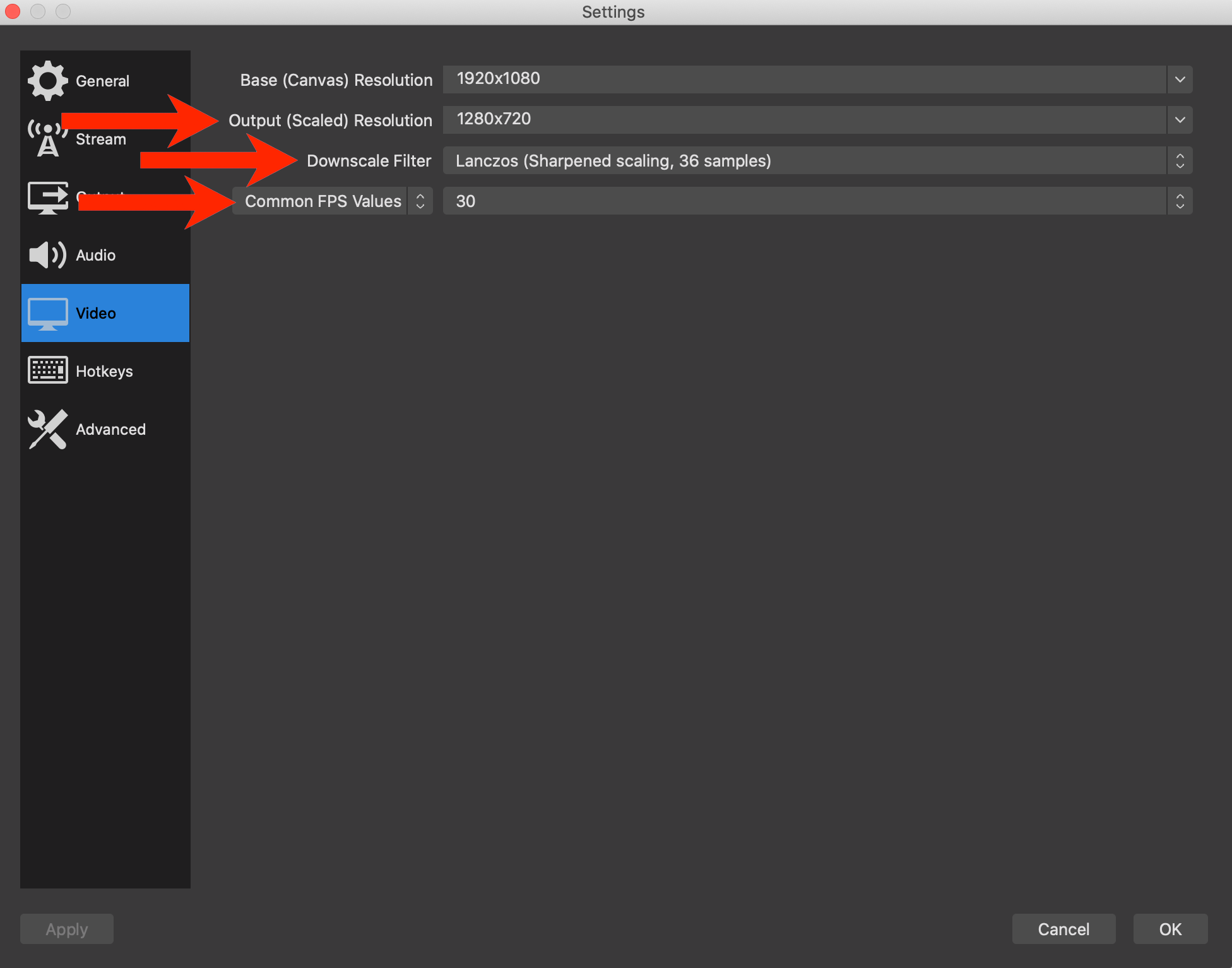
ビデオ設定
5. Obs: 音声
これで、 機能のドライバーがインストールされたので、OBS を構成しましょう。
ステップ 1: OBS を開き、[設定] に 移動します。 デフォルトでは、OBS は Studio モードにしません。 これは、以下に表示されているビューです。 画面が 2 つ表示されます。 右画面が Webex ミーティングのアクティブな画面になります。 左画面には編集可能なシーンのプレビューが表示されます。 2 つの 画面の 間に [切り替え] ボタンがあります。 [切り替え] ボタンを選択して、対象者に表示する前にシーンを編集できます。
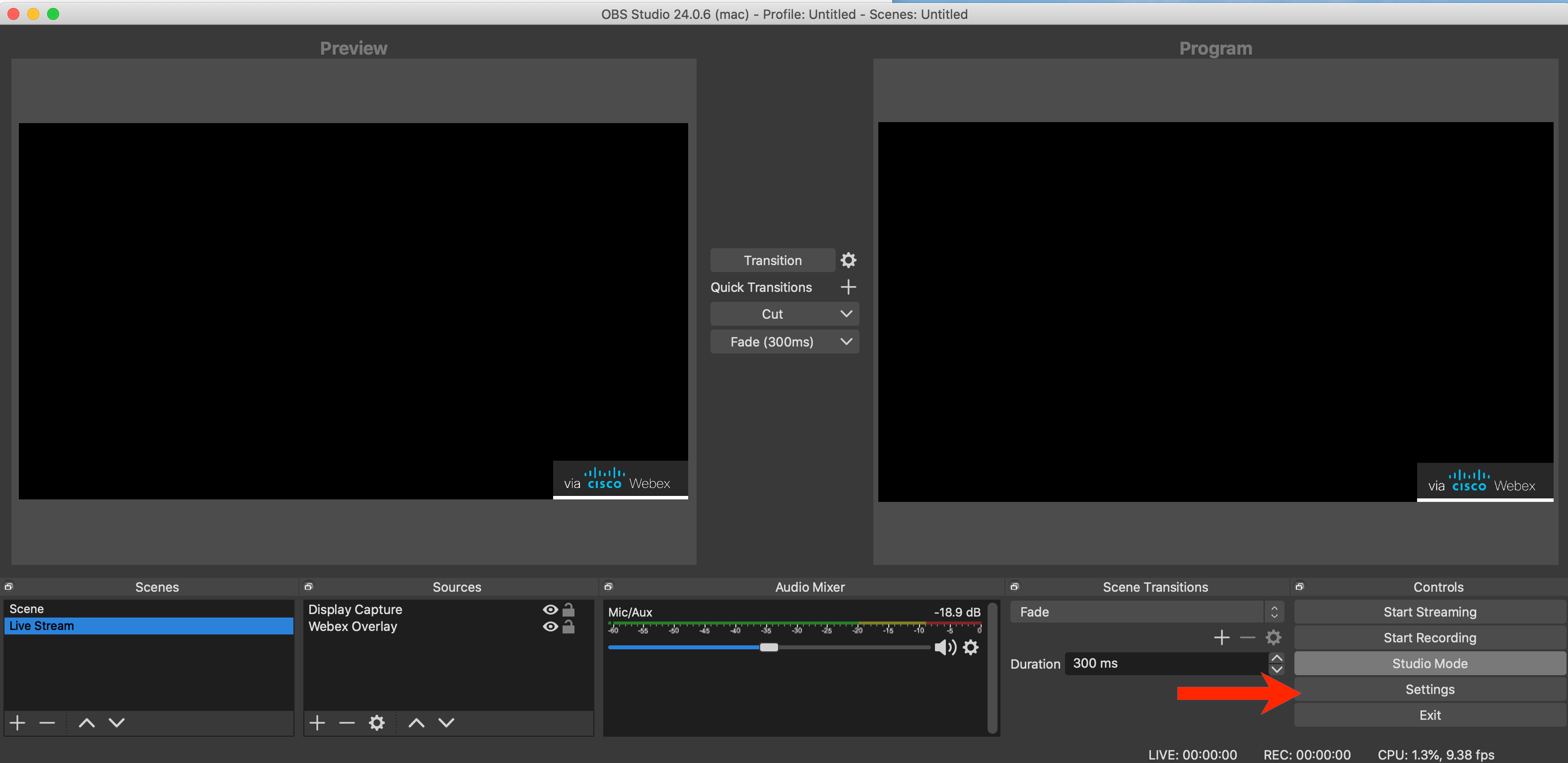
Studio モードの OBS と [設定] ボタン。
ステップ 2. WLSA を選択します。 音声 -> デバイス -> Mic/方法音声 -> Webex ライブストリーム音声と高度 -> Monitoring Device -> Webex ライブストリーム音声)
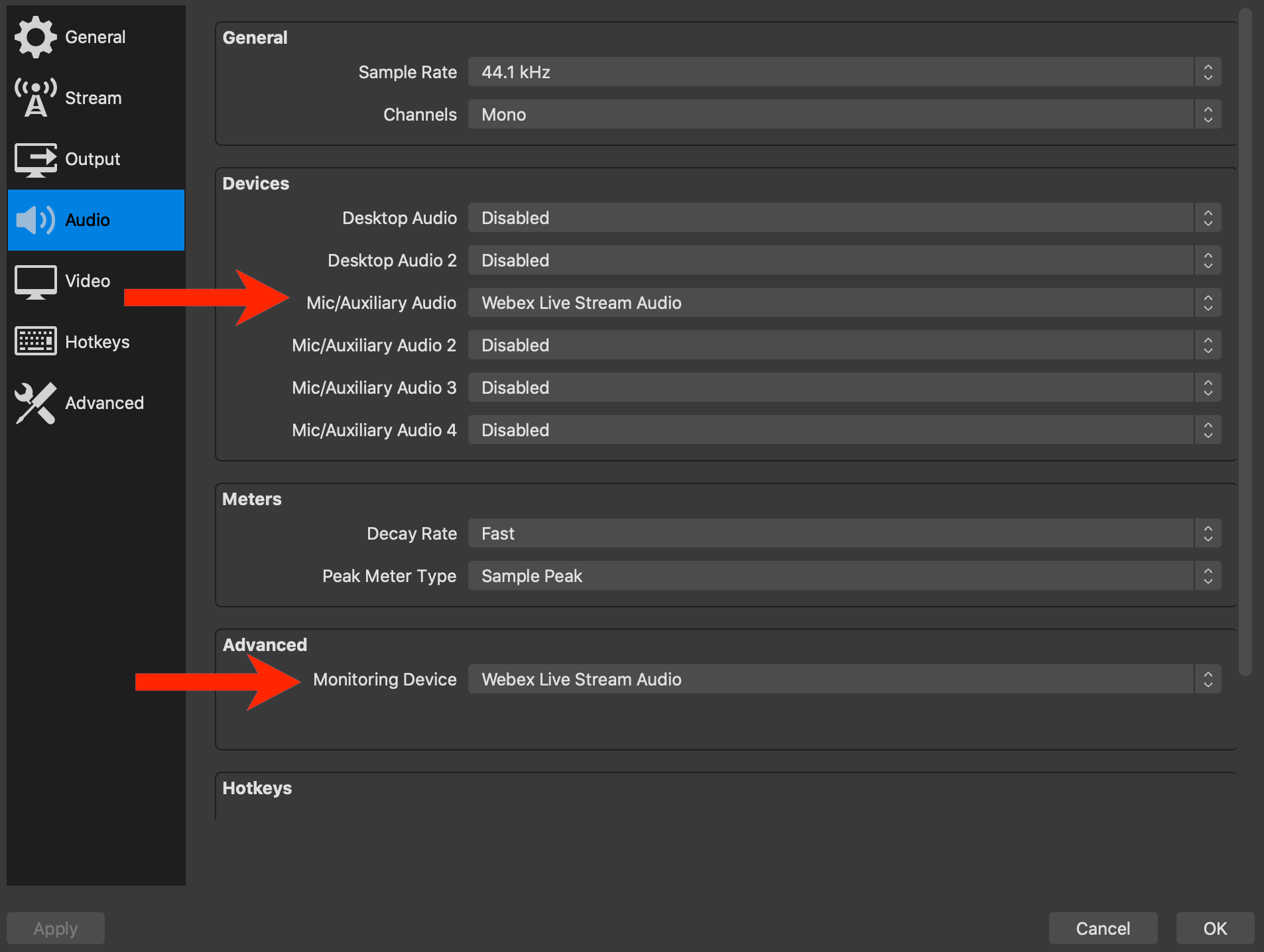
6. 音声チェック
Webex を実行している場合は、スピーカーとマイクを WLSA に設定してください。
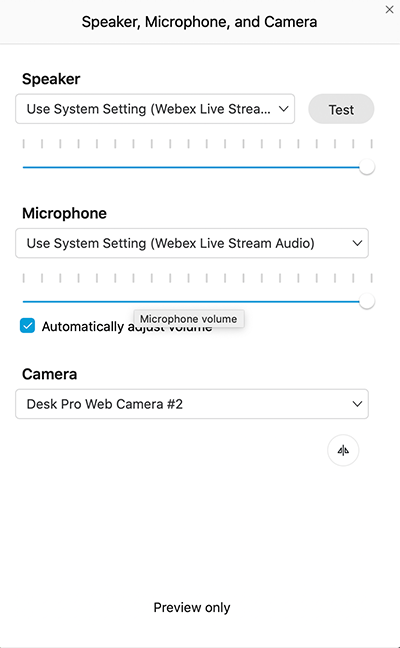
WebEx 音声—設定なし。
音声設定を閉じるには。 Webex からの音声が OBS や YouTube にストリーミング再生されるのを確認するために、少なくとも 4 つの異なるアプリケーションを設定します。
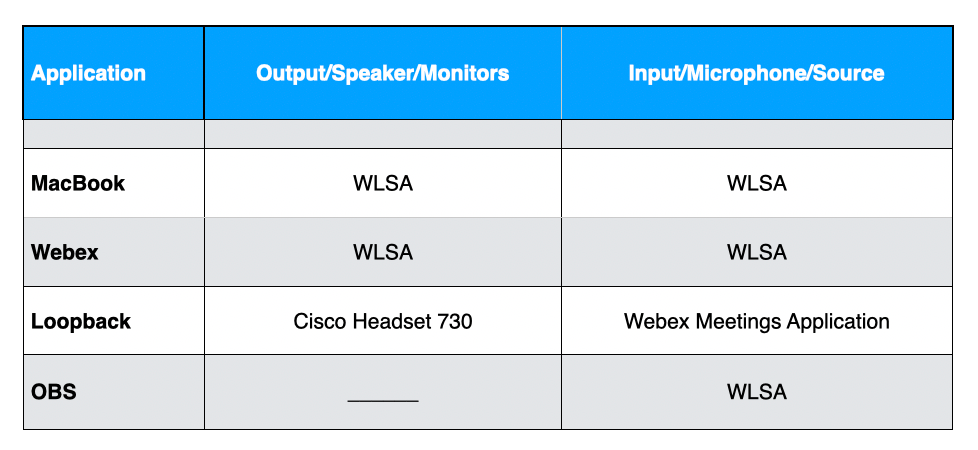
7. Obs: グリッドビュー
Webex グリッド ビューをキャプチャするために OBS を設定しましょう。
ステップ 1: 通話にユーザーを追加したら、このアプリで [グリッド ビュー Webex Meetings。

グリッドビューの切り替え。
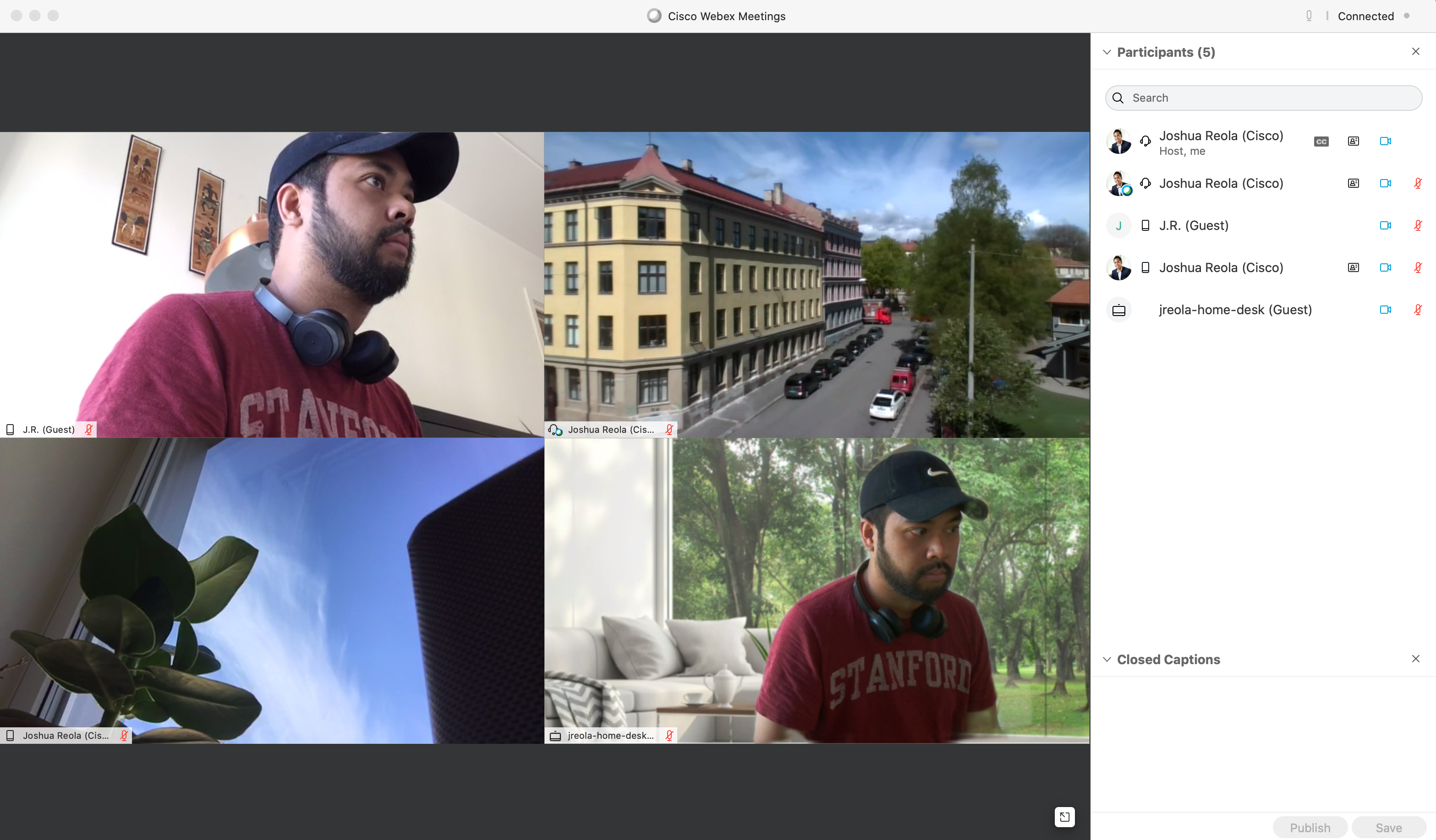
2 対 2 の形式のグリッド ビュー。
Webex がグリッド ビューを表示する場合、OBS を開き、構成して、この形式をストリーム配信する必要があります。
ステップ 2: OBS を開きます。
ステップ 2: [ソース] に移動し、” + “ボタンをクリックし、[キャプチャの表示] を選択し、必要に合に合って名前を変更し 、[OK] をクリックします。 最小の遅延で最適なストリーミング結果を提供する「ディスプレイ キャプチャ」を使用して OBS の [Window Capture] オプションに注意してください。
ステップ 2: Webex がオンの場所を表示するを選択します。 デュアルスクリーン設定により [“0″を表示]を選択します。
ステップ 2: [トリミング] に移動し> [ウィンドウへ]を選択します。
ステップ 2: [ウィンドウ] の 隣で>ウィンドウ : [Cisco Webex Meetings][OK] を 選択します。 OBS が Webex をキャプチャしているだけで、黒い画面に赤いボックスが表示されるのが分かっています。 黒い画面は、ストリーミング プラットフォームを取り込み、送信されるエリアです。
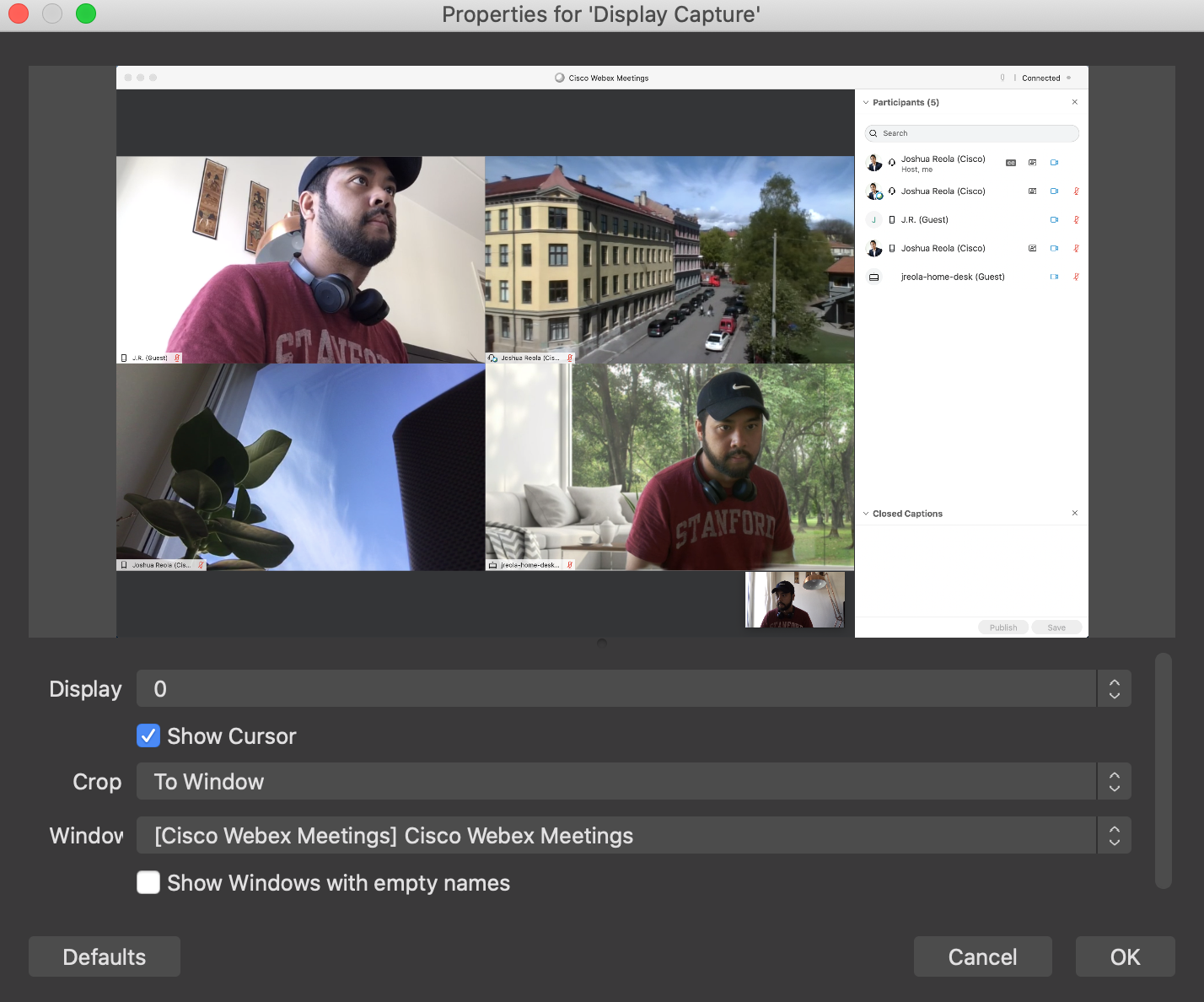
キャプチャ設定を表示します。
ステップ 2: OBS が開き、ユーザーと画面サイズが変更された場合、デスクトップがキャプチャされているのが見えるよ。 左側の [参加者] Webex Meetingsが開き、下の図 1 の赤い矢印が表示されます。
ステップ 2: 下の OBS 画像で、図 1 の右の画像の赤い境界線を選択して、ブロードキャストするウィンドウをドラッグできます。
図 1 では、OBS だけがグリッド ビューをキャプチャしています。 [参加者] リストを共有したくないのは明白です。 赤い矢印で、残りの Webex Meetings ウィンドウが選択されていないと表示され、ブロードキャストの一部でなされません。 これにより、ライブストリーム中に参加者をコントロールすることができます。 全体として、ビデオを共有したいと思います。
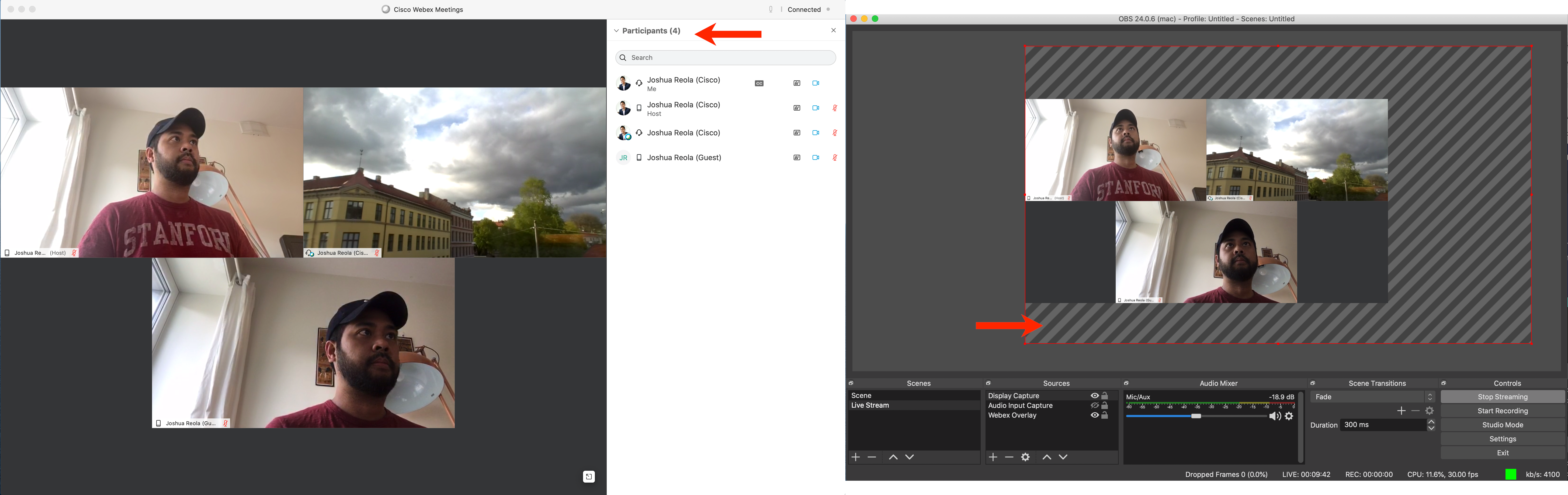
図 1. Webex Meetingsキャプチャ ビューの OBS でリアルタイムでキャプチャされます。
ヒント: セットアップに応じて、ビデオのレイアウトを変更し、「画面に合う」オプションを使用する方法を学ぶ場合があります。 この機能にアクセスするには、選択したいウィンドウを右クリックして、[変換] – > [画面に合わせて] を選択します。
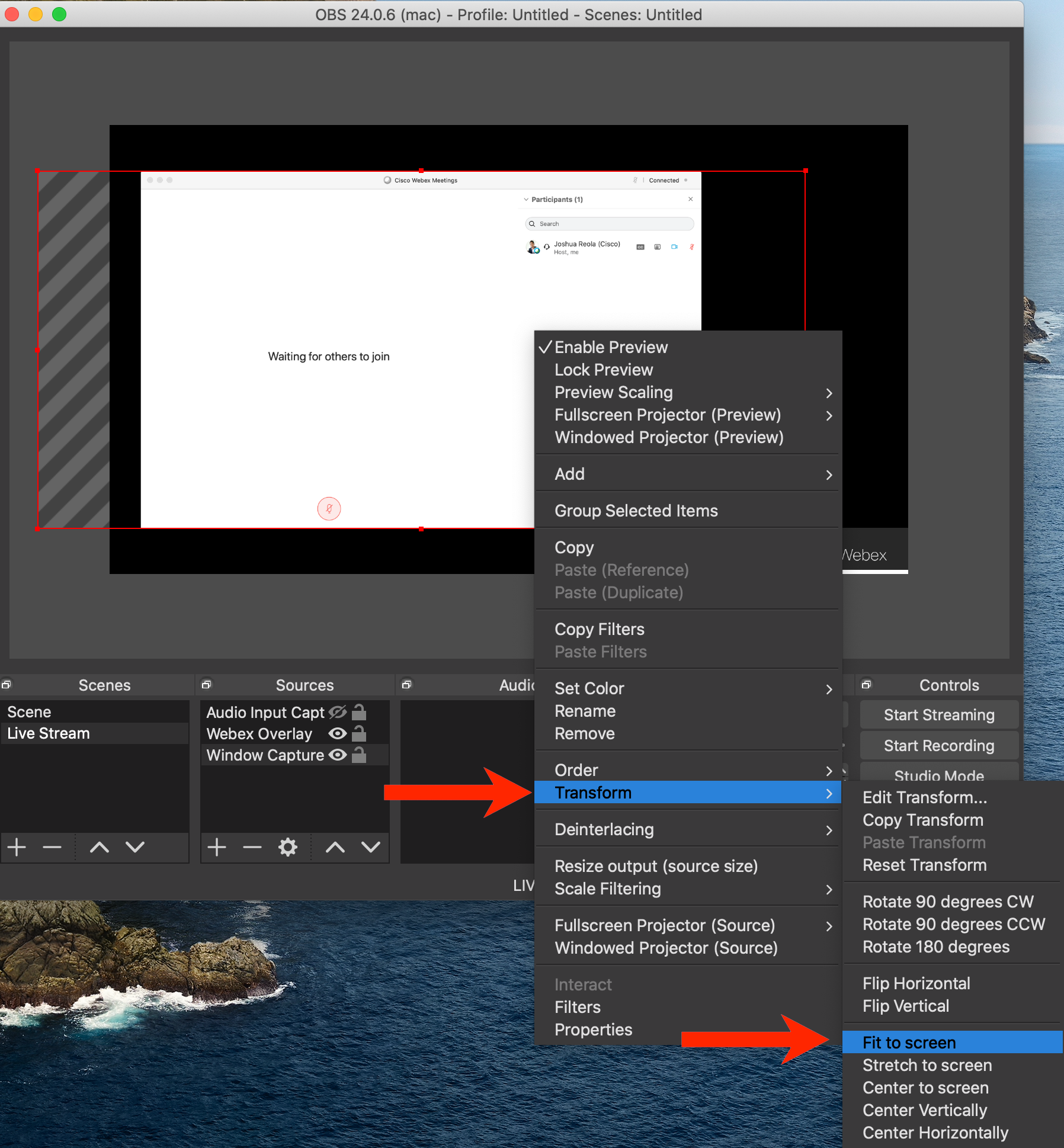
8. Obs: オーバレイ:
- オーバーレイまたはすけしすみ画像を設定するには。 [Scene -> + ” icon -> 移動し、「ライブストリーム」のような名前 を付 けします。
- 次に画像を追加します この例では、”via Cisco Webex”オーバーレイを使用します。
- 次のボックス [Source ->+“] アイコン -> [新規作成] -> 移動し、画像の名前を付にします。
- 次に、オーバーレイをライブ ストリームの OBX に表示する場所にサイズを変更して移動できます。 ここでは、左上隅にロゴを配置しました。
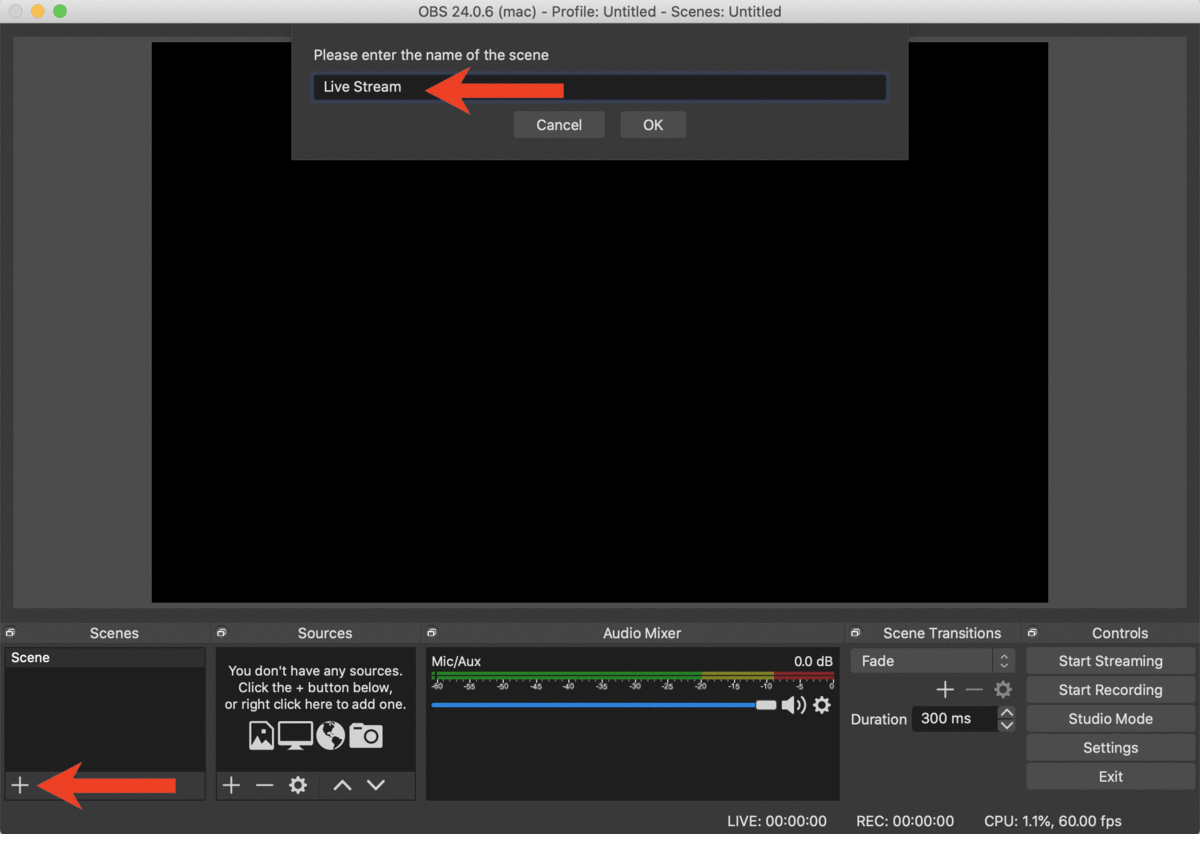
シーンのセットアップ、ソース オーバーレイ、画像のサイズ変更。 (GIF)
ステップ 2: 画像を前面に表示してください。 [順序] – [上へ] の順に選択して> 画像を右クリックします。

オーバーレイ画像「上へ」機能。
完了すると、Webex グリッド ビューのオーバーレイが表示されます。
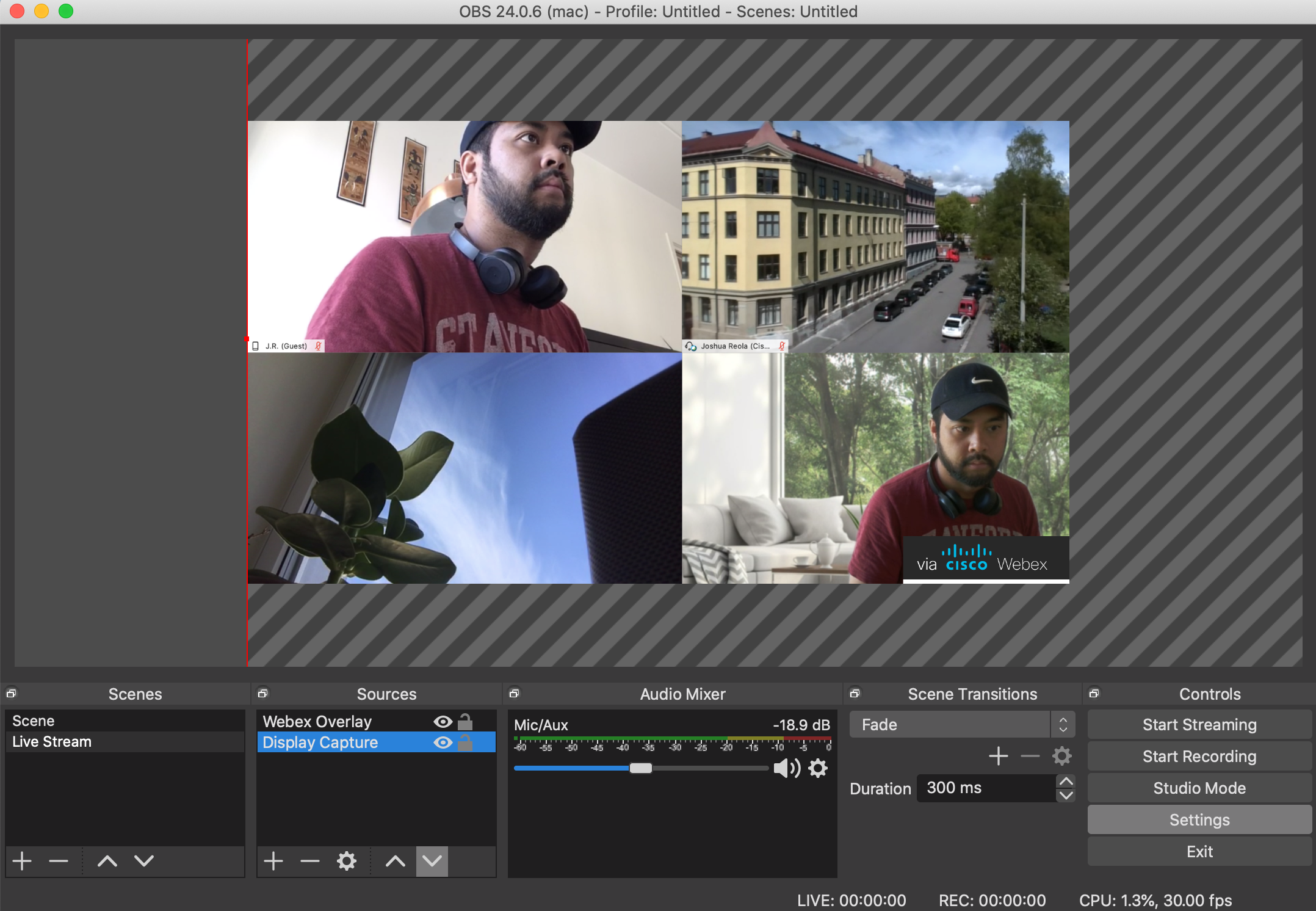
グリッドビュー + オーバーレイ。
9. Obs: YouTube ステップへのダイレクト ストリーム
ステップ 1: 最後に YouTube API キーを入力して [OK] をクリックします
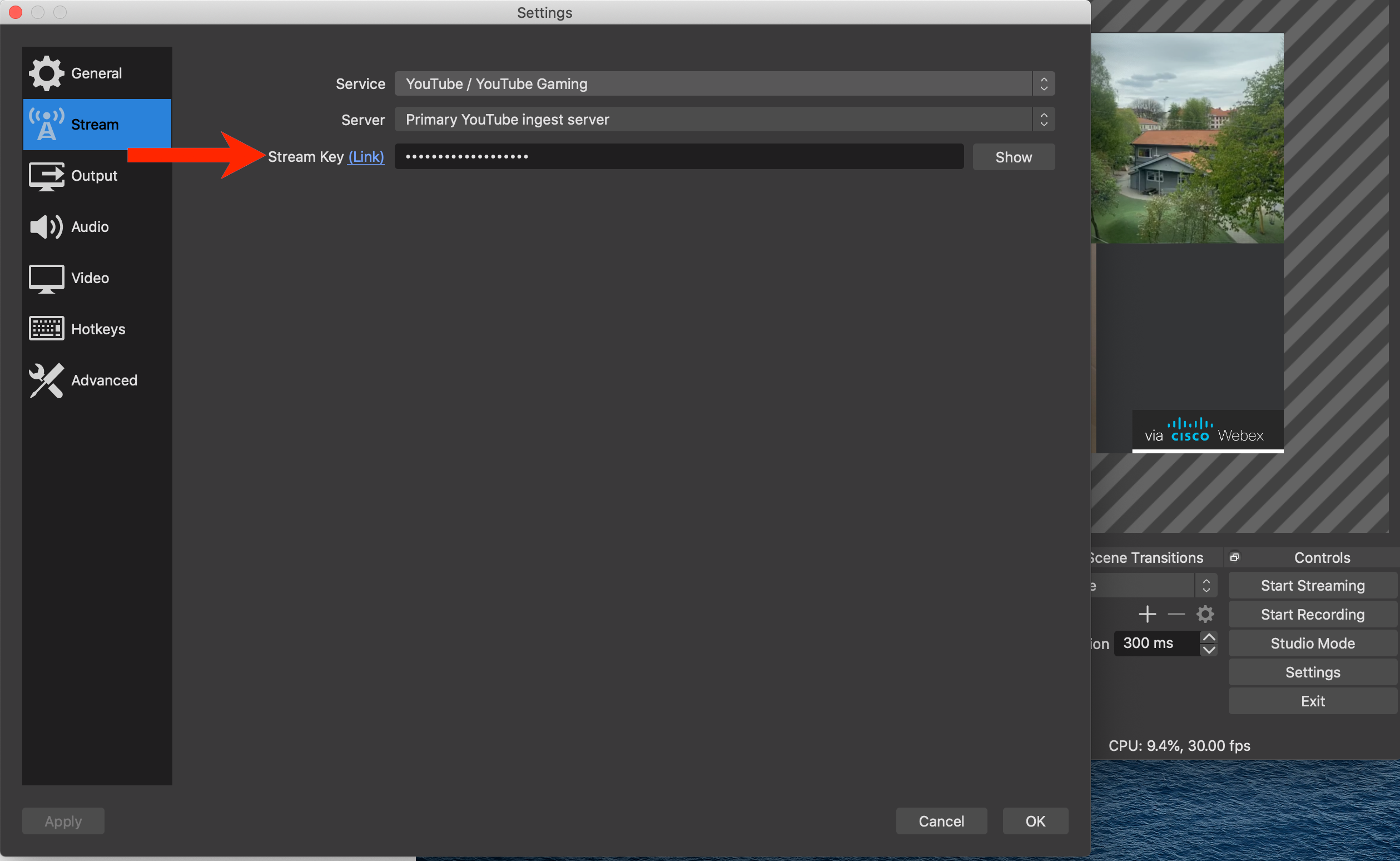
YouTube の OBS ストリーム設定。
ヴィオラ! オーバーレイライブストリームを含む最初のグリッドビューでおめでとうございます。 ストリーミングを開始するには、「ストリーミングを開始」をクリックします。
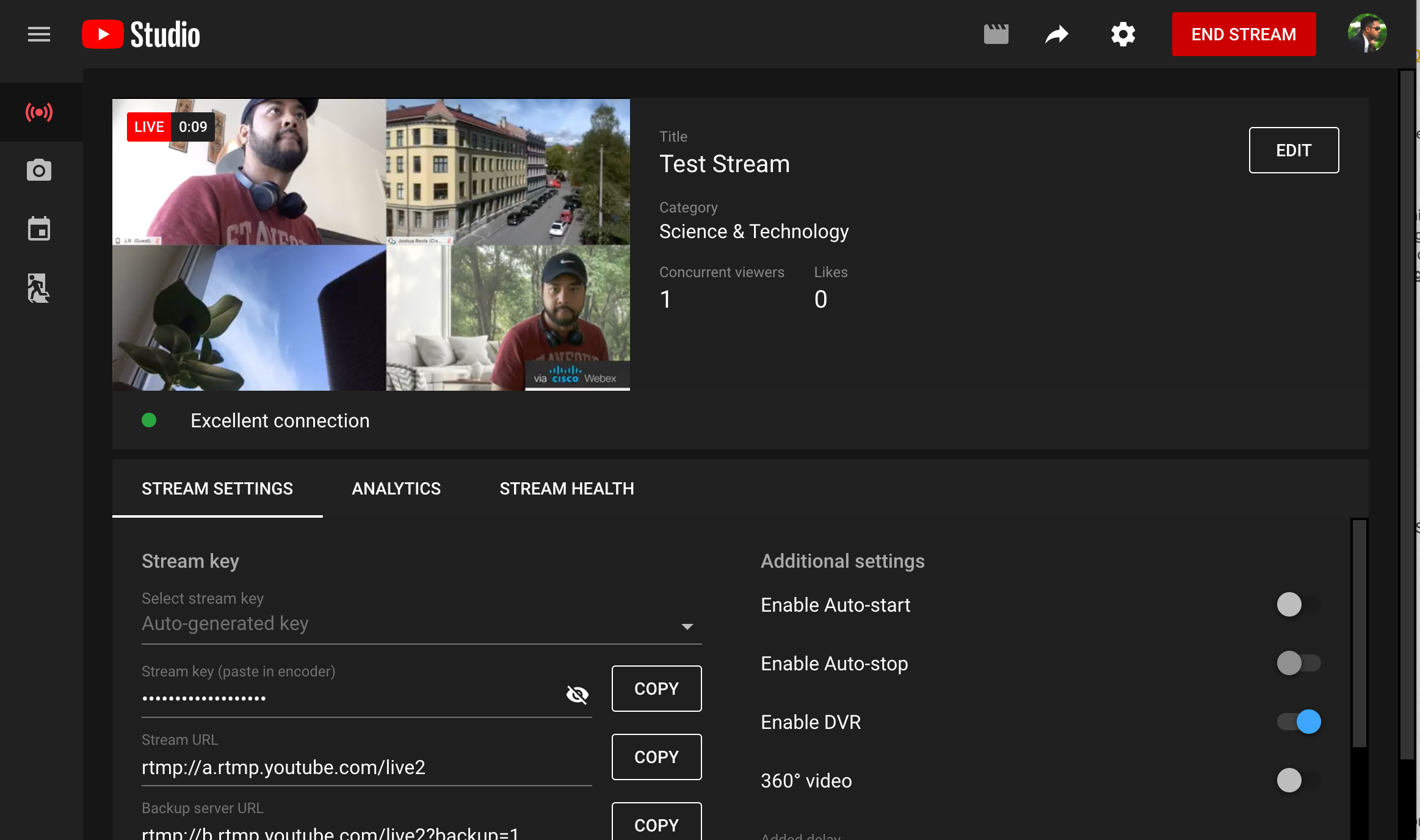
YouTube Studio ライブストリーム。
ヒント: スムーズなストリーミングを保証するために、OBS のステータスをチェックして、フレームがドロップされません。 次のリンクを選択してください: 表示 -> Stats.
ドロップされたフレームを 0% に設定します。これはドロップした合計 フレーム数です。 フレームがドロップされた場合、通常、お使いのコンピュータまたはインターネットに対して何か作業を行う必要があるという意味です。 フレームをドロップしている場合、OBS の [出力] 設定で「CPU プリセット」の設定を、より早く設定してみてください。
CPU を 80% 以下に維持する必要があります。 これが 100% に達する場合、フレームが落ちる場合があります。 これが問題である場合、OBS の出力設定で「CPU プリセット」を何か早く設定しようと試みることができます。
これらの設定を微調整するのに役立つ記事がオンラインでいくつかあります。
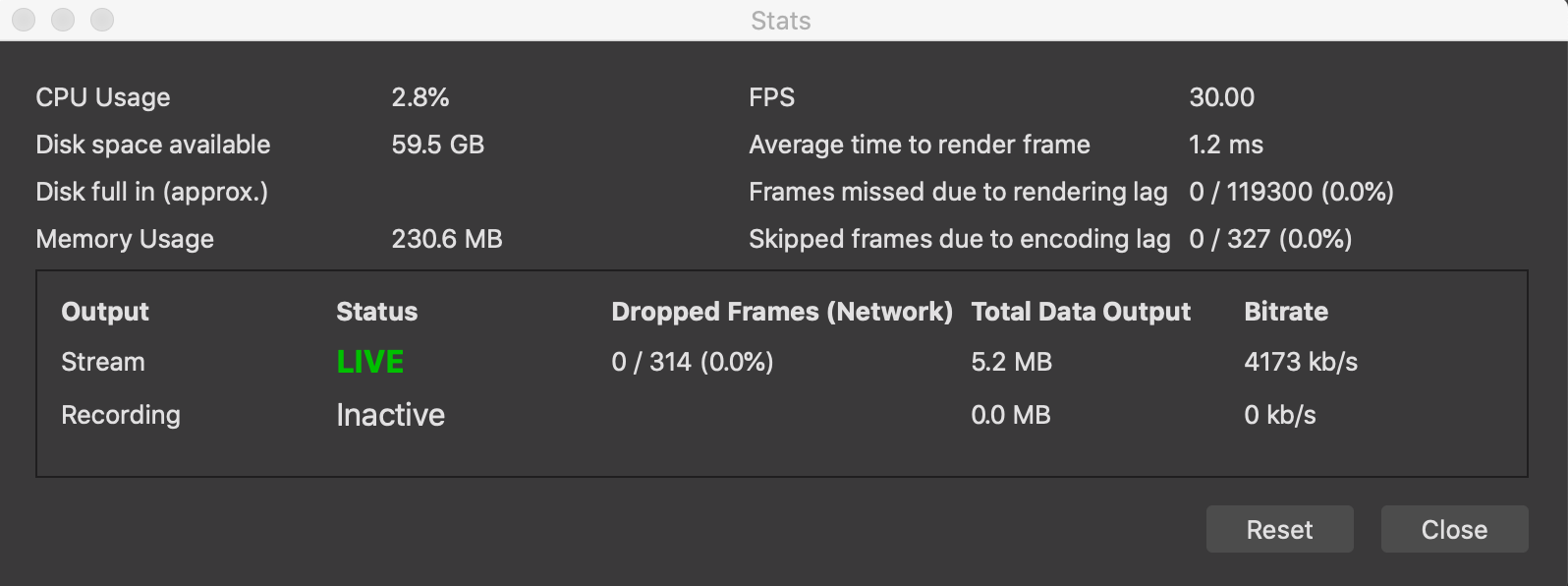
OBS Stats。
ステップ III: ストリーミング プラットフォームのセットアップ
セクショントピック
1. Rec。Vc: グリッドビューとシングルストリーム
2. Restream.io: OBS とマルチストリーム
このセクションでは、REC を使用したストリーミングについて 説明します。 VC、OBS、および 再ストリームのOBS。 前にも述べた通り、各アプリケーションの目的は使用事例に基づいたもの。
1. Rec。Vc: グリッドビューとシングルストリーム
MNS からのプラットフォーム。VC は、ユーザーから直接、または短い時間の間で、5×4 レイアウトまでをストリーミングする最Webex Meetings最Webex Events方法Webex Events。 これは、REC でプライベートにホストできます。VCまたはライブストリーミングで、Facebook、Workplace、YouTubeなどのサードパーティの RTMP 宛先に配信されます。
Rec。VC は、Webex セッションの SIP/H.323 ビデオ参加者により、ビデオ、音声、およびコンテンツをキャプチャします。 どのように見えるのですか? たとえば、7 人が REC を持つミーティングに 参加しています。VC。 エンドポイントから、あなた自身ではなく、6 人しか表示できません (セルフビューをアクティベートしない限り)。 REC でも同 じです。VC で、Webex からのビデオコンポジションを受け取る別のエンドポイントです(それ自体を除く)。 次に示すのは、可能な形式の例です。
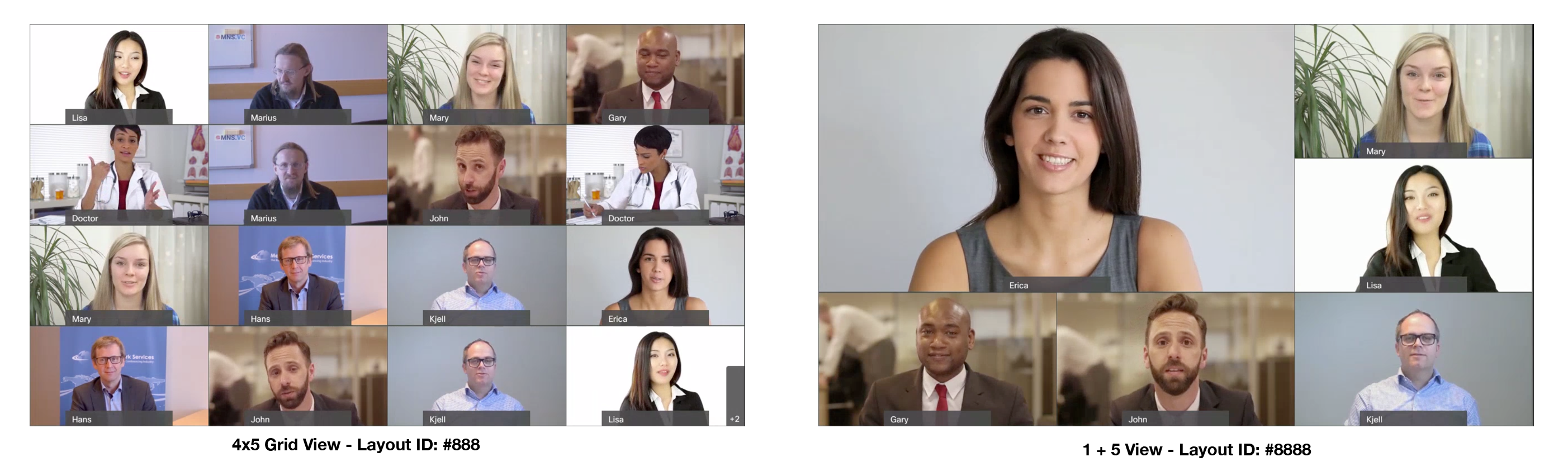
クレジット: Mns。VC—WebexWebexWebWeb View レイアウトの例。
ステップ 1: ここで 14 日間のトライアルにサインアップ してください。
ステップ 2: [] をクリックします。VC ユーザー インターフェイスで、ミーティングのビデオ アドレス (SIP または H.323 URI) を入力します。 [PIN] フィールドで必要な形式で PIN を入力します。 ビデオ構成は、もう一つの Webex ビデオ レイアウトの 1 つを事前に構成できます。
ステップ 2: [Source -> Video Conference] に移動します。
ステップ 2: 「ストリーミング」を「オン」に切り替える
ステップ 2: YouTube から RTMP URL を入力します。
ステップ 2: [お使 studio.youtube.com RTMP ストリーム URL とストリームキーを見つけて、REC の RTMP URL にコピーします。Vc。
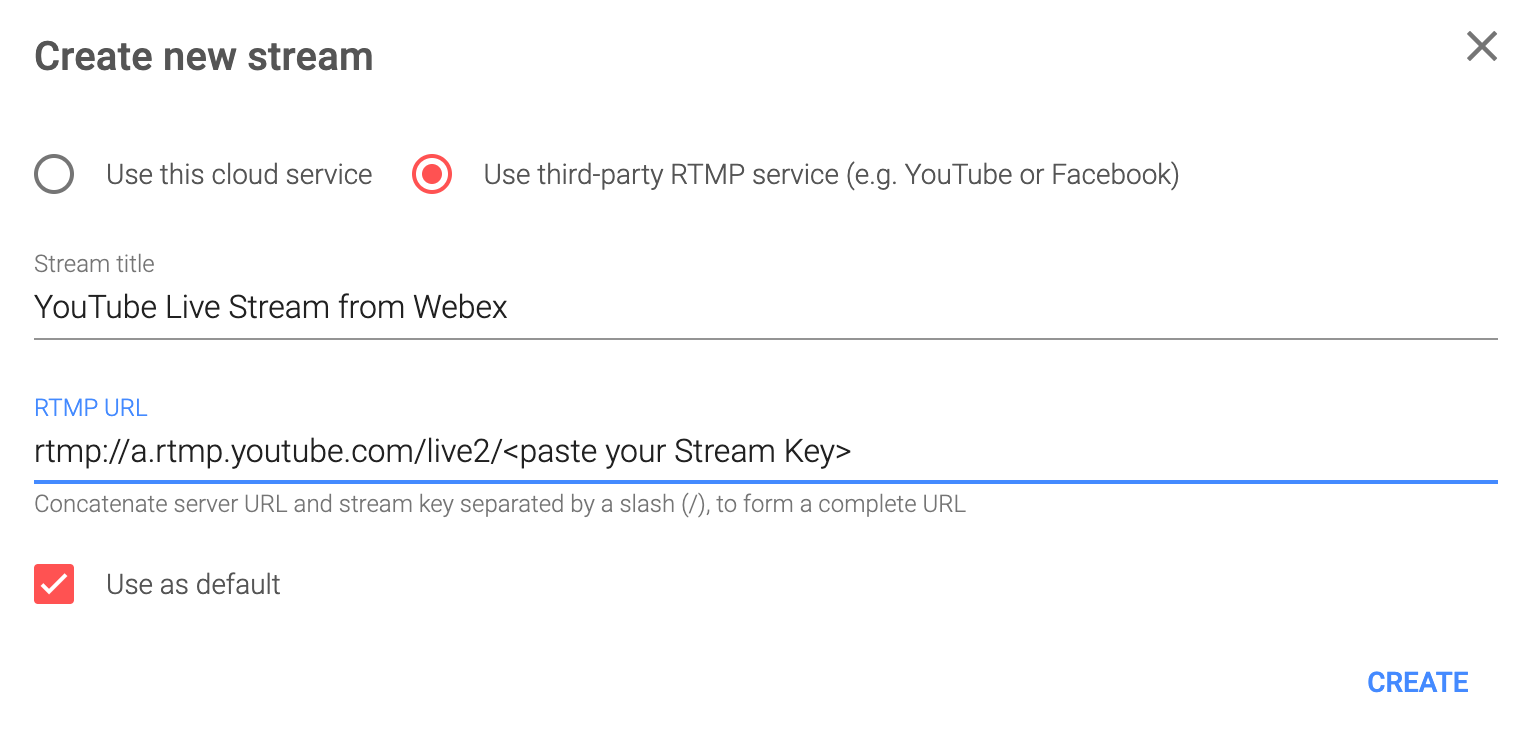
Rec。VC RTMP セットアップ。
ステップ 2: ソース アドレス にビデオ アドレス (SIP/H.323 URI) を入力します。

Rec。VC ソースと PIN の設定。
ステップ 2: ストリーミング形式を考え方してください。 達成 したい レイアウトの PIN を入力します。
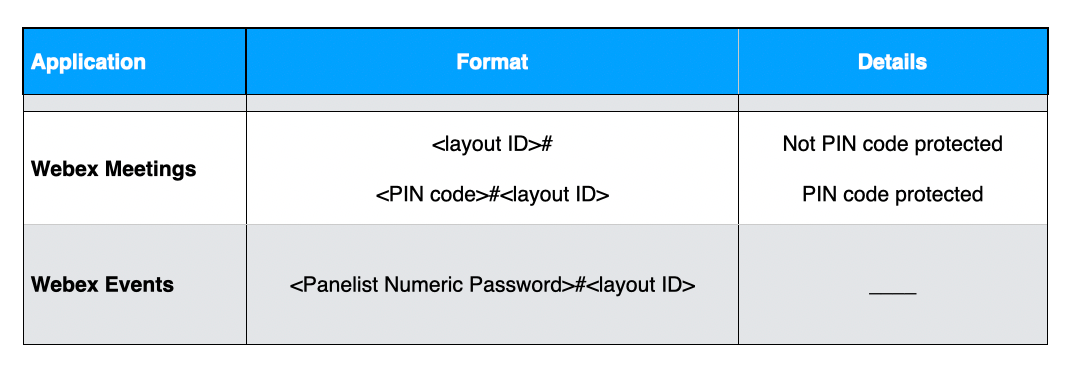
Rec。VC PIN 形式。
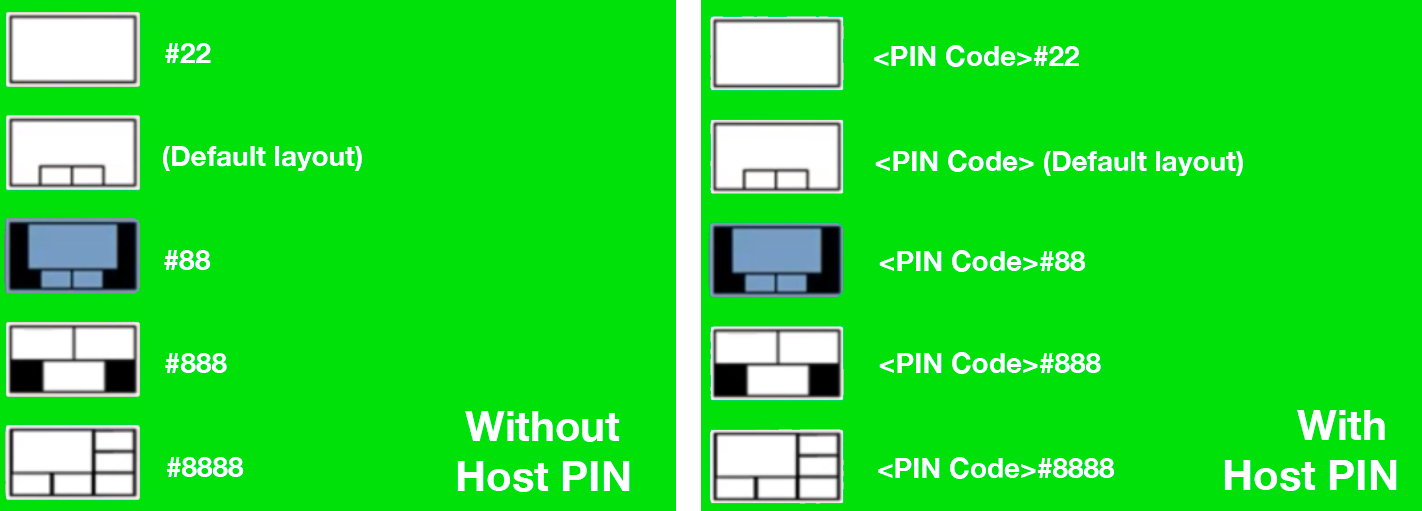
PIN コードを使用したビデオレイアウトの設定。
ステップ 2: [保存] ボタンをクリックします。
ステップ 1: YouTube に戻ってあなたのライブをチェックしてください。 開始するまで数秒待つ必要があります。
この投稿で説明されているビデオ レイアウトは、ビデオ ミーティングでコンテンツが共有されていない場合です。 コンテンツを共有する場合、ここで詳細を確認 できます。
最後に、REC で複数のプラットフォームに同時にストリーミングすることもできます。VC では、別の REC を追加します。ミーティングの VC SIP 参加者。
ヒント: 専用の Webex Rooms デバイスがある場合は、このクールなライブストリームである 、MNS の One-Button-to-Push Macro を確認します。Touch10 を使用して YouTube ブロードキャストを開始する VC。
2. Restream.io: OBS とマルチストリーム
リストリームは、LinkedIn、Facebook、YouTube など、必要な数のストリーミング プラットフォームで Webex を同時にブロードキャストできる別のクラウド アプリケーション です。 セクション II のすべての設定が完了したら、このマルチストリームを開始できます。
ステップ 1: アカウントを持 Restream.io サインアップしてください。
ステップ 2: 必要なストリーミング プラットフォームをセットアップします。 これらのサービスを認証する必要があります。
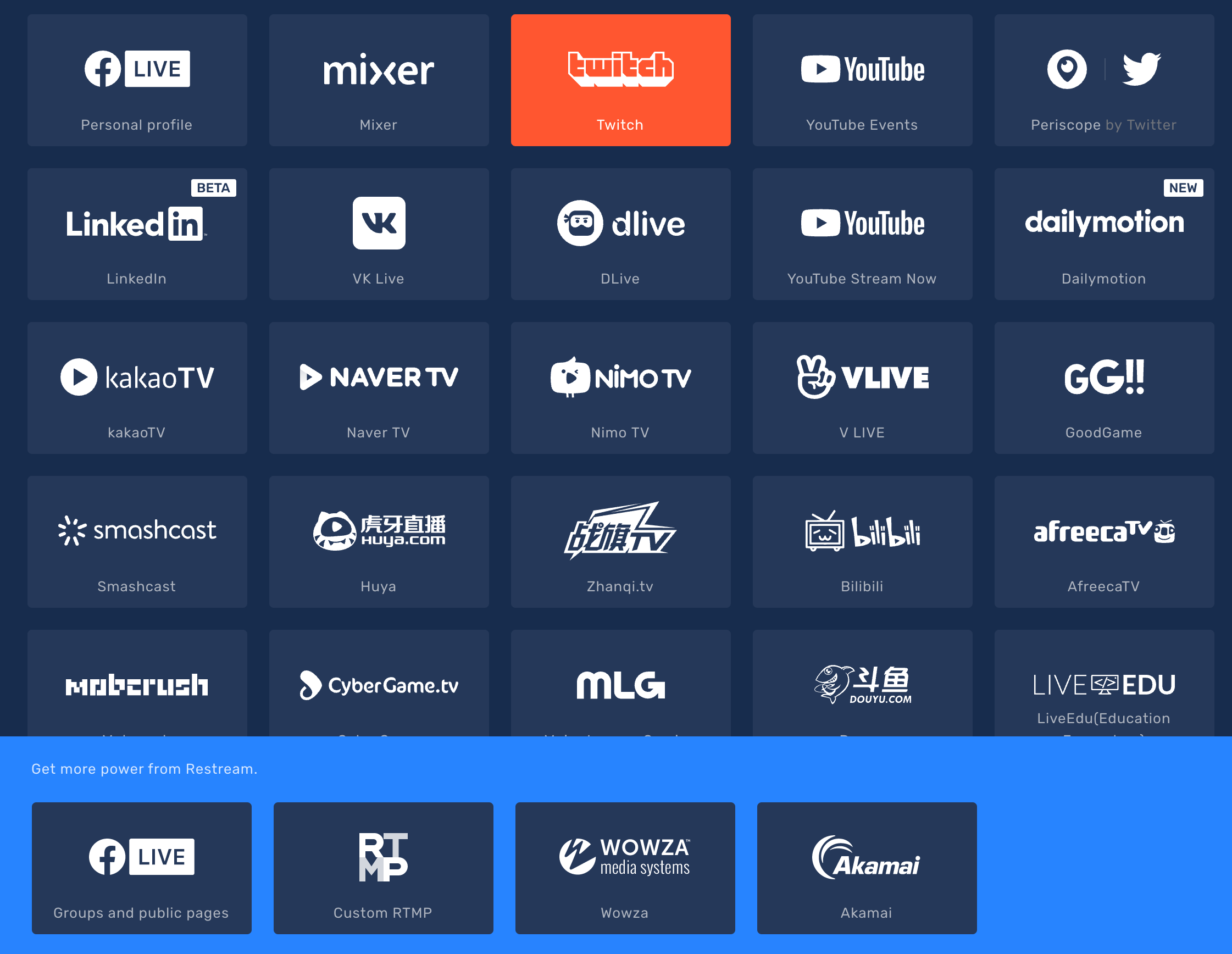
ワークストリームを統合
ステップ 2: 必要な ストリーム を有効にしたら、 [ストリーム キー ] もコピーして OBS に貼り付けます。
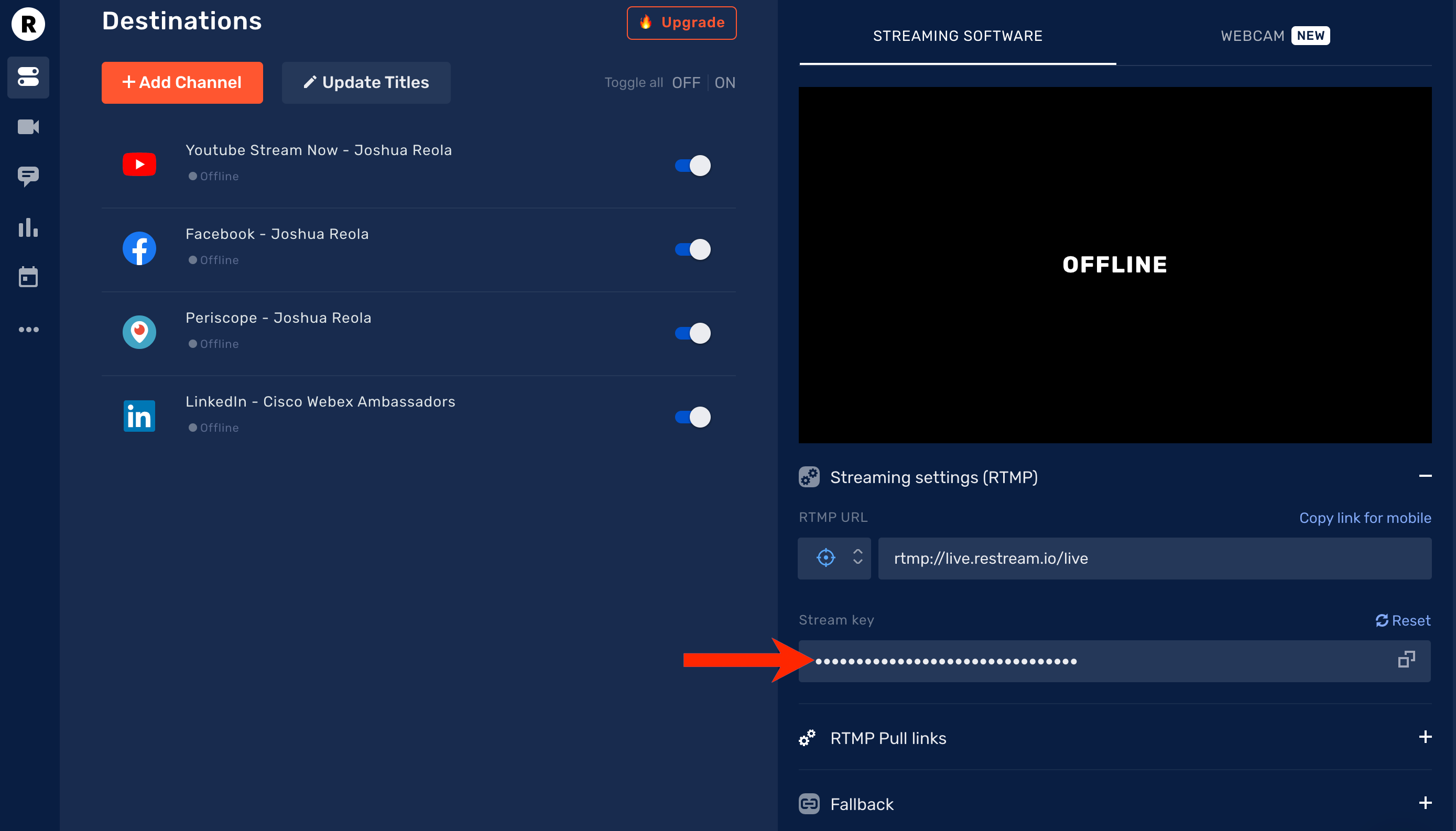
ステップ 2: OBS を開き、[設定] -> [ストリーミング] -> Restream.io — RTMP を選択して、キーを貼り付 け 、[OK] をクリックします。
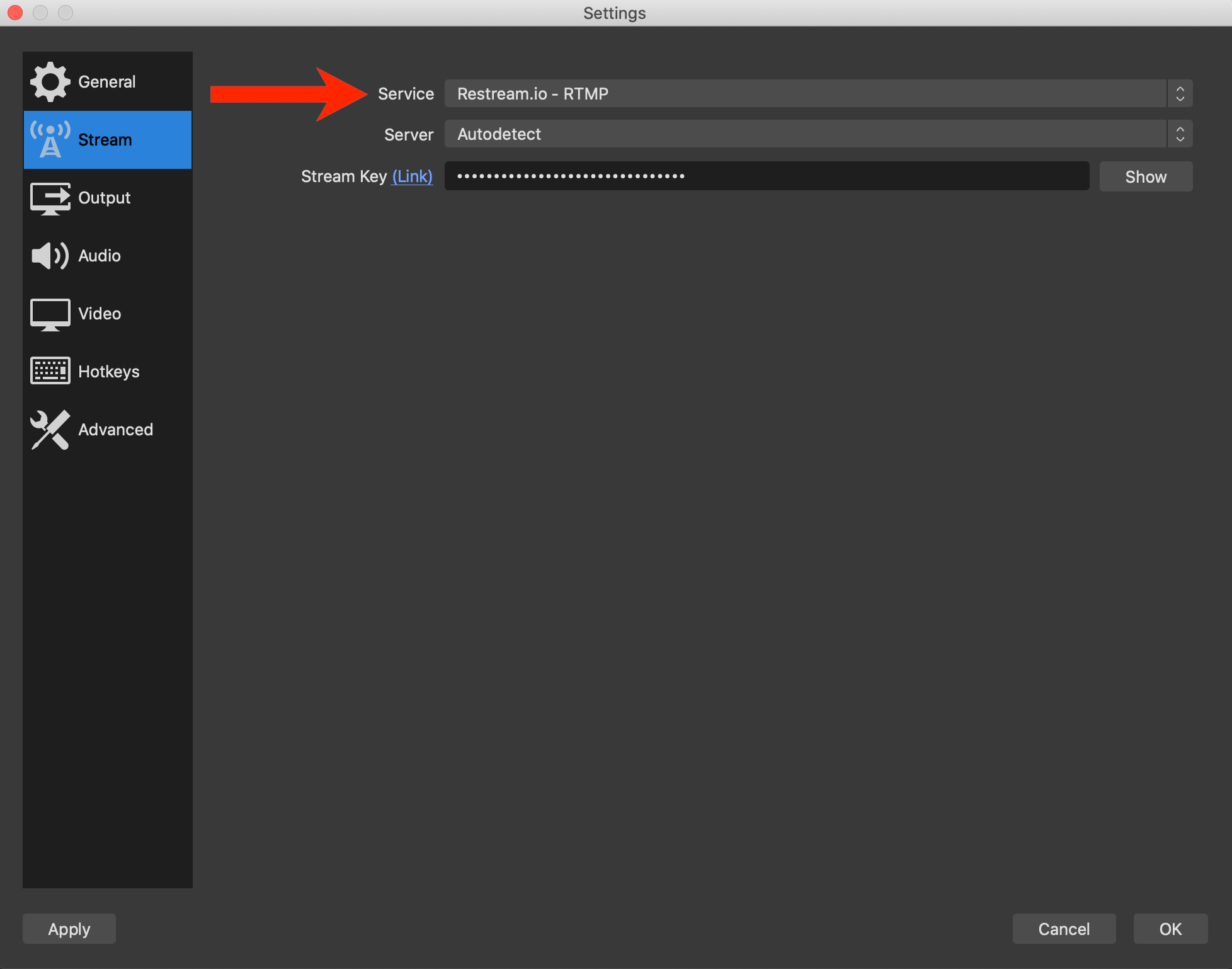
OBS とストリーム Restream.io 設定を行います。
ステップ 2: メインの OBS Studio ウィンドウに戻り、[ストリーミングを開始] に移動 してストリーミングを開始します。

OBS でストリーミングを開始します。
これですべての設定が開始されます! 配信は、お使いのすべての接続プラットフォームにシームレスに配信されます。
以下では、YouTube にストリーム配信するために動作しているすべてのアプリケーションが表示されます。 おめでとうございます。そして、ブロードキャストの世界へようこそ!
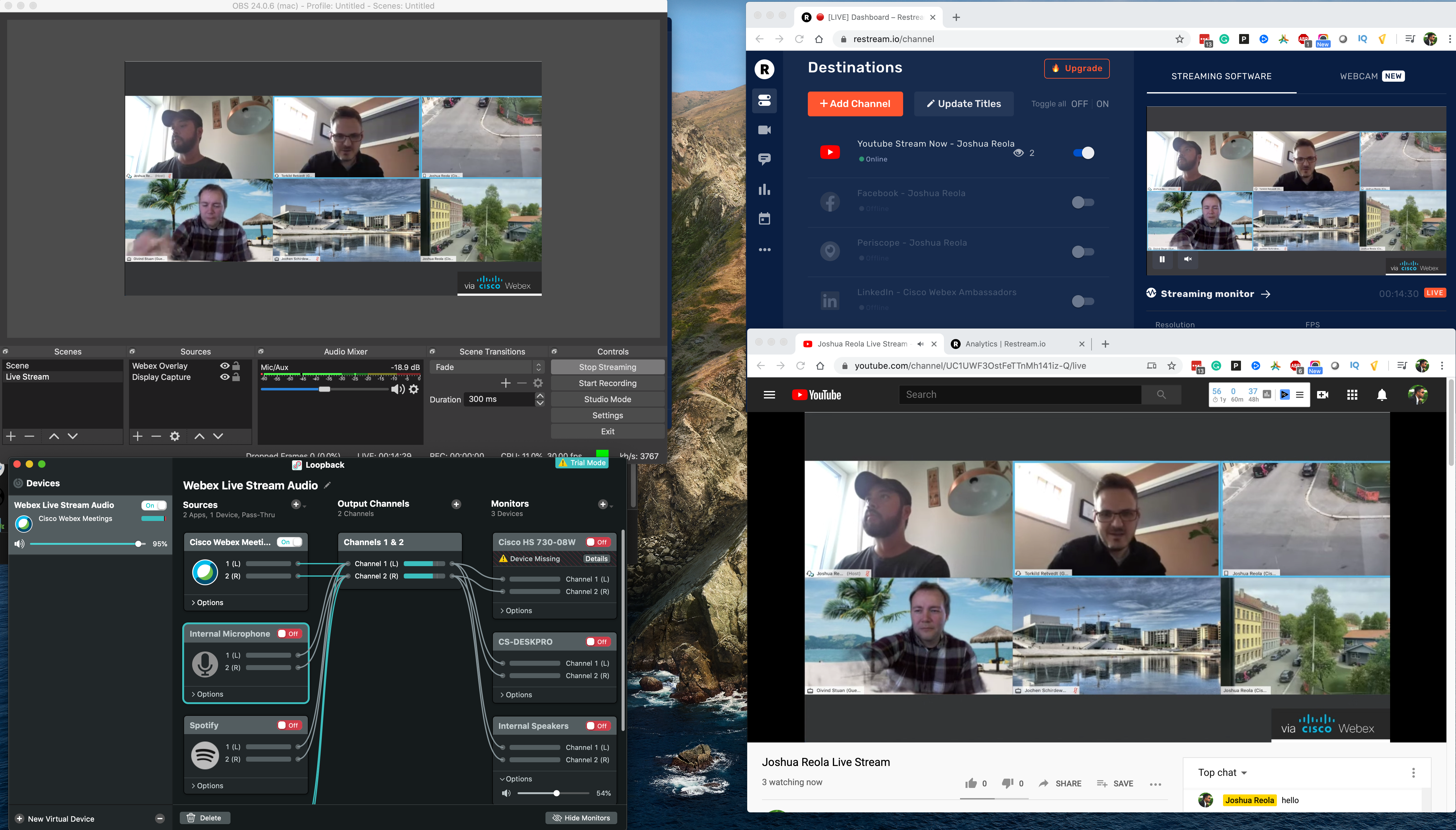
Studio ダッシュボード: YouTube の最終的な製品ストリームです。
結論
設定は行う必要があります。 これは次の方法で行います: 練習と実験を行います。 すべての設定とセットアップを完了したら、別のライブストリームを実行するために必要な時間は <5 minutes. ストリーミングは最初は混乱を招きますが、学ぶのは難しい話ではありません。 これらのテクニックは、ライブ ストリームにさまざまな創造性を追加する可能性があります。これらは単なる基本です。 セットアップが困難な場合はコストがかからず、セットアップも難しくなりますが、最終的な製品にはあらゆる労力を費やして表示されます。
反応をお楽しみください。
質問や問題がある場合はコメントを残してください。 この記事が役に立つ場合は、ここで私に従って、このブログを共有してください! 👍
🐦 Twitter @joshreola
コミュニティサポート
他に質問はありますか?また、Webex に関する詳細を知りたがっていますか? 新しいチームで Webex の立Webex Teamsに参加し、候補としてサインアップし 、2,700 名を超える推進者のグローバルコミュニティの一部 に参加します。
詳細を見る
仮想イベントのための Webex Meetings を使ったライブストリーミング: 新機能と使い方






