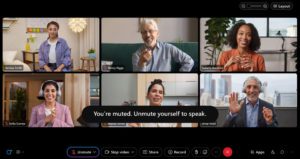Saiba mais sobre o mundo de difusão, com guias passo a passo para transmitir a Exibição em grade, sobreposição e para transmitir simultaneamente no YouTube, no LinkedIn e no Facebook com a Webex.
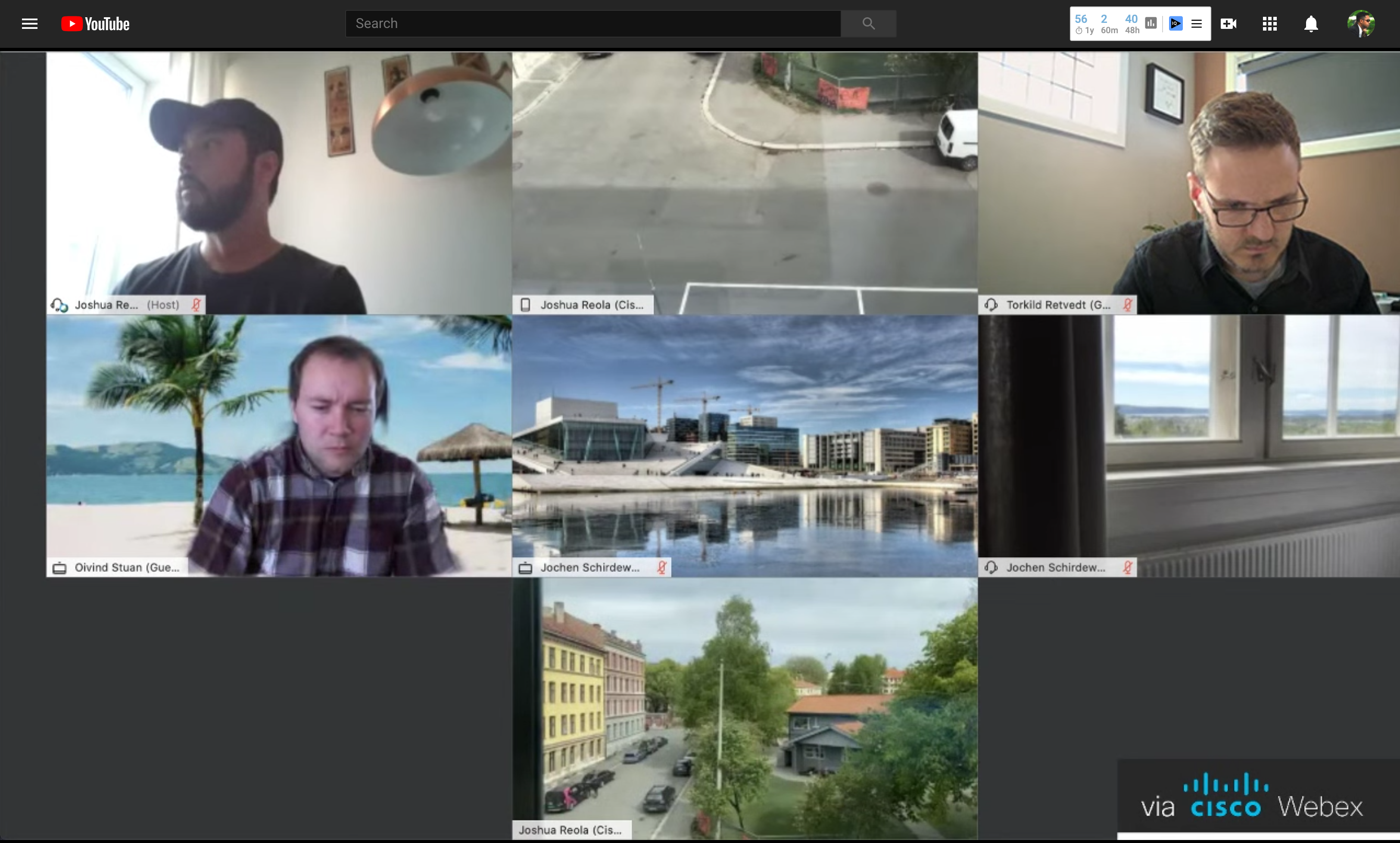
Transmissão Webex no YouTube.
Vocêescuta podcasts? Assista ao YouTube ou até mesmo ao YouTube? Então deixe-me levá-lo por trás dos bastidores para o mundo das ferramentas usadas na transmissão ao vivo. Neste artigo, você aprenderá como usar o aplicativo de reuniões de vídeo, Webex e configurar fundos virtuais, transmissão ao vivo na visualização de grade, adicionar sobreposição e até transmitir em várias plataformas simultaneamente. Há mais coisas a aprender quando se trata de transmissão, mas este artigo tem como objetivo ficar confortável com a transmissão ao vivo como um difusão. Se você quiser aprender a maneira simples de transmitir ao vivo, confira este blog.
Abaixo está um diagrama dos vários fluxos de trabalho de transmissão e aplicativos que você pode usar para alcançar a difusão de sua escolha. Este guia é dividido em três seções:
Visão geral do alto-falante em tempo real & configuração, configuração do software de difusão e configuração da plataforma de transmissão.
Cada seção irá conhecer o processo de instalação e configuração para configurar sua difusão ao vivo.

Ferramentas de transmissão ao vivo e fluxo de trabalho de aplicativos.
Se você é novo para streaming, confira este blog primeiro sobre como planejar e configurar sua primeira transmissão ao vivo Webex.
Visão geral: Recursos de difusão e plataforma de transmissão
Existem muitos outros aplicativos por ai que podem atingir seu caso de uso. Este guia não tem a intenção de ser a solução mais completa, mas mais uma maneira de deixar sua áudio rente à transmissão. Depois de decidir como deseja que sua transmissão seja exibida e como você quer transmitir, essa matriz de recursos ajuda a quebrar vários recursos de software de difusão do VBrick, REC. VC, OBS e Restream.
Etapa 2: Visão geral do alto-falante em tempo natural & instalar
Tópicos da
Seção 1. Usuário 1 — Host: Instalar OBS, Loopback; Dicas e truques Webex
2. Usuário 2+ — Painel e plano de fundo virtual

Participar de uma sessão prática. Webex Desk Pro (direita) e Webex DX80 (esquerda).
Agora, vamos quebrar a primeira coluna do fluxo de trabalho de transmissão ao vivo. Esta seção irá sobre o OBS, Loopback e dicas e truques Webex para o host e também ferramentas que os palestrantes podem usar para plano de fundo virtual.
1. Usuário 1 — Host: instalar OBS, loopback; Dicas e truques do Webex
Você pode indicar Usuário 1 como parte da equipe do estúdio ou do produtor de vídeo. Eles têm três tarefas principais. Eles devem executar o OBS, o Loopback e gerenciar os palestrantes do Webex. O anfitrião Webex não participará do feed de vídeo. Este usuário gerenciará apenas os palestrantes, fará a entrada e saída dos usuários, removerá os ícones flutuantes, desativará o som dos usuários e fixará os principais usuários de vídeo na exibição de grade. Abaixo está uma pequena lista de coisas que o Host tem que fazer.
Instale o OBS para minimizar as leis do Murphy, tornar o Usuário 1, a máquina dedicada para executar o OBS ou Abrir o software do Broadcaster. O usuário 1 terá um laptop dedicado para transmitir para várias plataformas como o YouTube. Este deve ser um dispositivo muito high-end, pois ele transmitirá 1080p, que pode máx out seu codificador x264 ou GPU. Sem um bom laptop ou máquina, pode haver um enorme impacto no sistema, fazendo com que os taxas de quadros do seu vídeo sofrerem e tornar toda a experiência inaciável para o visualizador. Este software fornecerá a Visualização de Grade, ou alguns gostaria de dizer Hollywood Squares ou a exibição de The Brady Bunch. Basicamente, OBS é o aplicativo de captura de tela do seu desktop que enviará uma transmissão para a sua plataforma de escolha. A seção software de difusão irá sobre o processo de configuração do OBS.
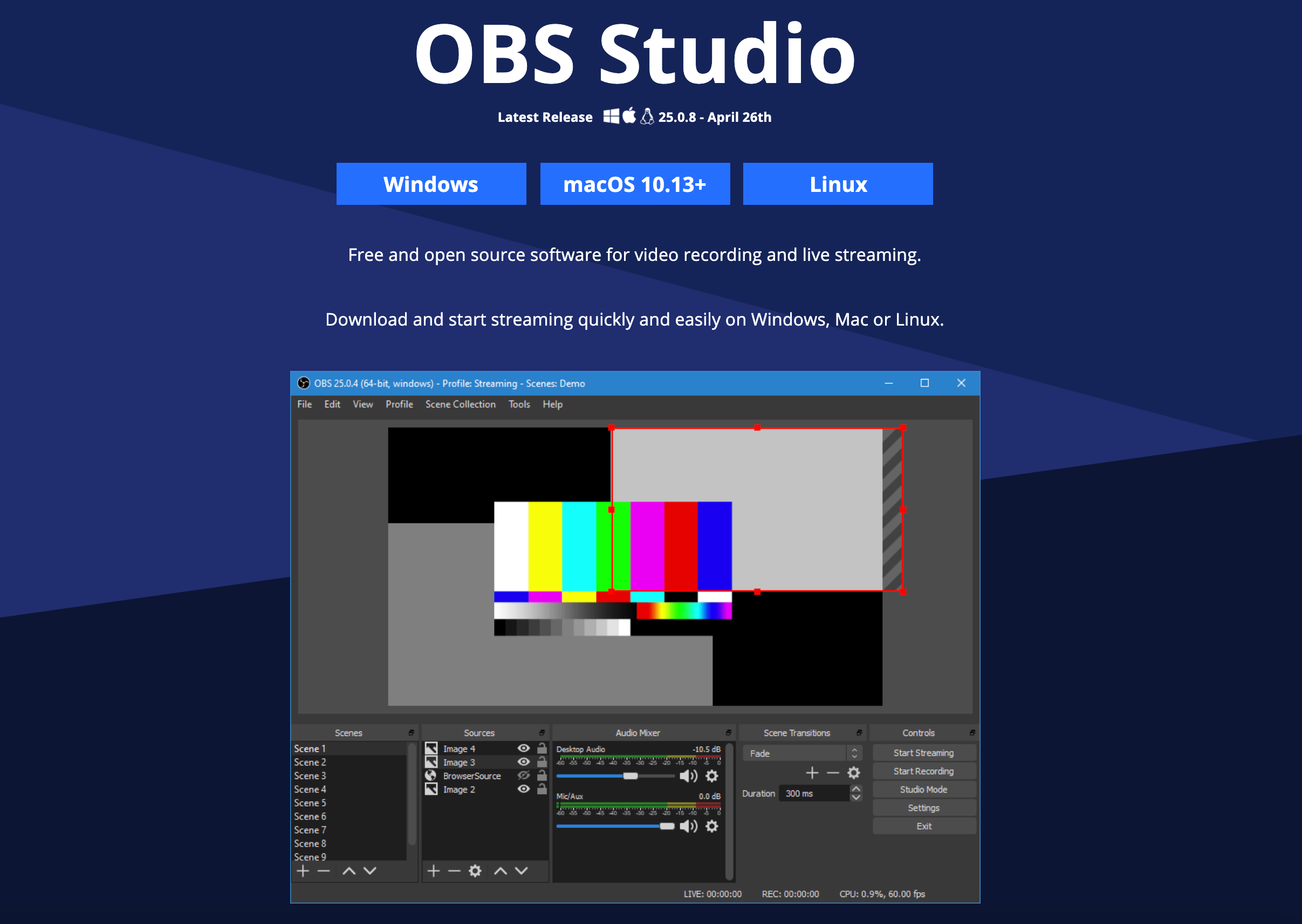
Instale o Loopback Next, instale o Loopback de Rogue Loopeba. Este não é um aplicativo gratuito e é um aplicativo do Mac que reencaminha o áudio de uma peça de hardware ou software para outra. É melhor pensar nisso como um canal de software que finja que tem um dispositivo de hardware em cada extremidade: entrada de áudio em uma e saída de áudio do outro. Este aplicativo será usado para redirecionar o áudio de Webex para OBS. Eu também uso isso para transmitir o Spotify na reunião e usar meu fone de ouvido Cisco 730 para monitorar a sessão. Vamos ver a configuração disso na próxima seção. Nota: Há muitos outros drivers de áudio virtuais gratuitos por ai, e para usuários que não são Mac, você pode usar cabo VB ou cabo de áudio virtual.
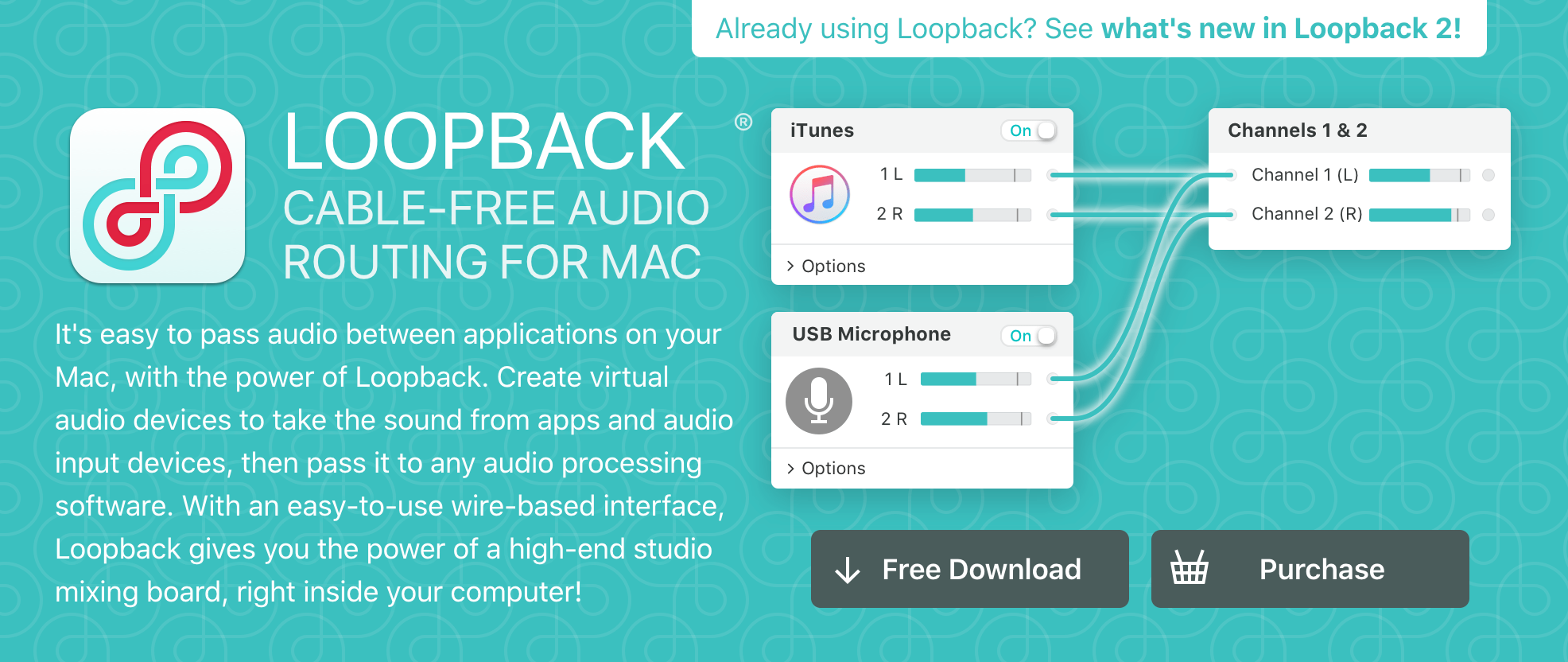
Dicas e Truques Webex Há muitas coisas a se pensar agora em que você é um difusão. Algumas coisas a se saber:
CPU – Desligue aplicativos desnecessários, pois o OBS irá consumir muitos recursos da CPU, especialmente se você não tiver uma GPU dedicada na sua máquina. É melhor usar dispositivos com um NVENC H.264 Novo (Codificação GPU para placas gráficas Nvidia) ou uma AMD H.264 (codificação GPU para AMD GPUs).
LAN – Evite Wi-Fi. Hardwire, se necessário, pois esta é uma transmissão ao vivo.
Desative a VPN – Você deseja remover a latência que for possível.
Melhore e controle sua experiência de reunião. Siga estes passos para configurar sua transmissão. Aqui, você deseja desativar o som dos usuários que estão participando da sua reunião e desativar o compartilhamento no evento que alguém compartilha acidentalmente o desktop. Depois de abrir seu Webex Meetings de desktop, prossiga com essas configurações.
Etapa 1: Vá para Participante -> Desativar o som na entrada e habilita-o e também des selecione “Qualquer pessoa pode compartilhar.
”
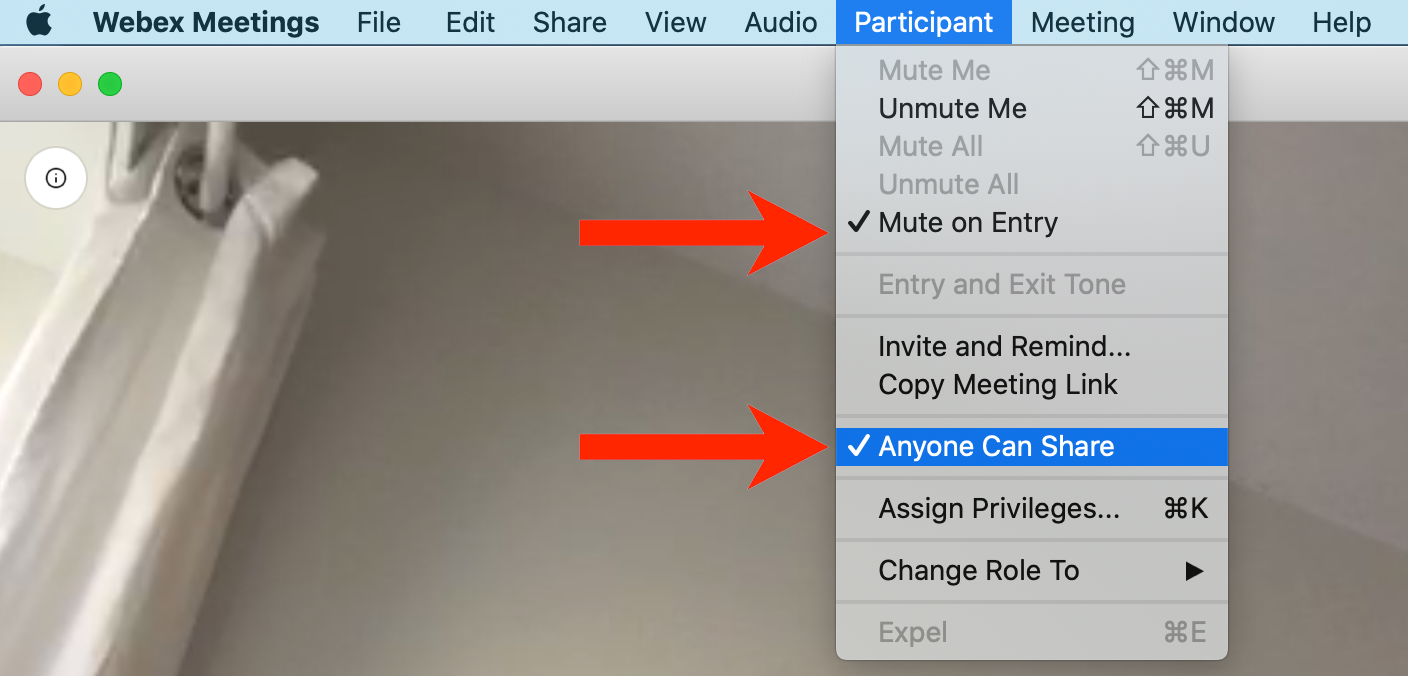
Ative Desativar o som na entrada e Desmarque Qualquer pessoa pode compartilhar.
Etapa 2: Vá para Exibir -> Mostrar ou Ocultar controles da reunião. Você deseja habilitar isso. Na figura a seguir, você verá os controles da reunião. Você deseja ocultar isso durante sua difusão.
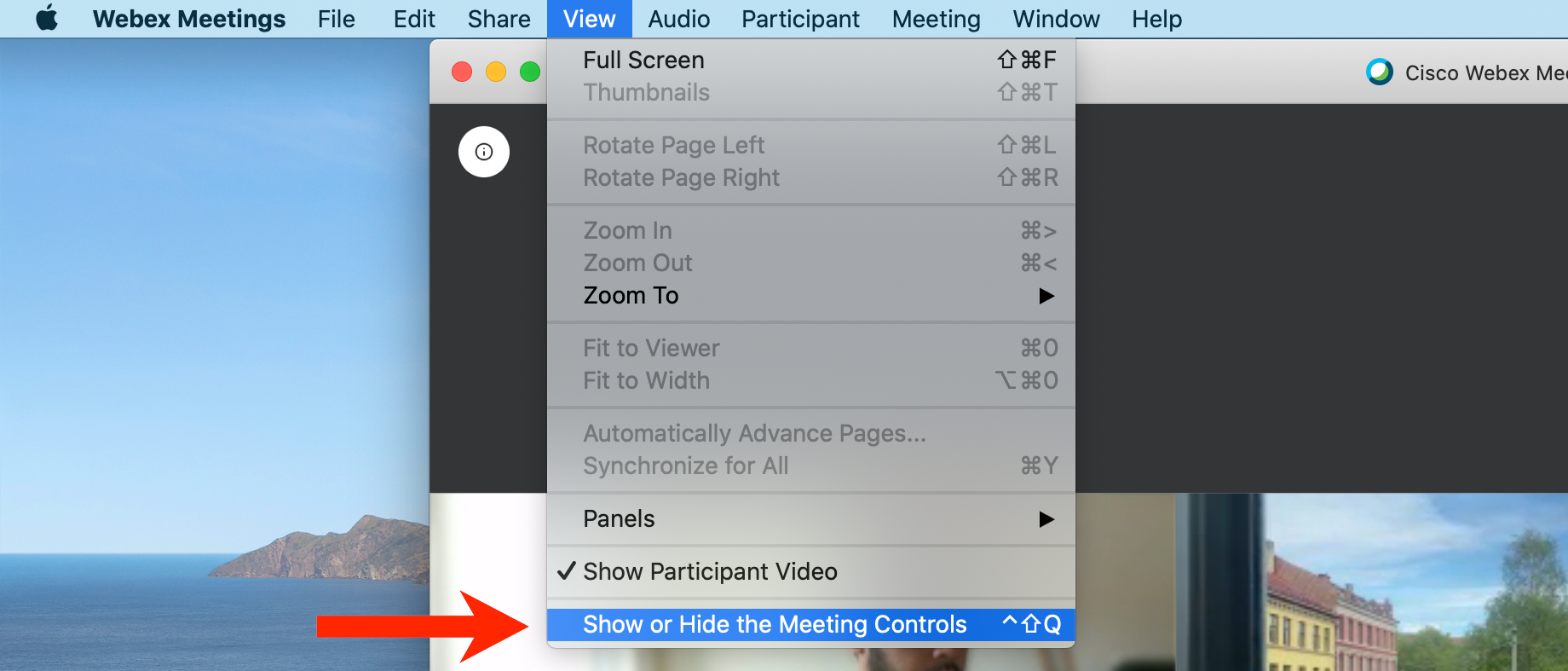
Desmarque para Ocultar os Controles de Reuniões.
Etapa 2: Compreenda o recurso lobby do anfitrião. Aqui você pode ter alto-falantes girando e saindo da sua chamada e você pode controlar quem está aparecendo na grade de vídeo, pressionando-os para o lobby.
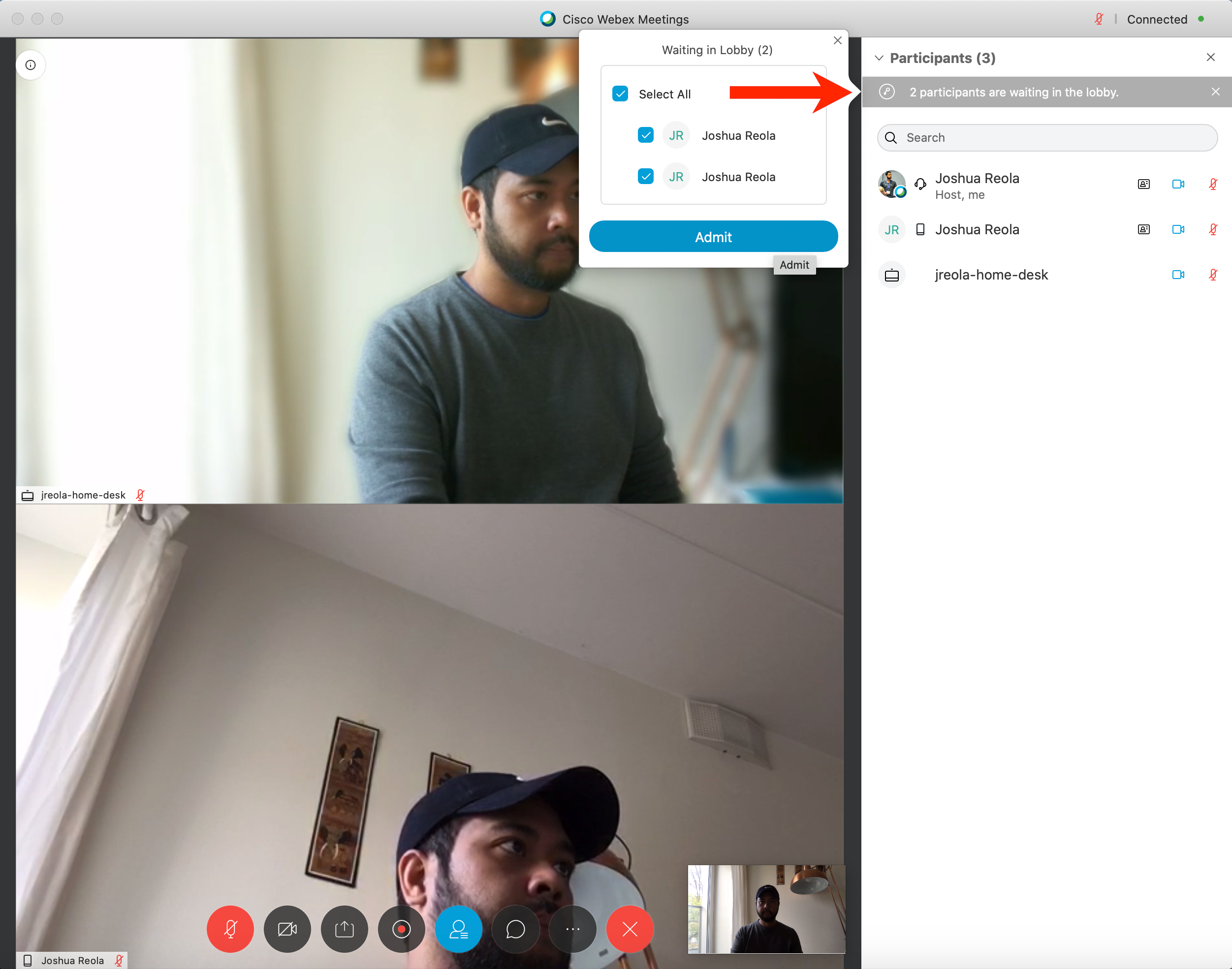
Esperando na função lobby.
Você também pode mover as pessoas para o lobby assim que elas terminarem de falar clicando com o botão direito do mouse no nome do participante.
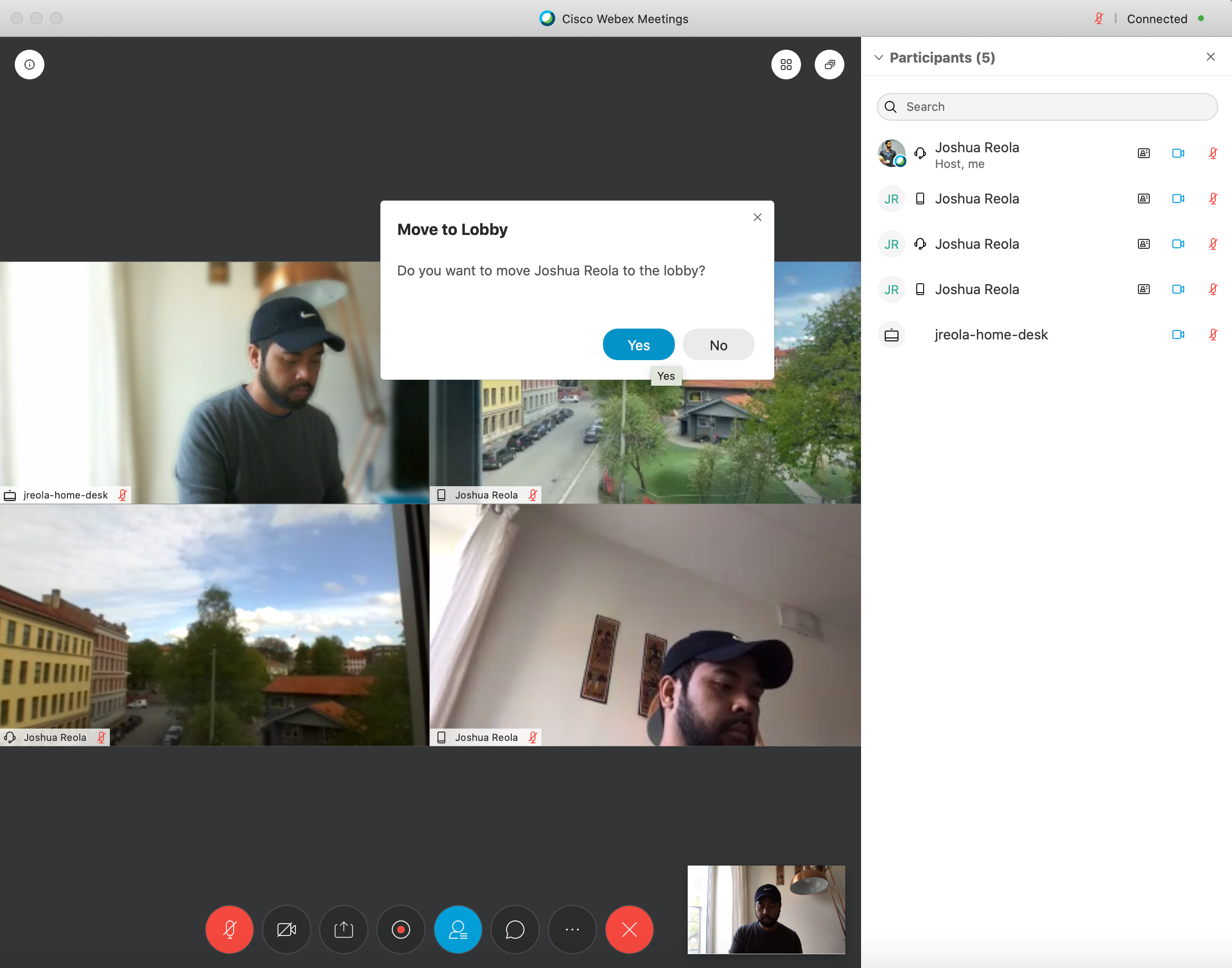
Mova para o recurso de Lobby.
Passo 2. Deixe o host “com o som não mudo” no Webex. Se você não fizer, então nenhum áudio irá passar através do OBS e para os outros palestrantes. Além disso, você não precisa se preocupar com nenhum ruído sendo captado, pois o microfone físico não está conectado ao driver virtual.
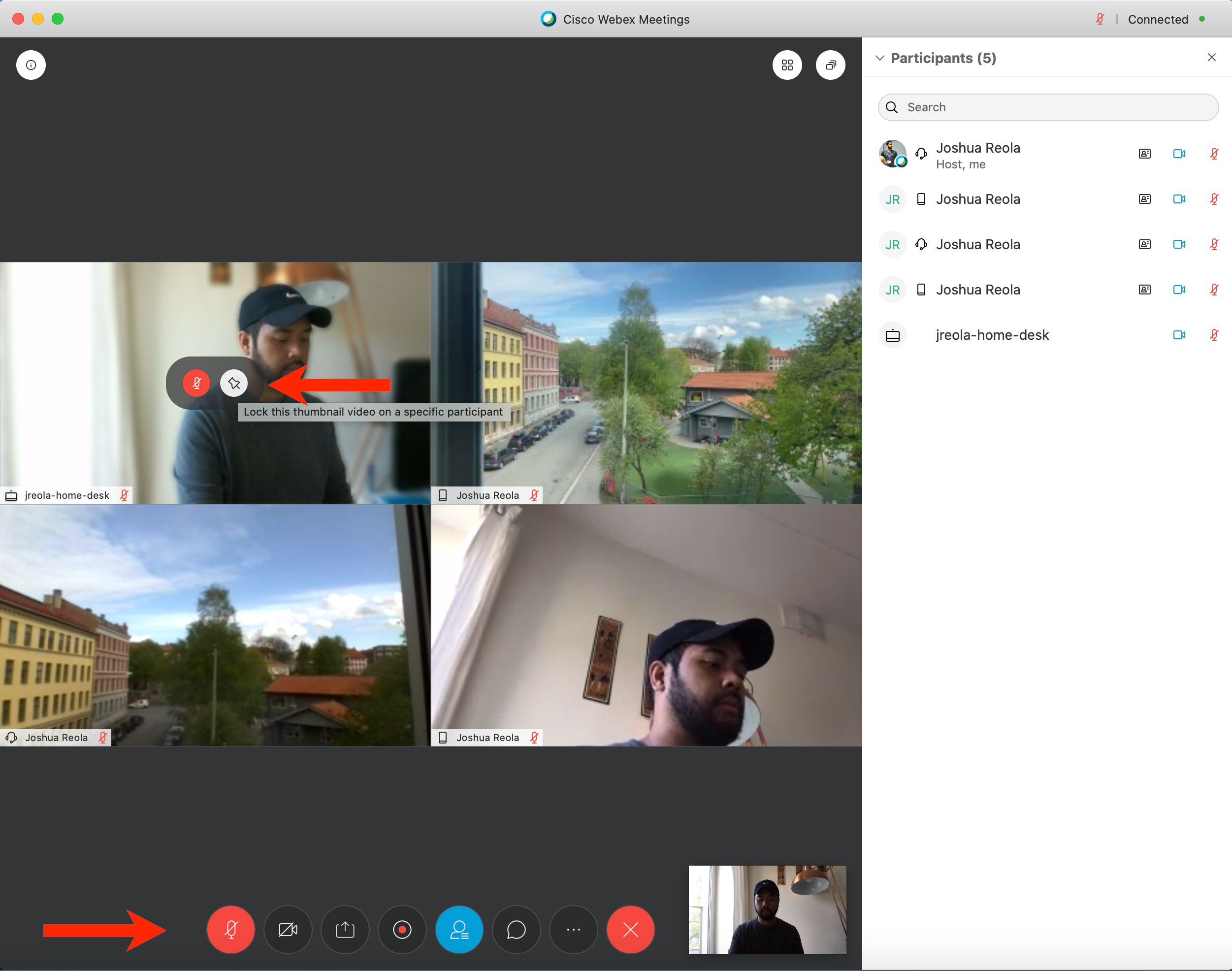
Auute & Bloqueie esta configuração de miniaturas.
Passo 2. Quando você passar o mouse sobre o participante, poderá selecionar “Bloquear este vídeo em miniatura em um participante específico”. Esta opção pode bloquear o foco de vídeo do vídeo principal em um participante específico ou no Alto-falante ativo. Caso você seja o organizador, poderá escolher o vídeo de quem você e os participantes verão.
Ponta: Se você estiver movendo as pessoas para e para fora constantemente ou fazendo alguma das coisas acima, então o privilégio de Host deve ser passado para outro participante e você deixa o Webex no modo de janela inteira para a configuração OBS.
2. Usuário 2+ — Palestrantes e plano de fundo virtual
Para os outros usuários que falam no streaming ao vivo, o melhor hardware a usar é um dispositivo de vídeo dedicado. Eu gosto de usar Webex Room USB ou o que estou usando é um Webex Desk Pro como meu endpoint SIP dedicado. É uma exibição de 4K que tem uma câmera HD de 12 MP, campo de visualização de 71 graus, conjunto de microfones de 8 elementos com baixa latência de áudio, resolução automática, foco automático, matriz de alto-falante direcional 3.1 e menos pontos de falhas gerais, uma vez que não preciso de outros dispositivos externos, como comutadores de hardware, codificadores, O/S e outros aplicativos em execução no plano de fundo encontrados em um PC. Basicamente, pense no dispositivo Desk Pro e Room USB como uma webcam dedicada de alto nível com uma série de recursos avançados. Se você estiver usando um laptop, certifique-se de que tenha um fone de ouvido. Eu tenho um fone de ouvido Cisco 730. Ele não é melhor design a coupleado com cancelamento adaptável de ruído de fundo e redução do ruído de fundo. Se você não tiver um fone de ouvido high-end legal, um fone de ouvido móvel comum também poderá funcionar muito bem.
Fundos virtuais, chave Chroma: Para os palestrantes que não têm acesso a uma unidade de videoconferência premium, então uma webcam básica ou DSLR também funcionarão. Com a funcionalidade USB, você pode usar o OBS Chroma Key, Manycam ou a Câmera Snapchat do Snapchat para fornecer plano de fundo virtual. Estes são alguns dos muitos aplicativos que existem, mas este artigo não entrará em uma se a profundidade disso.
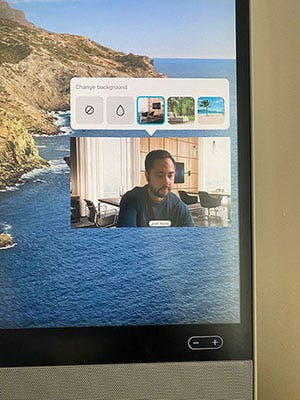
Webex Desk Pro com plano de fundo virtual.
Ponta: Note que quando você estiver transmitindo ao vivo usando um codificador de software, você já colocará a CPU do computador em carga adicional. A maioria dos aplicativos de software de segundo plano virtuais exigem CPUs extremamente importantes como um processador quad-core de 4ª geração i7 ou 3GHz com 8 núcleos ou mais. Neste artigo, tenho meu Cisco Webex Desk Pro com os filtros de fundo integrados para meu streaming. Ele não irá consumir nenhum ciclo de CPU do meu laptop, já que todo o trabalho é feito nos chipset da GPU NVidia dos terminais.
Manycam
Manycam é um serviço de transmissão ao vivo e um programa que permite que os usuários usem suas webcams com vários aplicativos diferentes de videoconferência e aplicativos de streaming de vídeo simultaneamente para computadores Windows e Mac. Neste artigo, vou focar apenas na configuração de plano de fundo virtual.
NOTA: Com uma das últimas atualizações do Desktop Webex, um novo método de segurança “arajeulado” no OS X foi colocado em uso para que apenas bibliotecas que são assinadas pela Cisco ou pela Apple sejam carregadas. Isso se aplica não apenas a Manycam, mas também a outros aplicativos de terceiros, como o CamTwist, Ecamm, CameraLive, EpocCam, Snap Camera, etc. Como são de terceiros, o aplicativo de desktop Webex (para Meetings e Events) não permitirá que sejam carregados.
A maneira de ignorar isso é usar a versão do navegador para Webex Meetings.
Etapa 1: Abra Manycam e vá para Predefiniçãos e Adicionar uma fonte de vídeo -> webcam etapa 2: Vá para Chave Chroma -> (Alternar para) plano de fundo virtual -> Desfocar ou Rep primeiro para selecionar seu plano de fundo na janela.
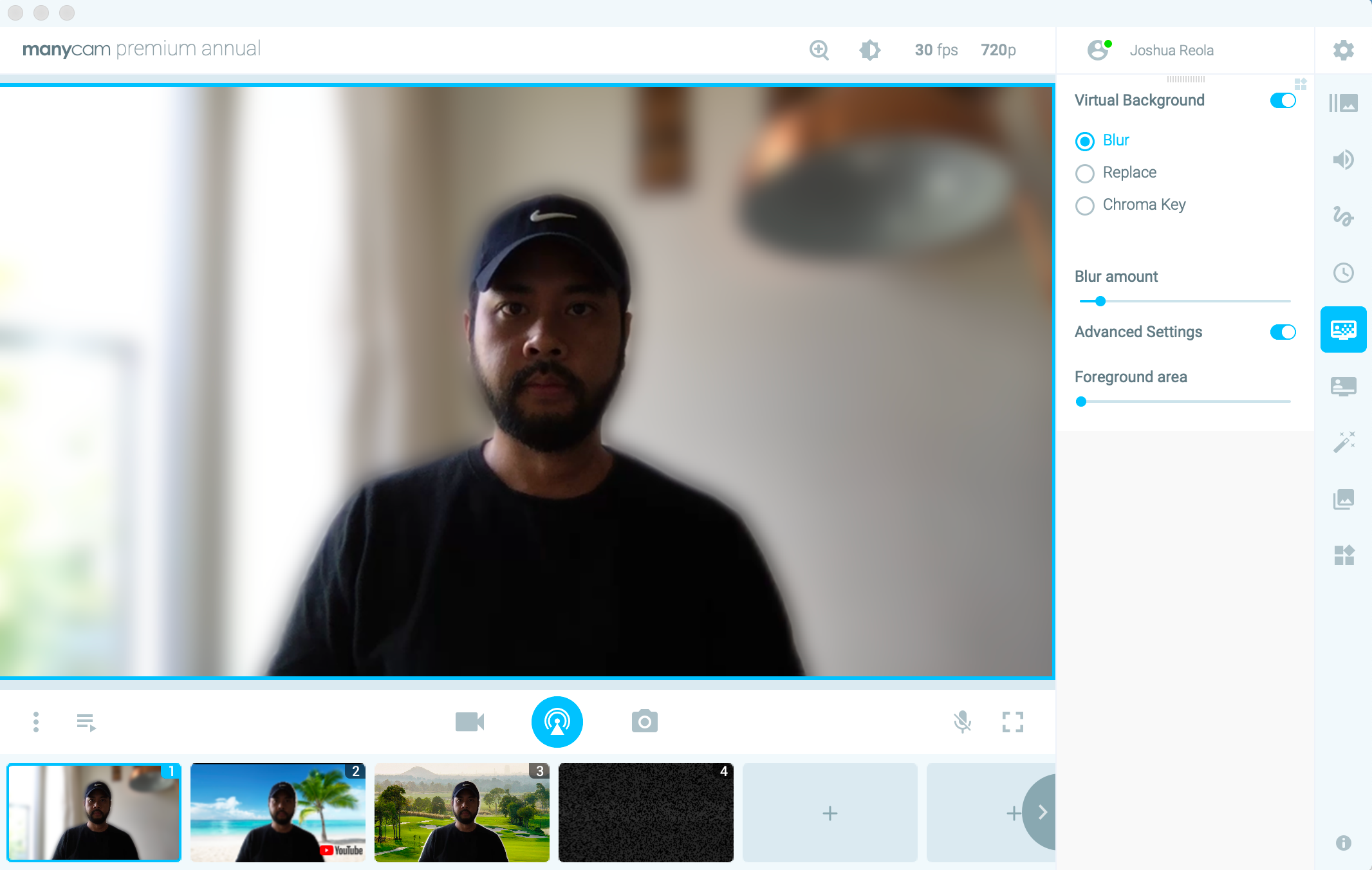
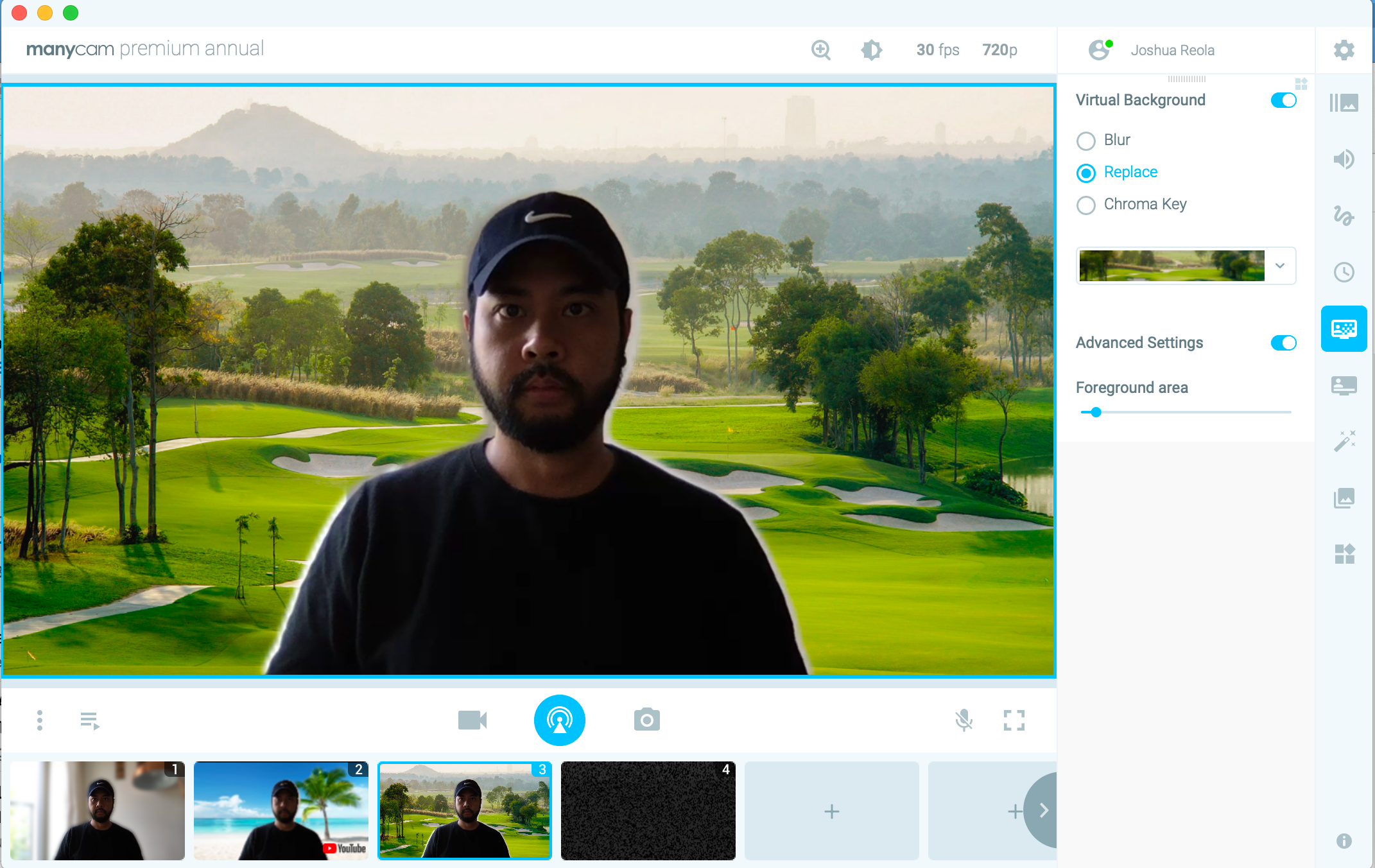
Desfoque de fundo e recursos de plano de fundo Virtual.
Etapa 2: Abra seu navegador. Como estou usando o chrome, vá para a barra de ferramentas e insira -> chrome://settings/content/camera e selecione Webcam virtual de ManyCam
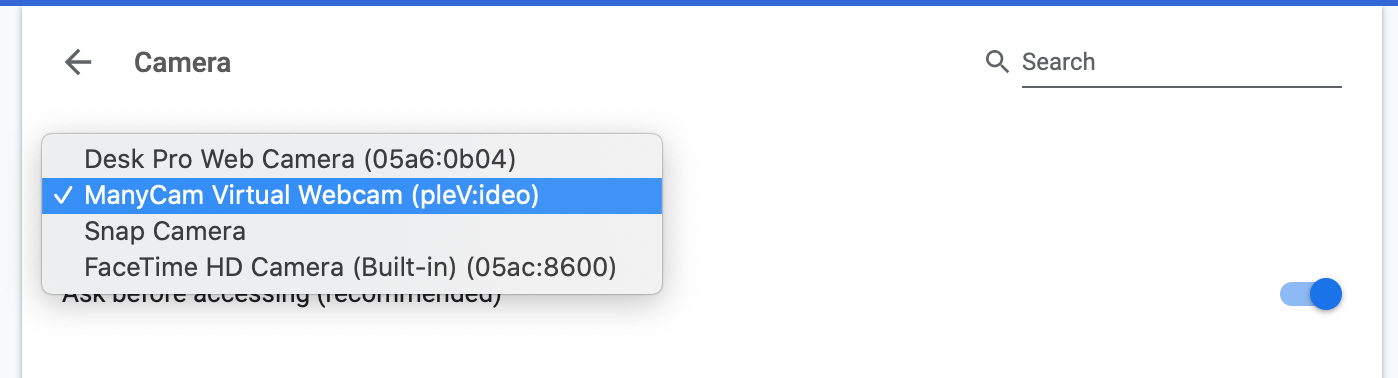
Configurações da câmera do Google Chrome.
Etapa 2: Abra o Webex no modo do navegador. Depois de configurar, você verá o vídeo da câmera virtual Manycam enviado para Webex Meetings.
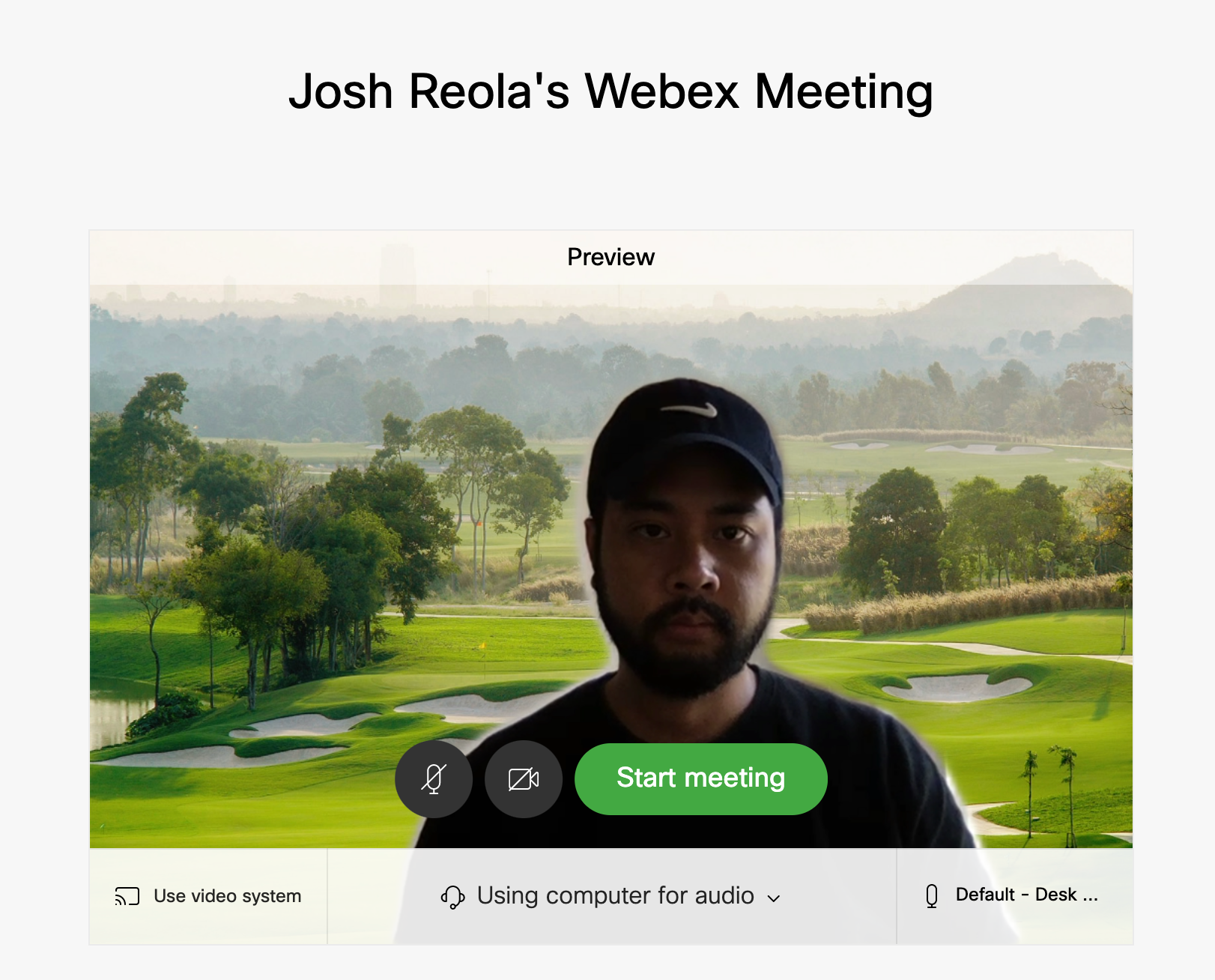
Webex Meetings, modo de navegador com Plano de fundo virtual manycam.
Etapa 2: Difusão de configuração de software
Tópicos da Seção 1. Admin — Webex Control Hub configuração 2. Transmissão direta Webex para o YouTube 3. Configuração do áudio de loopback 4. Transmissão de Especificações e Obs Configuração 5. OBS: Áudio 6. Verificação de áudio 7. OBS: Visualização em grade 8. OBS: Sobreposição 9. OBS: Transmissão direta para o YouTube
Esta seção será sobre o Usuário 1, o Host, pois essa máquina lidará com essas configurações abaixo. Esta seção também demonstra o caso de uso do “Fluxo direto” no YouTube e usando OBS.
1. Admin — Webex Control Hub configuração
Webex Control Hub Com o hardware de vídeo em uso, o administrador Webex precisa ativar os serviços de streaming RTMP no Webex Control Hub.
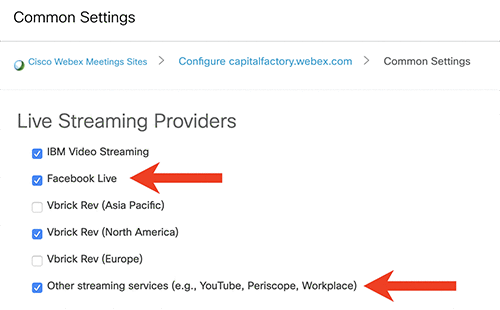
Habilita as configurações da plataforma comum e as configurações do usuário final. (Gif)
- Vá para a Webex Meetings Sites -> Configurações comuns e, em seguida, verifique os serviços que você deseja. Pessoalmente, eu gosto de habilitar tudo para dar ao usuário todas as opções. Aqui você pode habilitar a transmissão de vídeo da IBM, o Facebook Live, o VBrick Rev e o ” Outros serviços de transmissão”, que são a opção RTMP para YouTube, Reinescope e Facebook Workplace.
- Em seguida, você terá que ativar a transmissão ao vivo para o usuário final. Vá para ” Usuário ” e a pessoa para quem você deseja que o serviço seja habilitado e clique em “C isco Webex Meetings “.
- Em seguida, clique em “Configurações avançadas do usuário e códigos de rastreamento “
- Uma vez aqui, clique em “Ativar transmissão ao vivo”
Teste de transmissão do usuário final: Quando as configurações do administrador terminarem, você pode testá-la. Observe que esta é uma configuração de “Fluxo direto”.
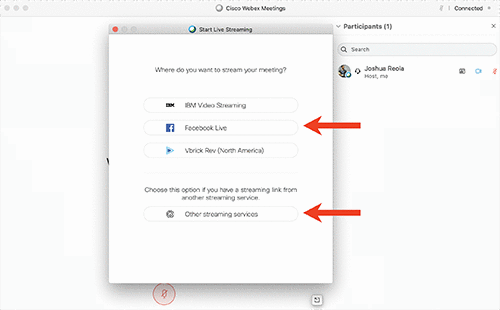
Iniciando uma transmissão ao vivo. (Gif)
- Inicie Webex Meetings e, em seguida, vá para “Iniciar transmissão ao vivo”.
- Em seguida, vá para o serviço de streaming que você deseja usar. Aqui vamos transmitir para o YouTube, que é encontrado em “Outros serviços de streaming”.
- Finalmente, adicione as informações do serviço de streaming nos campos abaixo. A próxima seção descreve como transmitir para o YouTube e quais dados inserir nos campos. Voltaremos a esta seção mais tarde.
2. Transmissão direta Webex no YouTube
O módulo YouTube Live pode ser usado para transmissão para desktop e dispositivos móveis. Esta seção mostra como obter o Nome do Streaming e a URL de Transmissão do YouTube Live, bem como configurar a conta RTMP Personalizada. Observe que se esta for a primeira vez que você faz um streaming ao vivo no YouTube, sua conta pode levar até 24 horas para ser aprovada e provisionada.
- Primeiro, vá para studio.youtube.com -> Criar -> Vá ao vivo
- Vá para Stream -> novo stream -> Criar transmissão . Certifique-se de inserir as informações apropriadas, tais como Título, Descrição, Público ou Privado, e outras opções para seu caso de uso. Para este exercício, escolheremos Privado para testar a transmissão. Assim que você clicar em Criar Evento, o YouTube salva as alterações e está quase pronto para transmitir.

Configuração do novo stream do YouTube Studio.
- Em seguida, você copiará as informações do RTMP no YouTube e retornará aos campos Webex Streaming Meeting. Lembre-se de que a tecla Stream é uma “chave”. Mantenha-a privada.
- Copiar YouTube:
Chave de transmissão -> colar no Webex:
Link da transmissão de destino
- Copiar YouTube:
URL do streaming -> colar no Webex:
Link da transmissão de destino
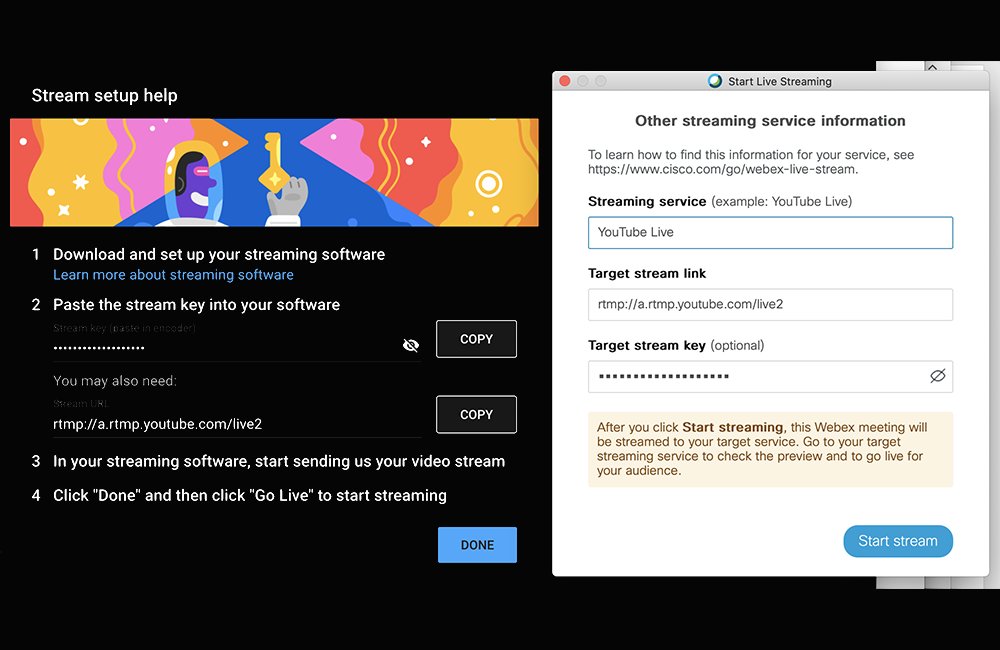
Chave de API do YouTube para o Webex.
- Tudo está configurado agora. Estamos quase lá. Agora é a hora de garantir que o YouTube receba sua transmissão ao vivo e que tudo seja como você espera.
Visualizar a transmissão ao vivo: A página Evento do YouTube Live Studio é o melhor lugar para pré-visualizar seu vídeo e ver como ele aparecerá ao vivo. Observe que a pré-visualização do vídeo não estará disponível imediatamente após o início da transmissão. Dependendo da largura de banda da rede, pode demorar alguns segundos para alguns minutos após iniciar a transmissão até o YouTube indicar que o sinal do streaming está sendo recebido. Atualize a página em intervalos para verificar.
- Quando o YouTube disser que o sinal é bom, você sabe que o Webex está enviando sua transmissão de vídeo para o YouTube.
- Clique em Pré-visualizar para preparar sua transmissão para pré-visualização na página Sala de controle ao vivo; O YouTube processa a transmissão por um momento.
- Pressione reproduzir no player de pré-visualização para começar a reproduzir a pré-visualização do evento.

- Só isso. Você iniciou sua primeira transmissão! Basta verificar duas vezes e verificar a seção “Status do fluxo” em caso de problemas ou avisos. Você pode ver que a transmissão ao vivo também inclui uma sobreposição “Cisco Webex”, no canto superior esquerdo.
3. Configuração do áudio de retorno de loop
Agora em para configurar o Loopback, que será usado para ponte do áudio do Webex para OBS. Desta seção em diante, você quer certificar-se de que o Webex está sendo executado.
Etapa 1: Certifique-se de que Webex Meetings aplicativo de registro está aberto. Em seguida, adicione o Cisco Webex Meetings de telefone clicando no ícone “+ ” naárea Fontes.
Etapa 2: Edite o nome do driver clicando no ícone do lápis oueditar. Aqui, eu o nomeei ” Webex Live Stream Audio ” e isso será exposto aos drivers do dispositivode sistemas como essenome. Nota, no futuro chamarei o Áudio da Transmissão Ao Vivo Webex e o WLSA avançará.
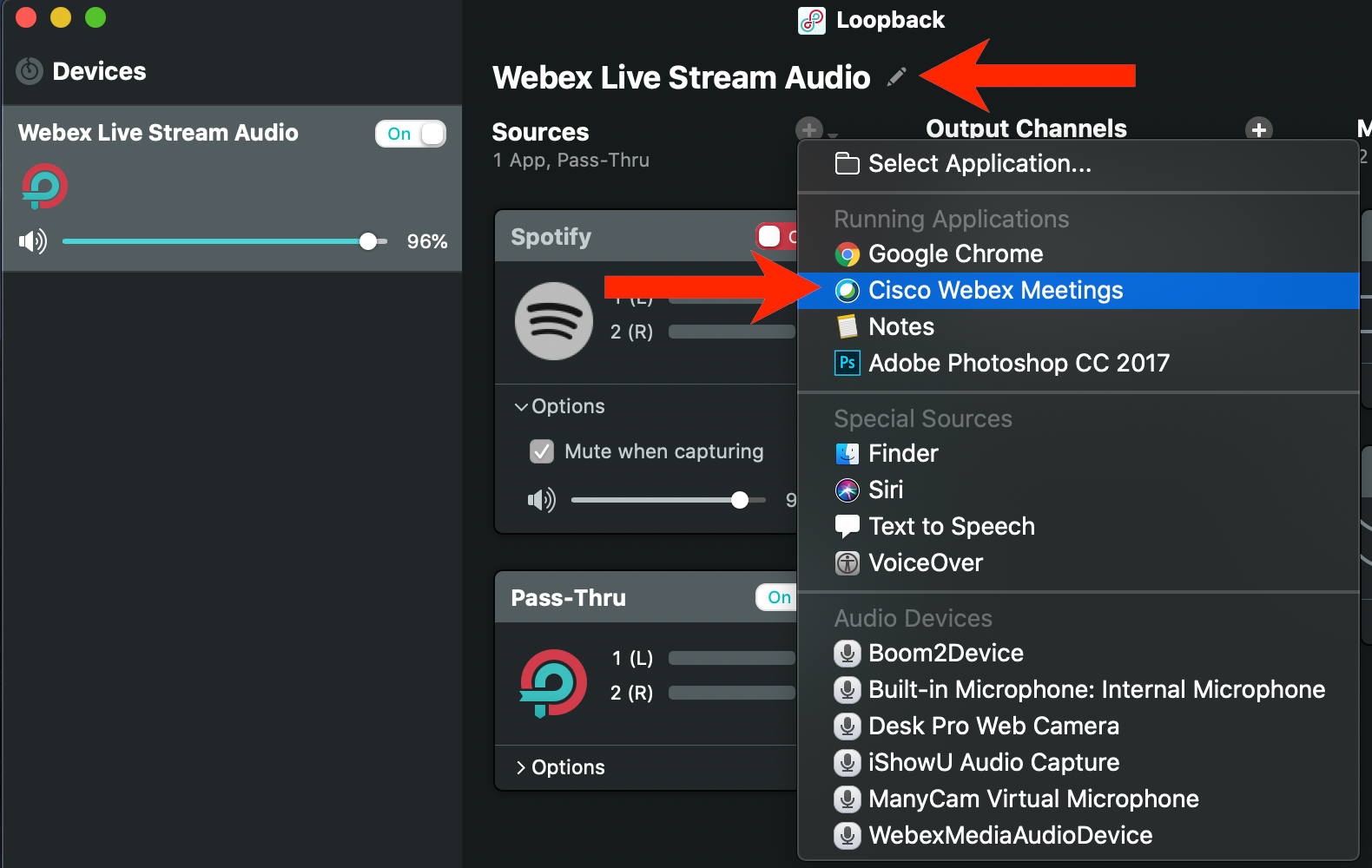
Adicione um nome ao driver virtual e adicione o Webex como uma fonte.
Etapa 2: Assim que o aplicativo de reuniões for adicionado, clique na seta para baixo e desinze “Desativar osom ao capturar“.
Passo 2. Depois vá para o seu Mac. Preferências do sistema -> som -> “Entrada” assim como “Saída”. Agora você verá “Áudio de transmissão ao vivo Webex”. Certifique-se de selecionar esta para ambas.

Ponta: O Webex é otimizado para falar. Se houver algum outro ruído como um ruído ou música, o Webex vai achar que é ruído de fundo e tentará removê-lo. Então, se você quiser transmitir do Spotify, basta transmitir um podcast.
4. Transmissão de especificações e configuração OBS
OBS é um comador, compositor e renderista. Existem plug-ins OBS que fazem uma tonelada de coisas legais com os aplicativos de suporte certos e têm uma curva de aprendizagem de aprendizado in aberta. O que compartilharei é apenas uma dica do que o OBS pode fazer, mas por enquanto, vamos manter um grande caso de uso, que é a configuração de áudio, sobreposição e visualização de grade.
Primeiro, para ter um fluxo estável e evitar quadros caiu, as informações abaixo o ajudarão a escolher suas configurações de codificação, resolução, taxa de bits e taxa de quadros. Estes ajustes fornecerão o equilíbrio correto do fluxo ao vivo, velocidade da internet e o hardware do seu computador. Aqui está um ótimo artigo no fórum OBS com a Calculadora de Taxas de Stream Bit que você pode calcular para sua própria difusão.
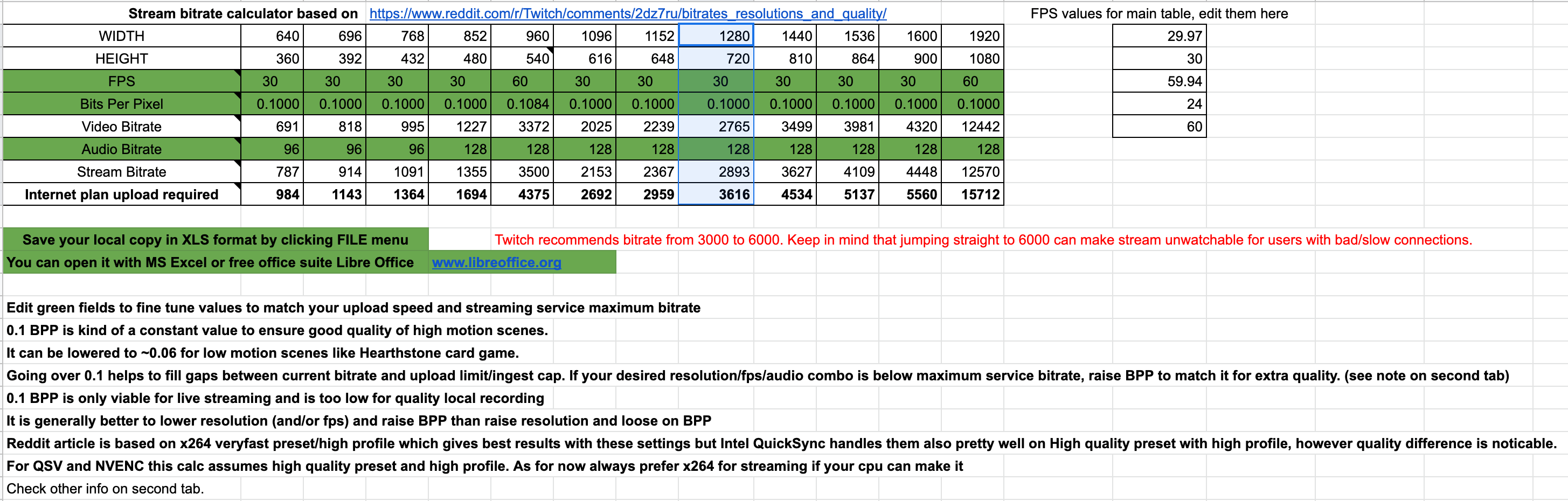
Calculadora de Taxa de Bits de Fluxo OBS.
Para esta configuração, usei um Macbook Pro 2017, 2,8 GHz Quad-Core Intel i7. Baseado nos meus resultados do Teste de velocidade e especificações x264. Isto é o que eu entrei no OBS.
Etapa 1: Vá para Configurações -> de saída -> avançado:
Aplicar as configurações do codificador do serviço de transmissão: Desemincar a saída de escalação: Desa verificação de controle de tarifas: Taxa de bits do CBR: 4000 kbps Intervalo de keyframe: 2 segundos predefinidos: Perfil Ultra fast: Principal

Configurações de streaming de saída OBS.
Passo 2. Ir para Configurações -> vídeo:
Resolução: 1280×720 Filtro downscale: Taxa de quadros lanczos: 30 fps
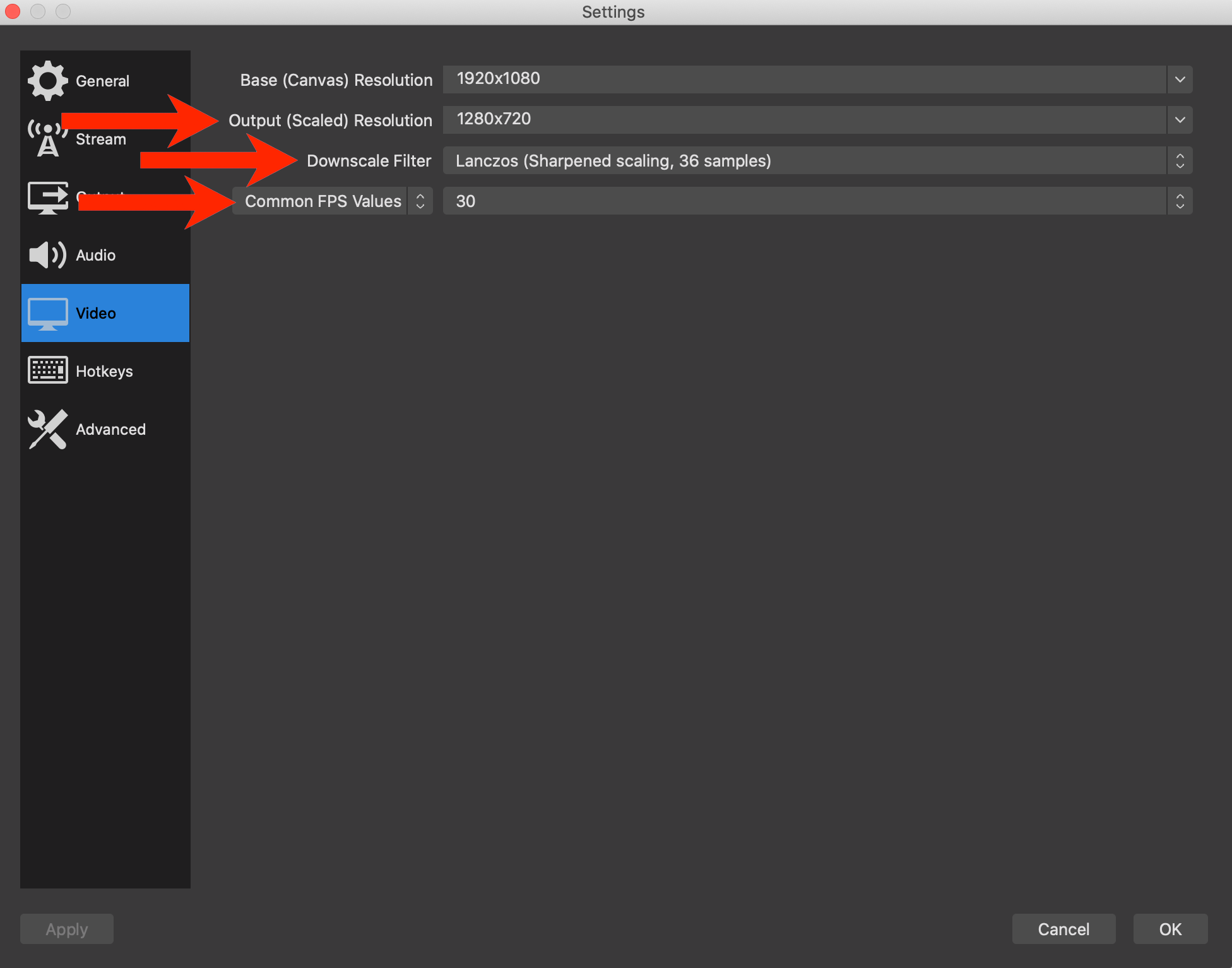
Configurações de vídeo
5. OBS: Áudio
Agora que os drivers do Loopback estão instalados, vamos configurar o OBS.
Etapa 1: Abra o OBS e vá para Configurações. Por padrão, o OBS não está no modo Studio. Esta é a visão que você está vendo abaixo. Você terá duas telas. A tela à direita será o cenário ativo para sua reunião Webex. A tela esquerda mostra uma pré-visualização da cena editável. Há um botão de Transição entre as duas telas. Você pode escolher o botão Transição para editar uma cena antes de mostrar para o seu público.
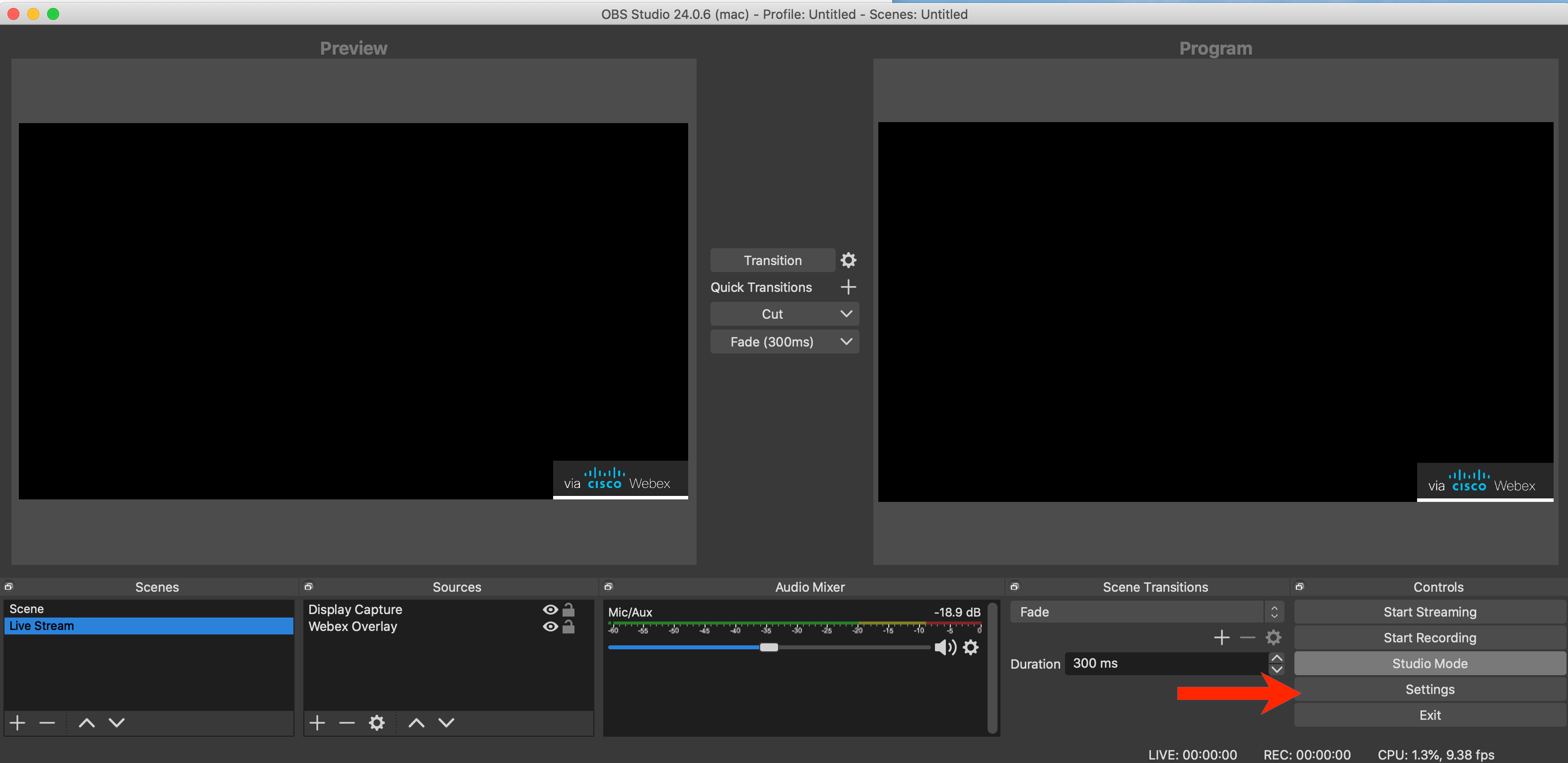
OBS no botão Modo de estúdio & configurações.
Passo 2. Selecione WLSA em: Dispositivos de > -> microfone/auxillary áudio -> transmissão ao vivo Webex de áudio e > avançado -> áudio de transmissão ao vivo Webex.
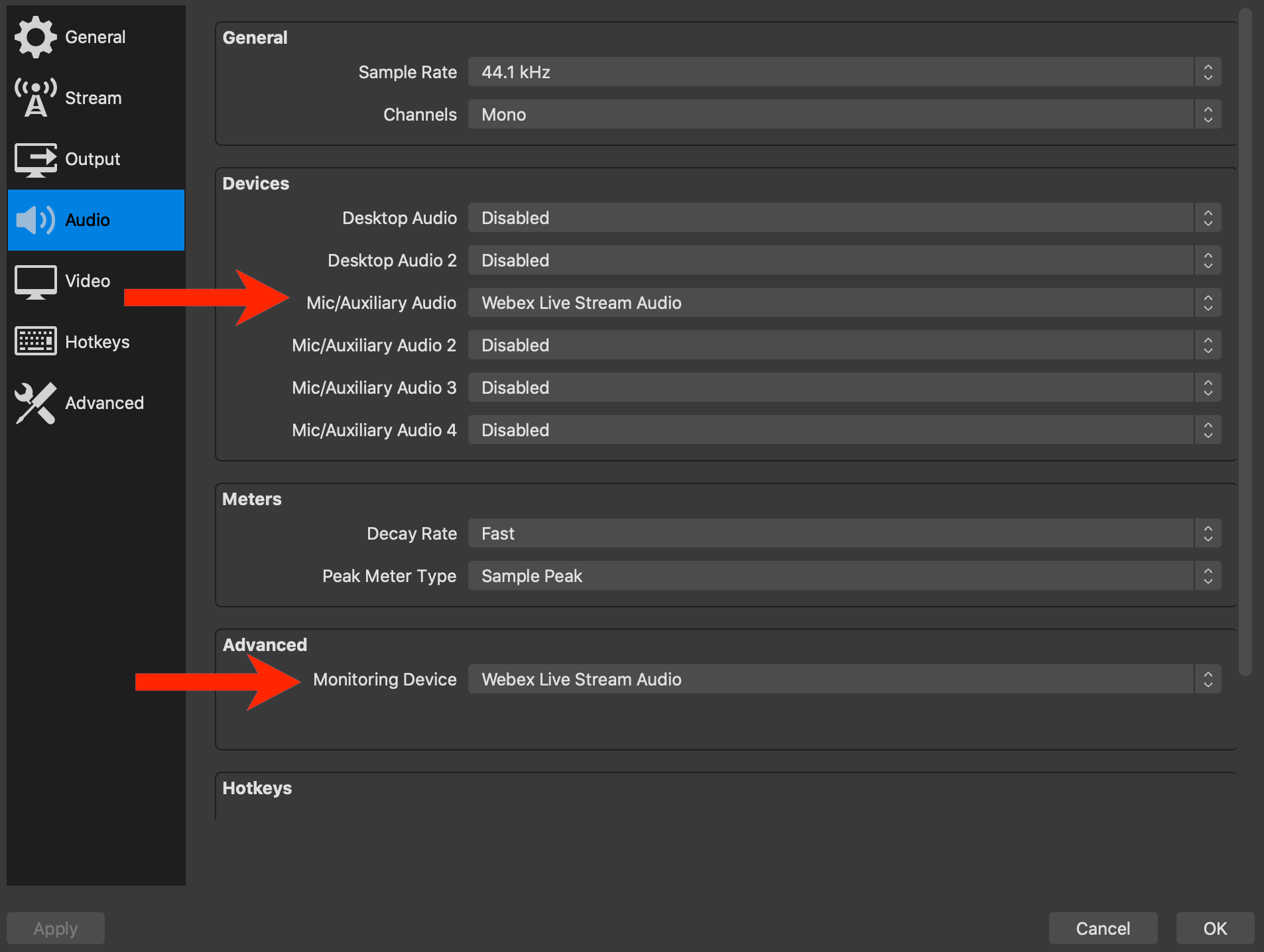
6. Verificação de áudio
Com o Webex em execução, certifique-se de definir o Alto-falante e o Microfone para WLSA.
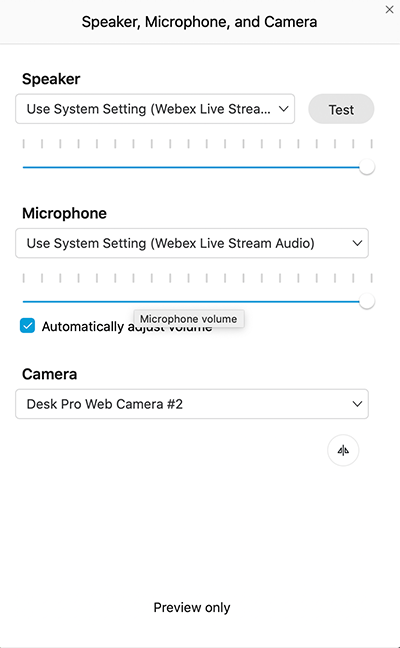
Nenhuma configuração para WebEx Audio.
Para fechar a configuração de áudio. Lembre-se de que há pelo menos quatro aplicativos diferentes para configurar para garantir que o áudio do Webex seja transmitido para OBS e para o YouTube.
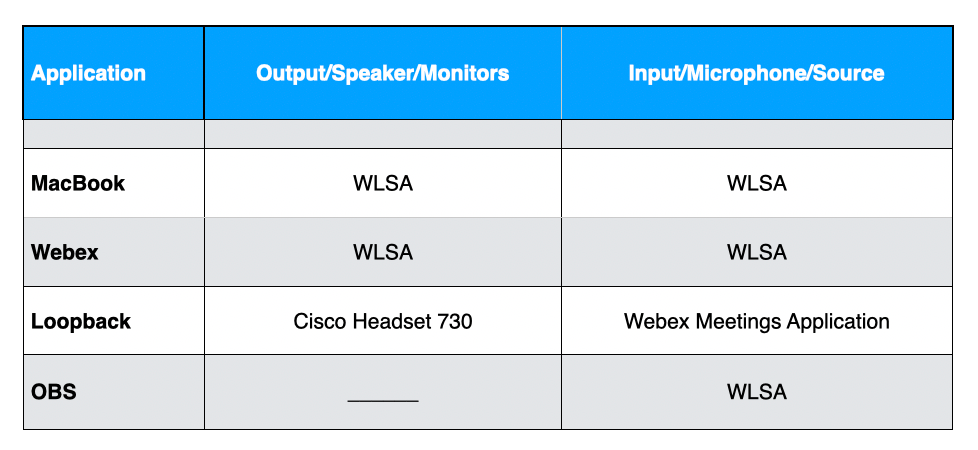
7. OBS: Visualização em grade
Vamos configurar o OBS para capturar a Visualização de Grade Webex.
Etapa 1: Depois de adicionar usuários à chamada, podemos ativar a Exibição em grade Webex Meetings.

Alternância de visualização em grade.
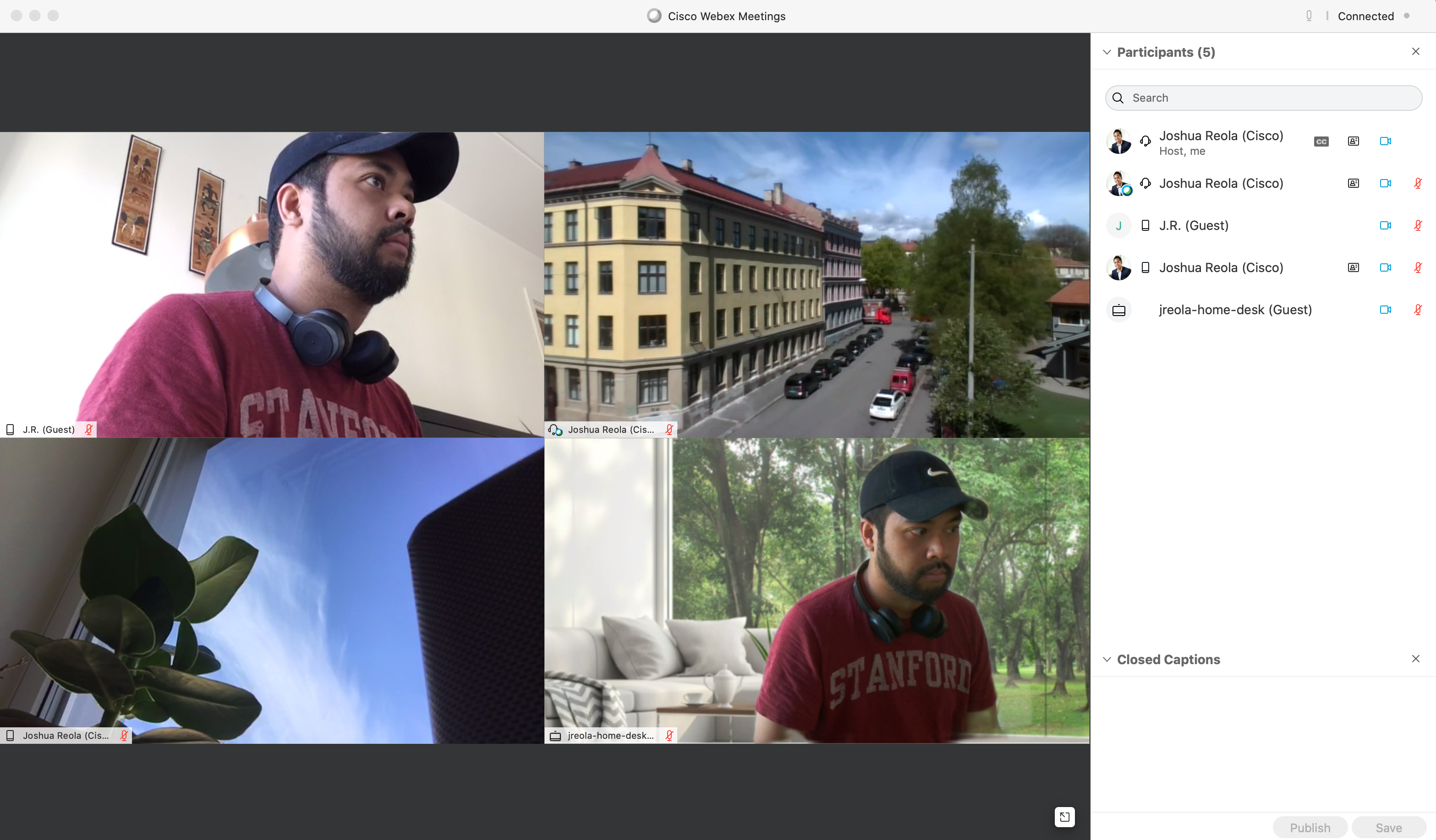
Visualização em grade no formato 2×2.
Com a Webex agora mostrando a exibição de grade, você precisa abrir e configurar o OBS para transmitir esse formato.
Etapa 2: Abra OBS.
Etapa 2: Vá para Fontes , clique no botão ” + ” e selecione “Exibir captura” e c reate um Nome se você quiser e clique em “OK”. Note que o uso da “Captura de exibição”, que fornece os melhores resultados de transmissão com mínima latência em relação à opção “Captura de janela” no OBS.
Etapa 2: Selecione a opção Exibir onde o Webex está. Eu tenho uma configuração de tela dupla, então selecione Exibir “0”.
Etapa 2: Vá para Cortar -> e selecione“Para janela”.
Etapa 2: Em seguida, vá para Janela -> procurar por “Janela: [Cisco Webex Meetings]” e selecione OK. Agora você pode ver que o OBS só está capturando o Webex e há uma caixa vermelha na tela preta. A tela preta é a área que será capturada e enviada à sua plataforma de streaming.
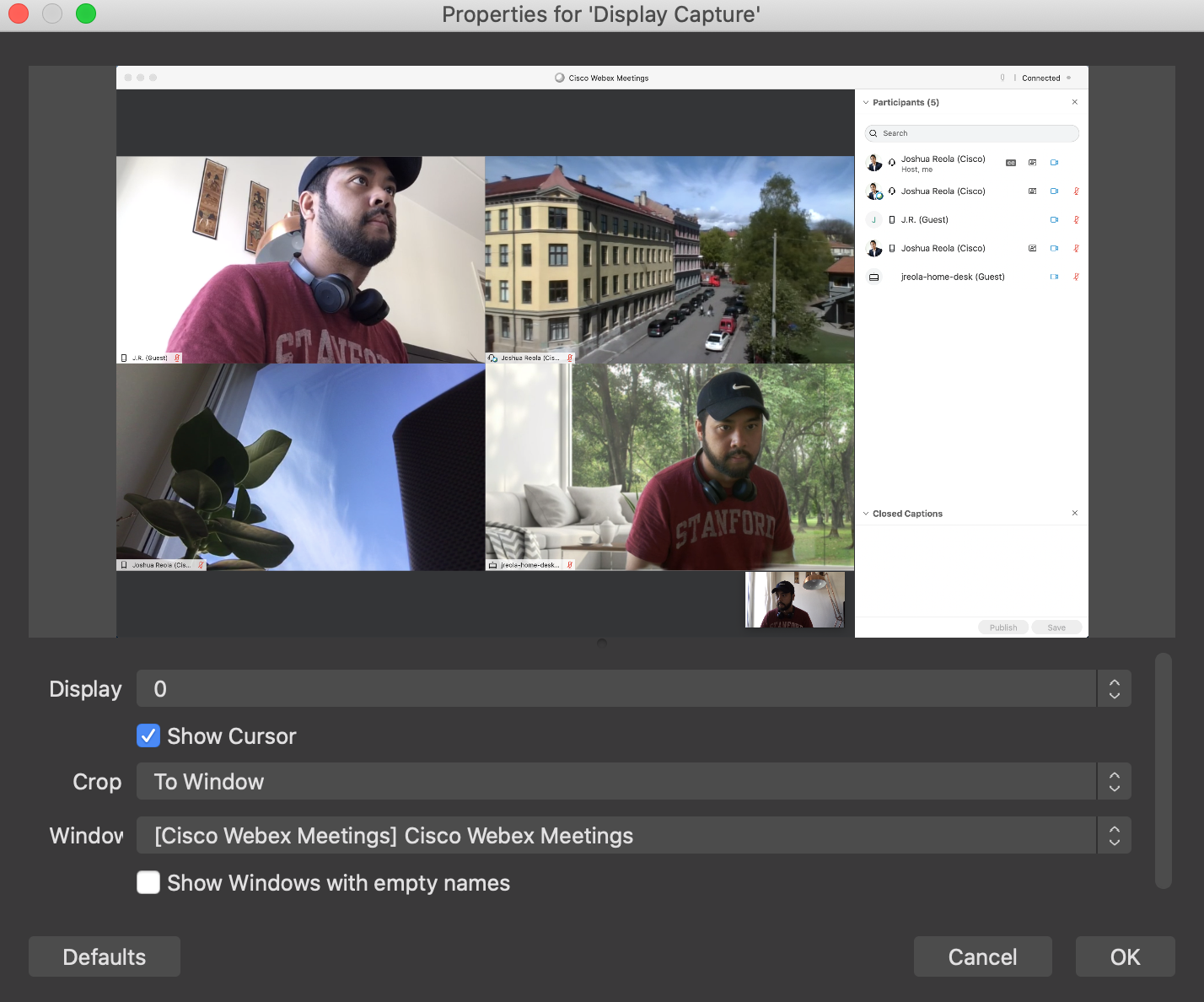
Exibir configurações de captura.
Etapa 2: Com o OBS aberto e agora com os usuários e a tela re tamanhoada, você pode ver que ele está capturando meu desktop. No lado esquerdo está a Webex Meetings e a lista de Participantes aberta aparece pela seta vermelha na Figura 1 abaixo.
Etapa 2: Na imagem OBS abaixo, você pode arrastar a janela que deseja transmitir selecionando as linhas vermelhas bordadas na imagem direita na Figura 1.
Na Figura 1, você verá o OBS apenas capturando a visualização de grade. Obviamente, você não quer compartilhar a lista de Participantes. Você verá com a seta vermelha que o resto da Webex Meetings não está sendo, ou seja, não fará parte da difusão. Isso permite que você, como um anfitrião, controle os participantes durante sua transmissão ao vivo. Em geral, você só deseja compartilhar o vídeo.
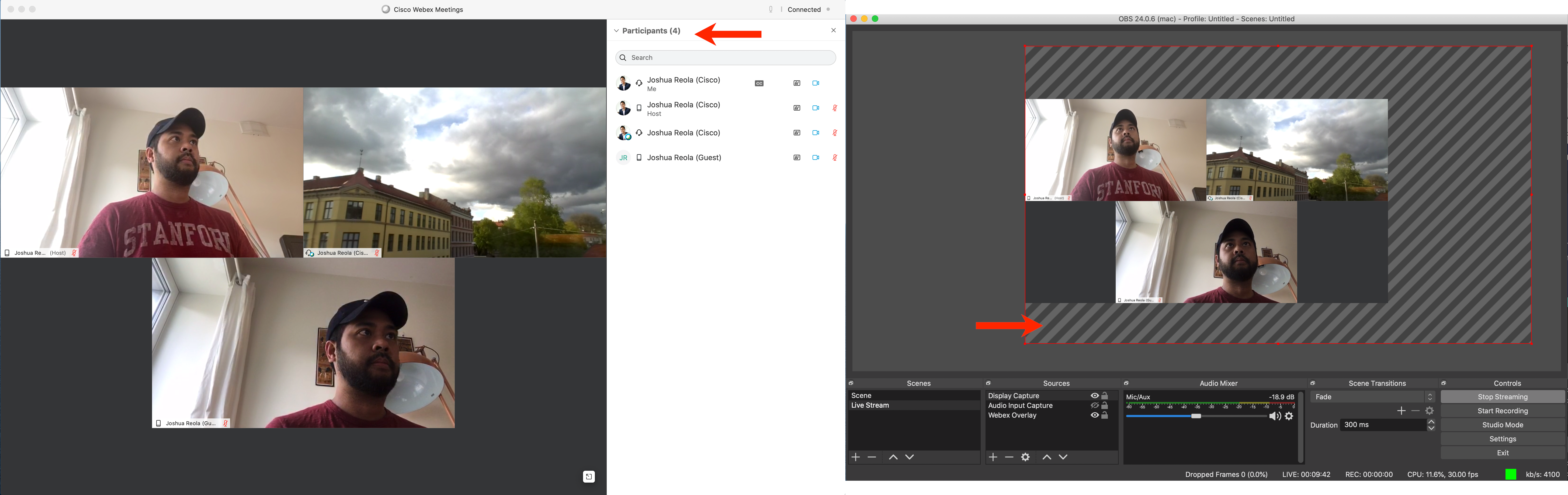
Figura 1. Webex Meetings sendo capturados em tempo real na exibição OBS em Captura de janela.
Dica: Dependendo da configuração, você pode alterar o layout do seu vídeo e aprender a usar a opção “Ajustar à tela”. Para acessar esse recurso, a janela de clique com o botão direito do mouse que você deseja selecionar e ir para “Transformar” -> “Ajustar à tela.”
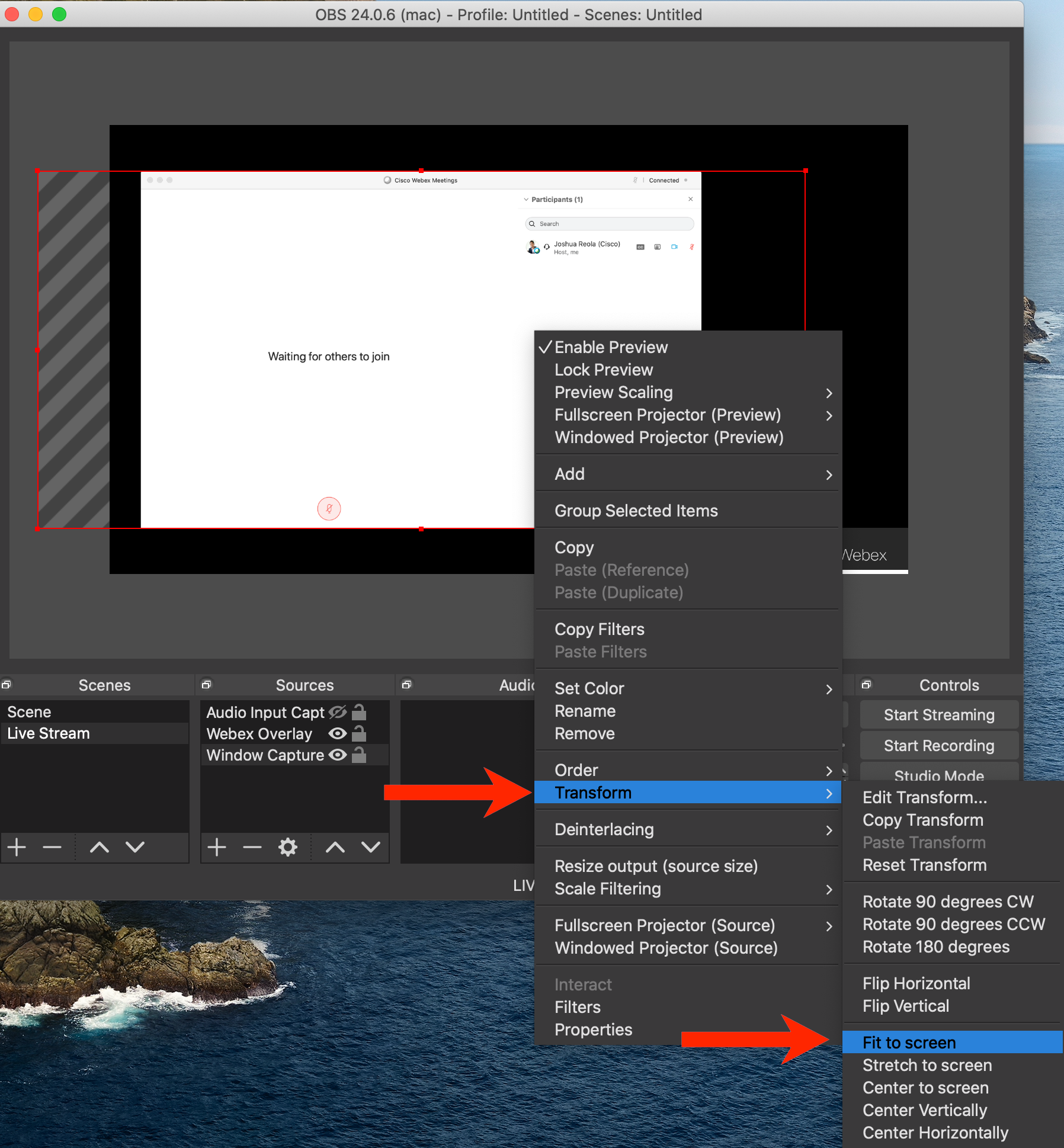
8. OBS: Sobreposição
- Para configurar uma imagem de marca d’água ou sobreposição. Vá para o scene -> “+ ” ícone-> e dê a ele um nome como ” Live Stream “
- Em seguida, adicionaremos uma imagem. Para este exemplo, utilizarei uma sobreposição “via Cisco Webex”.
- Vá para a próxima caixa, Fonte -> ” + ” -> Criar novo -> e dê um nome de imagem.
- Em seguida, você pode reorganizar e mover sua sobreposição para onde você deseja que ela apareça no OBX para a transmissão ao vivo. Aqui, posiciono o logotipo no canto superior esquerdo.
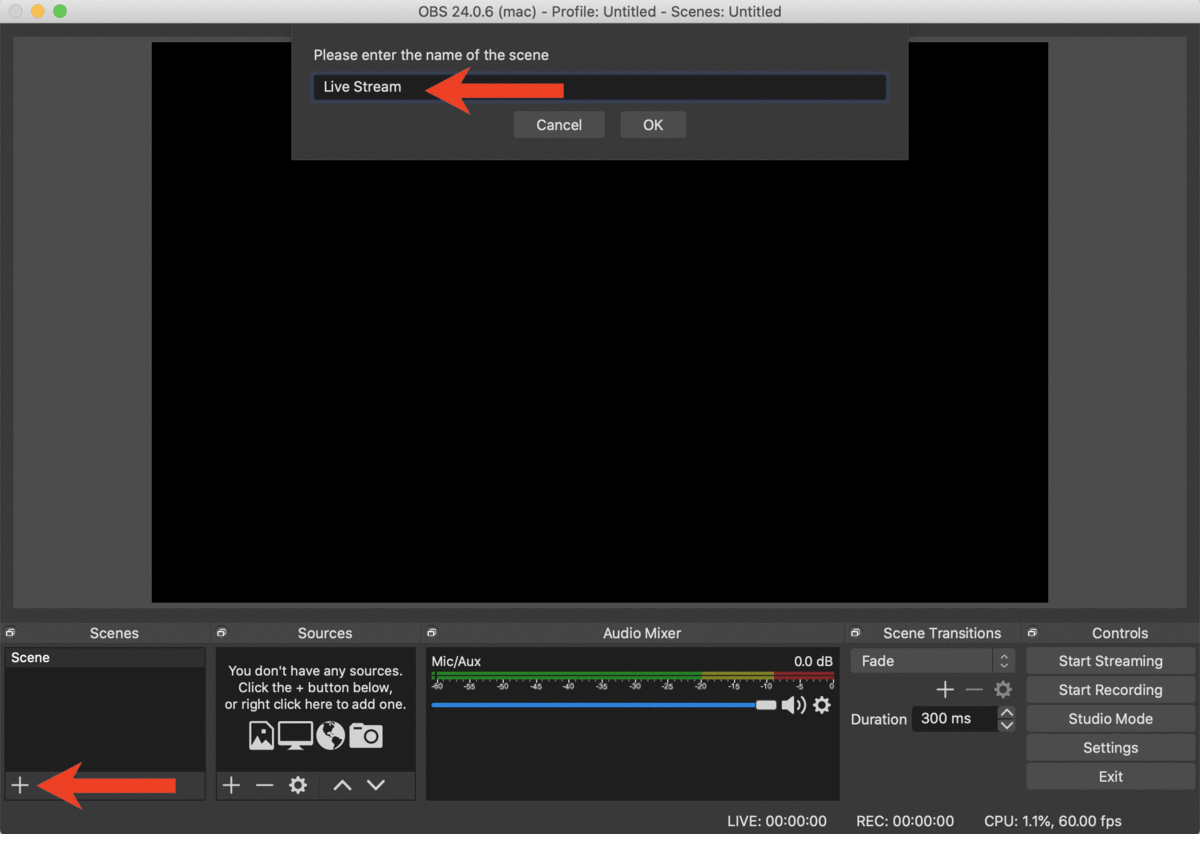
Configuração da cena, sobreposição de origem e recalcalização da imagem. (Gif)
Etapa 2: Certifique-se de trazer a imagem para a frente. Clique com o botão direito do mouse na imagem, indo para “Pedido” -> “Mover paraCima”

Recurso “mover para cima” da imagem de sobreposição.
Depois de concluído, você agora pode ver a sobreposição com a Visualização de Grade Webex.
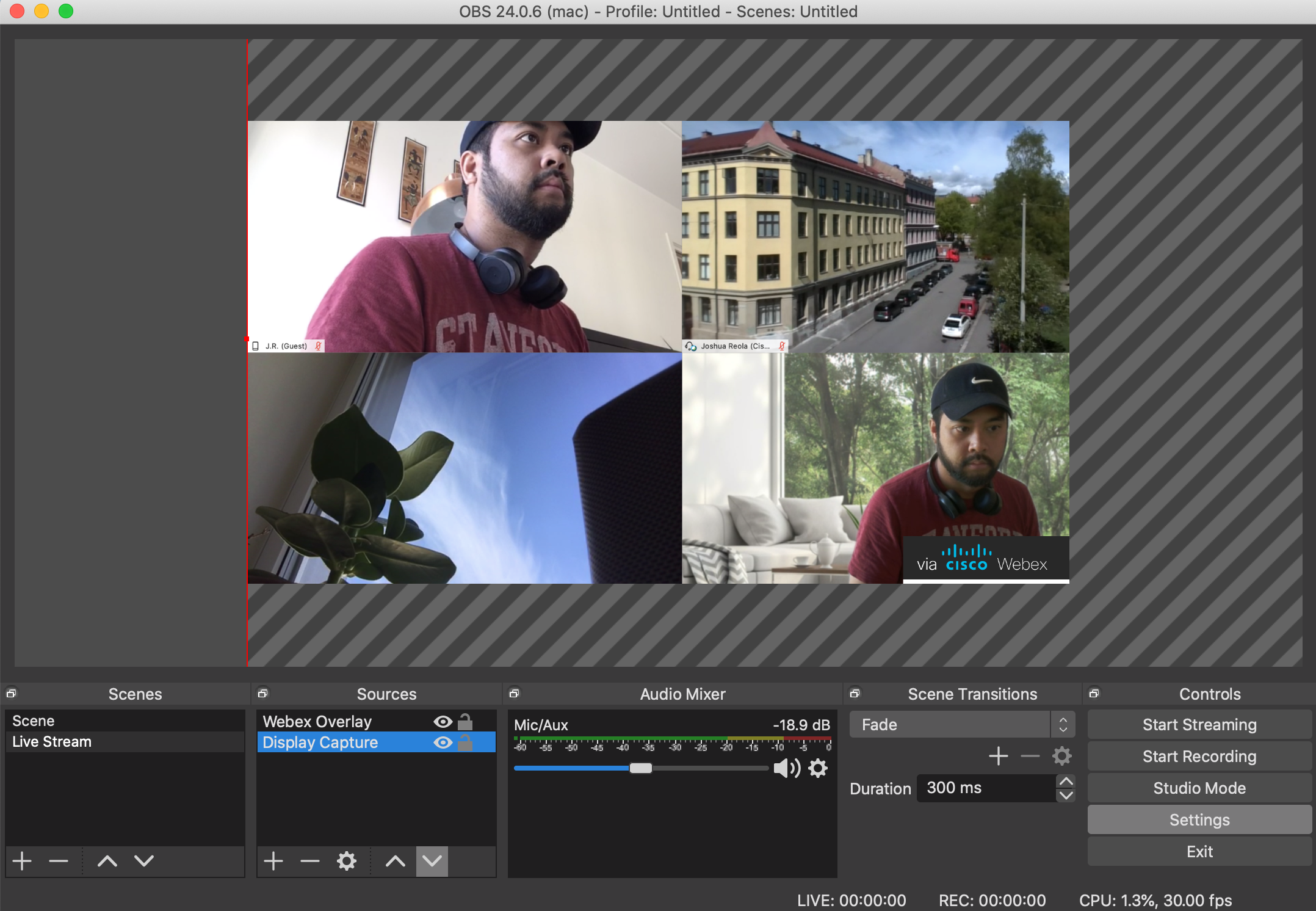
Visualização em grade + sobreposição.
9. OBS: Transmissão direta para o passo noYouTube
Etapa 1: Finalmente, insira sua chave de API no YouTube e clique em OK.
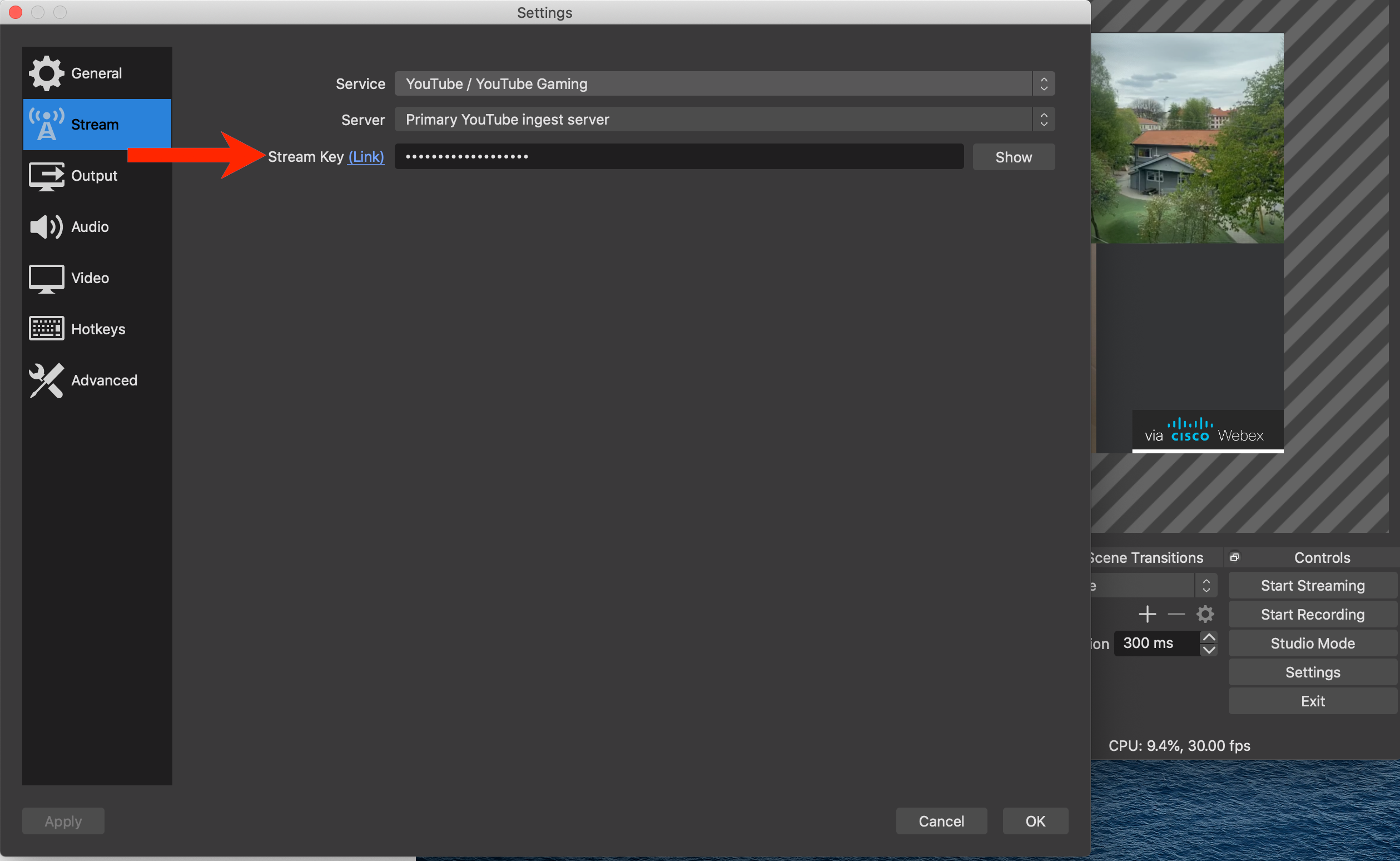
Configurações de transmissão OBS para YouTube.
Viola! Parabéns pela sua primeira visualização em Grade com uma transmissão ao vivo sobreposição. Clique em“Iniciartransmissão” para iniciar a transmissão!
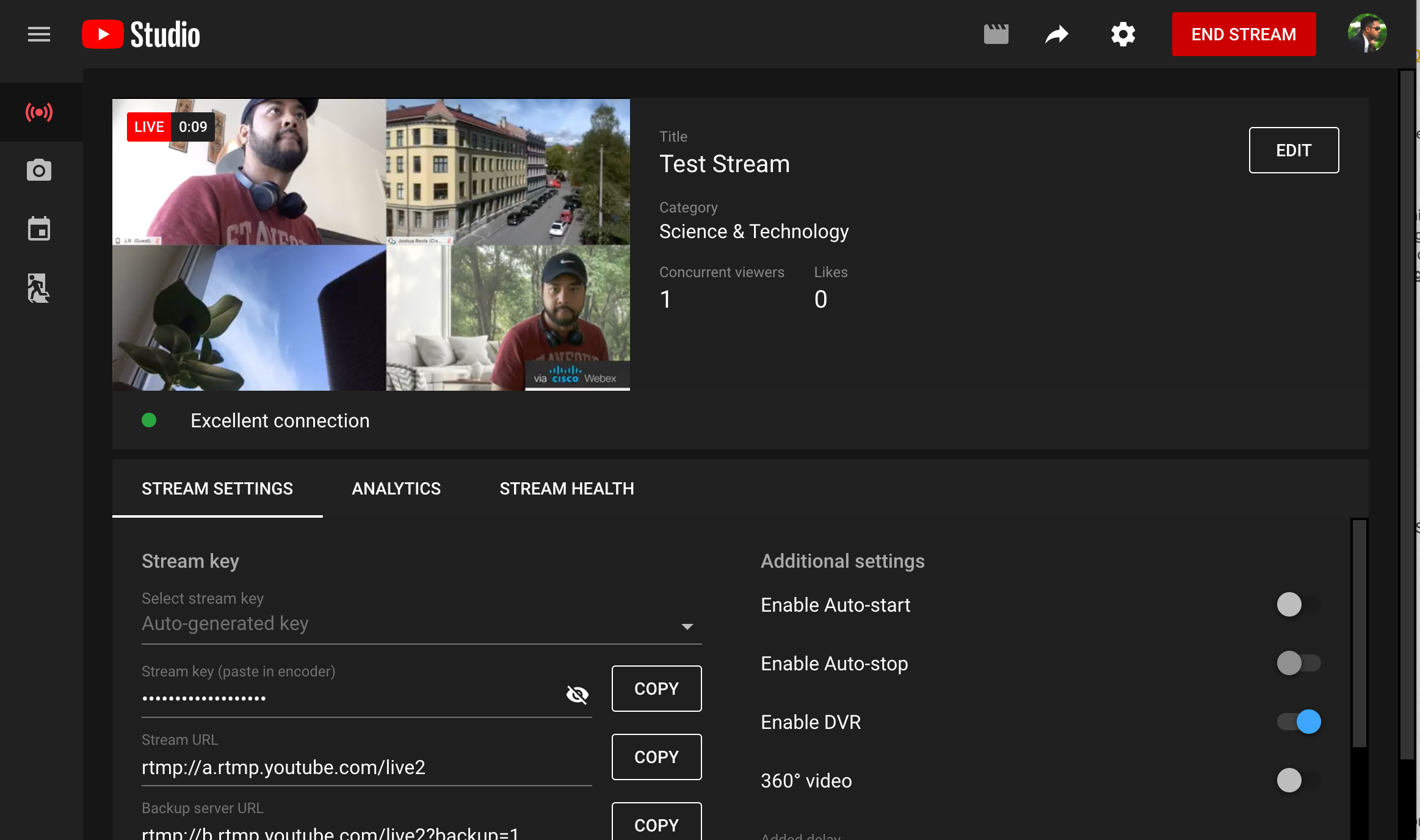
Transmissão ao vivo do YouTube Studio.
Ponta: Para garantir um fluxo regular, verifique as estatísticas no OBS para certificar-se de que não há quadros descartados. Vá para: Exibir -> Estatísticas.
Você deseja que Os quadros caium em 0%, este é o número de quadros que você caiu no total. Se os quadros estão soltando que tipicamente significa que você está sobre a tarefa do seu computador ou internet. Se você estiver soltando quadros, você pode tentar configurar sua “PREDEFINição de CPU” nas configurações de Saída OBS para algo mais rápido.
Você irá querer manter sua CPU inferior a 80%. Se isso atingir 100% , poderá resultar em quadros que cairão. Você pode tentar configurar sua “CPU Predefinida” nas configurações de Saída OBS’ para algo mais rápido se este for um problema.
Há vários artigos on-line que podem ajudá-lo a ajustar essas configurações.
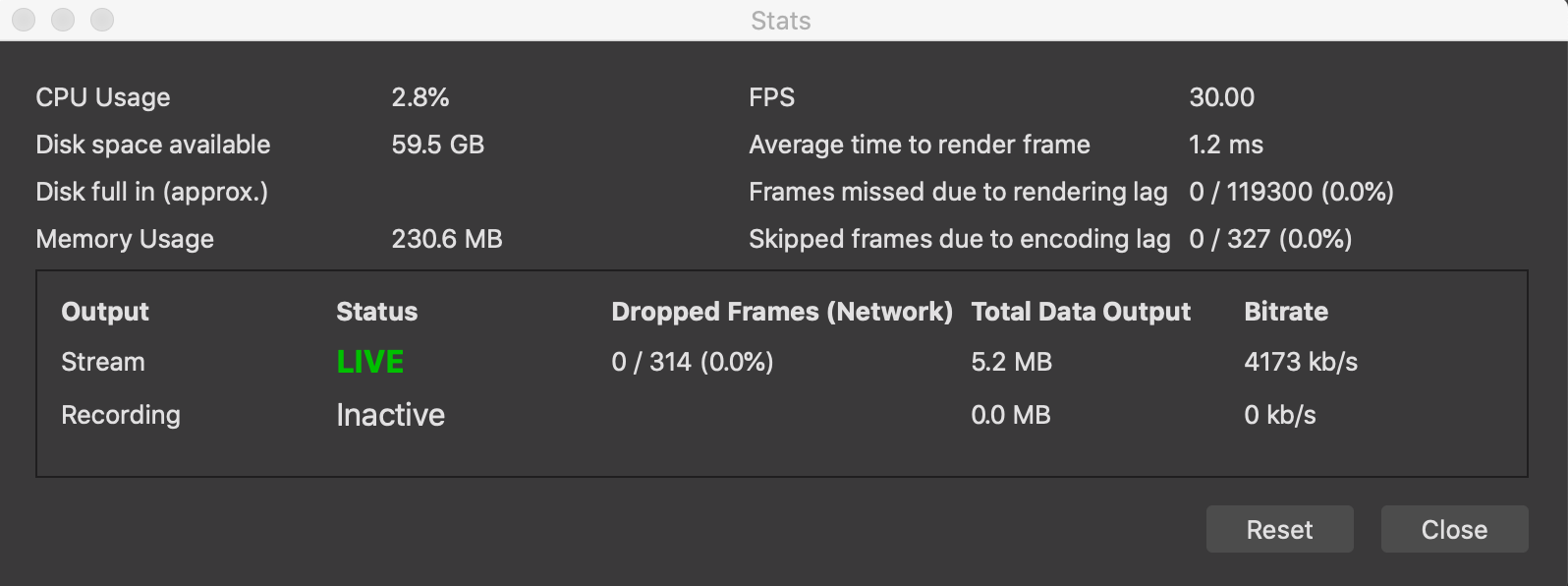
Estatísticas OBS.
Passo III: Configuração da plataforma de streaming
Tópicos da
Seção 1. Rec. VC: Visualização em grade & transmissão
única 2. Restream.io: OBS & Multi stream
Esta seção cobrirá a transmissão usando REC. VC,OBS e OBS com restream. Como mencionado anteriormente, cada finalidade de aplicativo se baseia no seu caso de uso.
1. Rec. VC: Visualização em grade & transmissão única
A plataforma da MNS. O VC é a maneira mais simples e rápida de transmitir até um layout de 5×4 diretamente do Webex Meetings e até mesmo do Webex Events. Ela pode ser organizada em particular na REC. VC ou transmitido ao vivo publicamente para destinos RTMP de terceiros incluindo Facebook, Workplace e YouTube.
Rec. O VC captura o vídeo, o áudio e o conteúdo sendo um participante de vídeo SIP/H.323 na sessão Webex. Como isso parece? Por exemplo, sete pessoas estão em uma reunião com o REC. VC. Do seu ponto de término, você só verá 6 pessoas e não você mesmo (a menos que você ative a auto-exibição). É o mesmo com o REC. VC, é apenas outro ponto final que recebe a composição de vídeo da Webex, exceto a si mesmo. Veja a seguir um exemplo dos formatos que você pode obter.
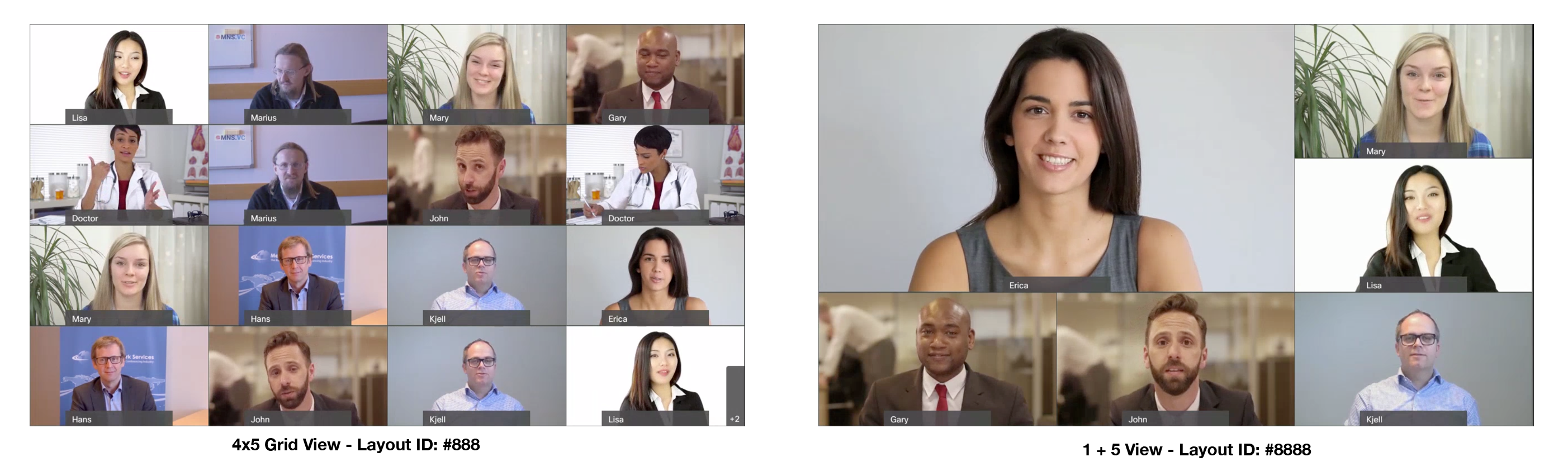
Crédito: Mns. VC — Exemplos de layout da Exibição do WebexGrid.
Etapa 1: Inscreva-se para um teste por 14 diasaqui.
Etapa 2: No REC. Interface do usuário VC, insira seu endereço de vídeo (SIP ou H.323 URI) da reunião. No campo PIN, insira o PIN com o formato que você deseja. A composição de vídeo pode ser pré-configurada em um dos outros Layouts de vídeo Webex.
Etapa 2: Vá para Fonte -> vídeo conferência.
Etapa 2: Alternar “Stream ” para ” On“
Etapa 2: Insira a URL do RTMP do YouTube.
Etapa 2: Vá para studio.youtube.com e encontre a URL de fluxo RTMP e a Chave de transmissão e copie-os para a URL RTMP de REC. VC.
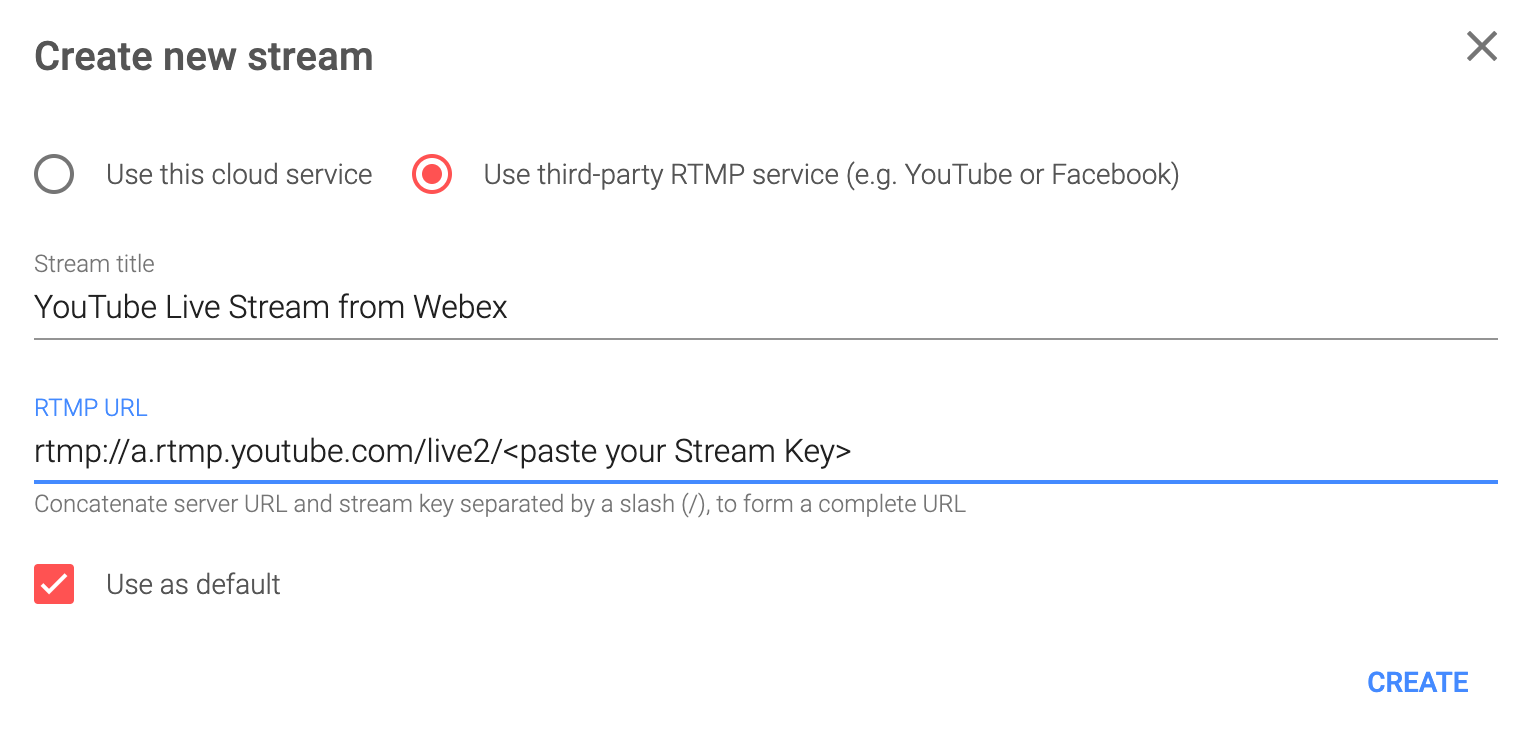
Rec. Configuração do VC RTMP.
Etapa 2: Insira o endereço do vídeo (SIP/H.323 URI) no Endereço de origem.

Rec. Configuração do VC Source & PIN.
Etapa 2: Descubra seu formato de transmissão. Insira o PIN para o layout que você deseja obter.
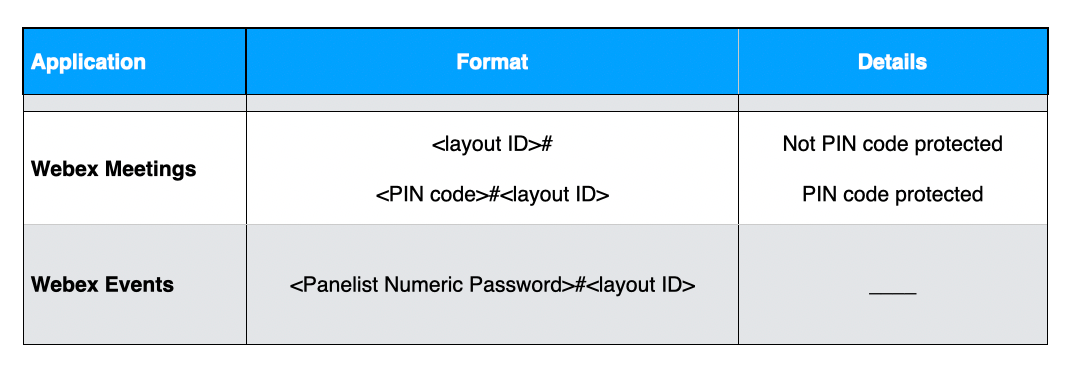
Rec. Formato PIN do VC.
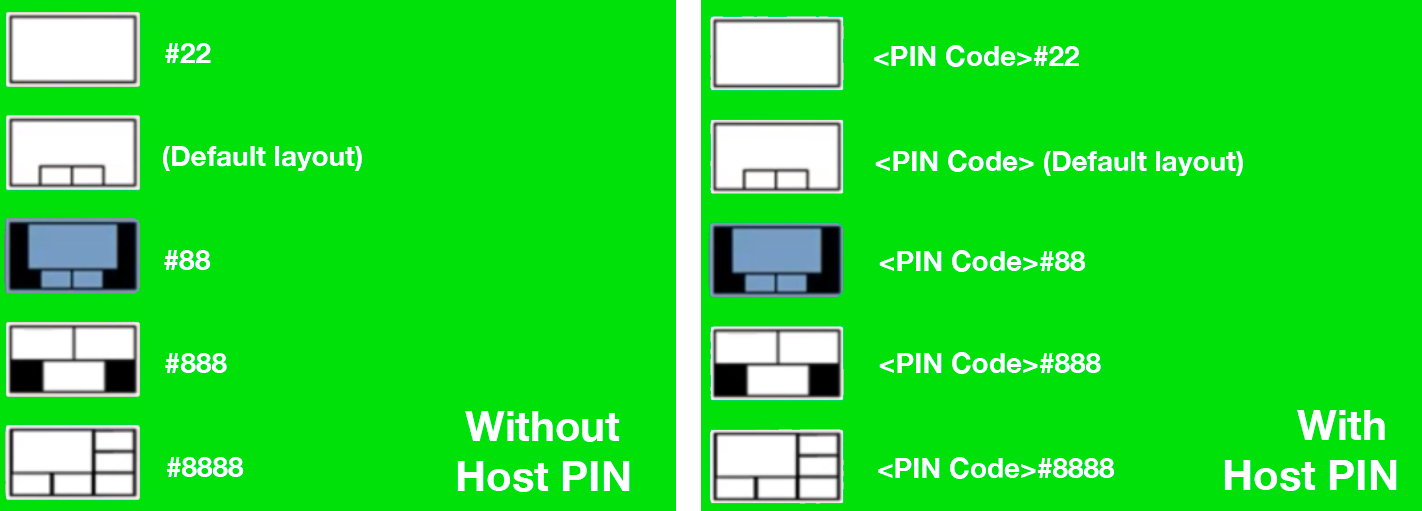
Configuração de layout de vídeo através de códigos PIN.
Etapa 2: Clique no botão Salvar.
Etapa 1: Volte ao YouTube para verificar seu tempo. Você terá que esperar alguns segundos para vê-la iniciar.
Os layouts de vídeo abordados nesta publicação são quando o conteúdo não é compartilhado na reunião de vídeo. Se você quiser compartilhar conteúdo, você pode saber mais aqui.
Finalmente, se você quiser transmitir para várias plataformas simultaneamente, isso é possível com o REC. VC apenas adicionando outro REC. Participante VC SIP na reunião.
DICA: Para aqueles com um dispositivo Webex Rooms dedicado, confira este legal live stream, Macro One-Button-to-Push do MNS. VC que usa um Touch10 para iniciar uma transmissão no YouTube.
2. Restream.io: OBS & multi stream
O Restream é outro aplicativo em nuvem que permite a você transmitir o Webex em quantas plataformas de streaming você quiser simultaneamente, incluindo LinkedIn, Facebook e YouTube. Depois de configurar tudo na Seção II, você poderá iniciar esse multi stream.
Etapa 1: Inscrever-se para Restream.io account.
Etapa 2: Configurar as plataformas de streaming que você deseja. Você terá que autenticar para esses serviços.
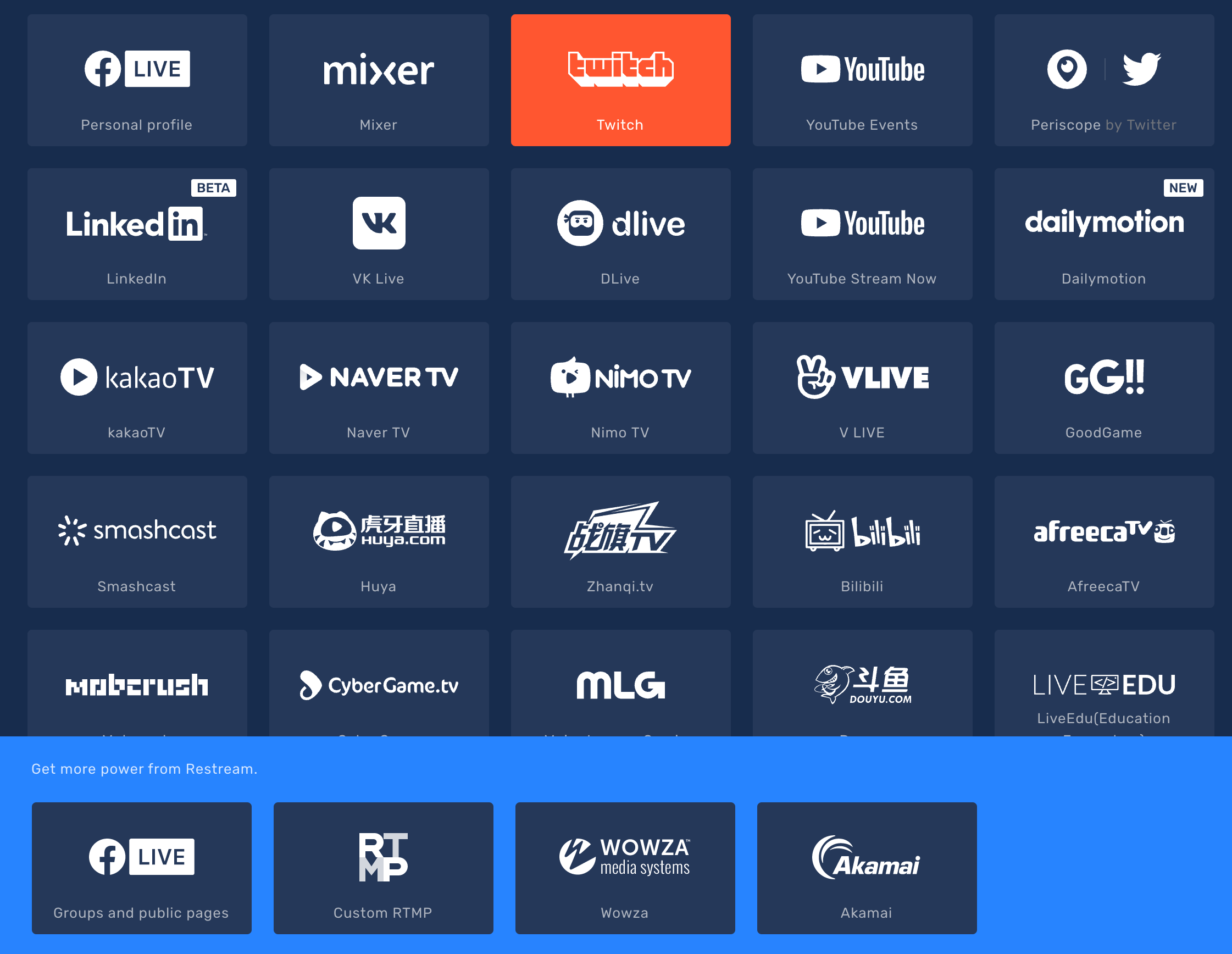
Fazer restream de integrações.
Etapa 2: Depois de ativar os streams que você deseja. Você também copiará a chave de fluxo e a colará no OBS.
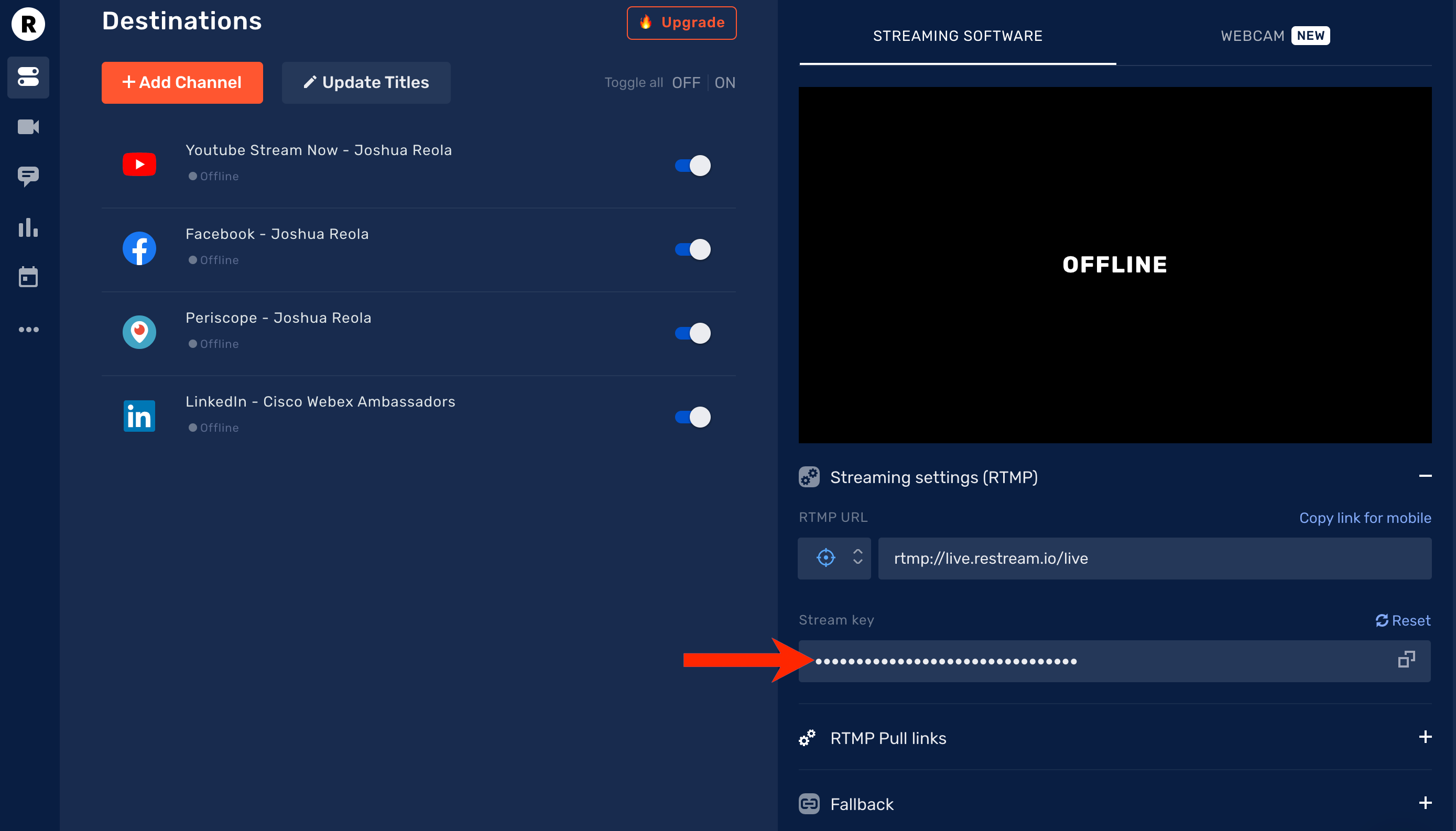
Etapa 2: Abra o OBS e vá para Configurações -> stream -> Restream.io — RTMP e Colar a chave e clique em OK .
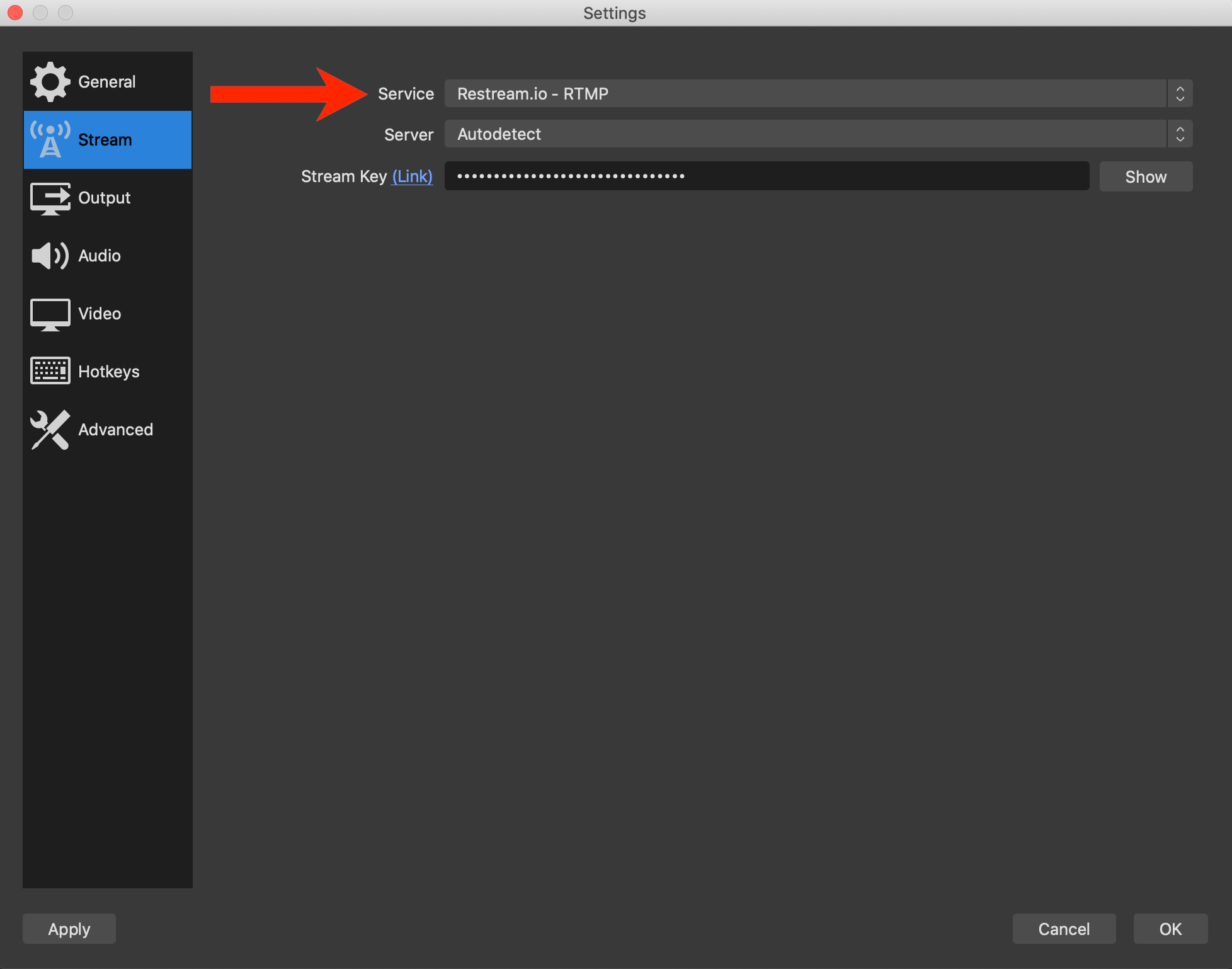
OBS & Restream.io de fluxo da chave.
Etapa 2: Assim que você voltar na janela principal do OBS Studio, vá para Iniciar transmissão para iniciar sua transmissão.

Iniciar a transmissão com OBS.
Agora você está pronto! Seu streaming será transmitido de forma transparente a todas as suas plataformas conectadas.
Abaixo, você verá todos os aplicativos trabalhando juntos para transmitir no YouTube. Parabéns e seja bem-vindo ao mundo da difusão!
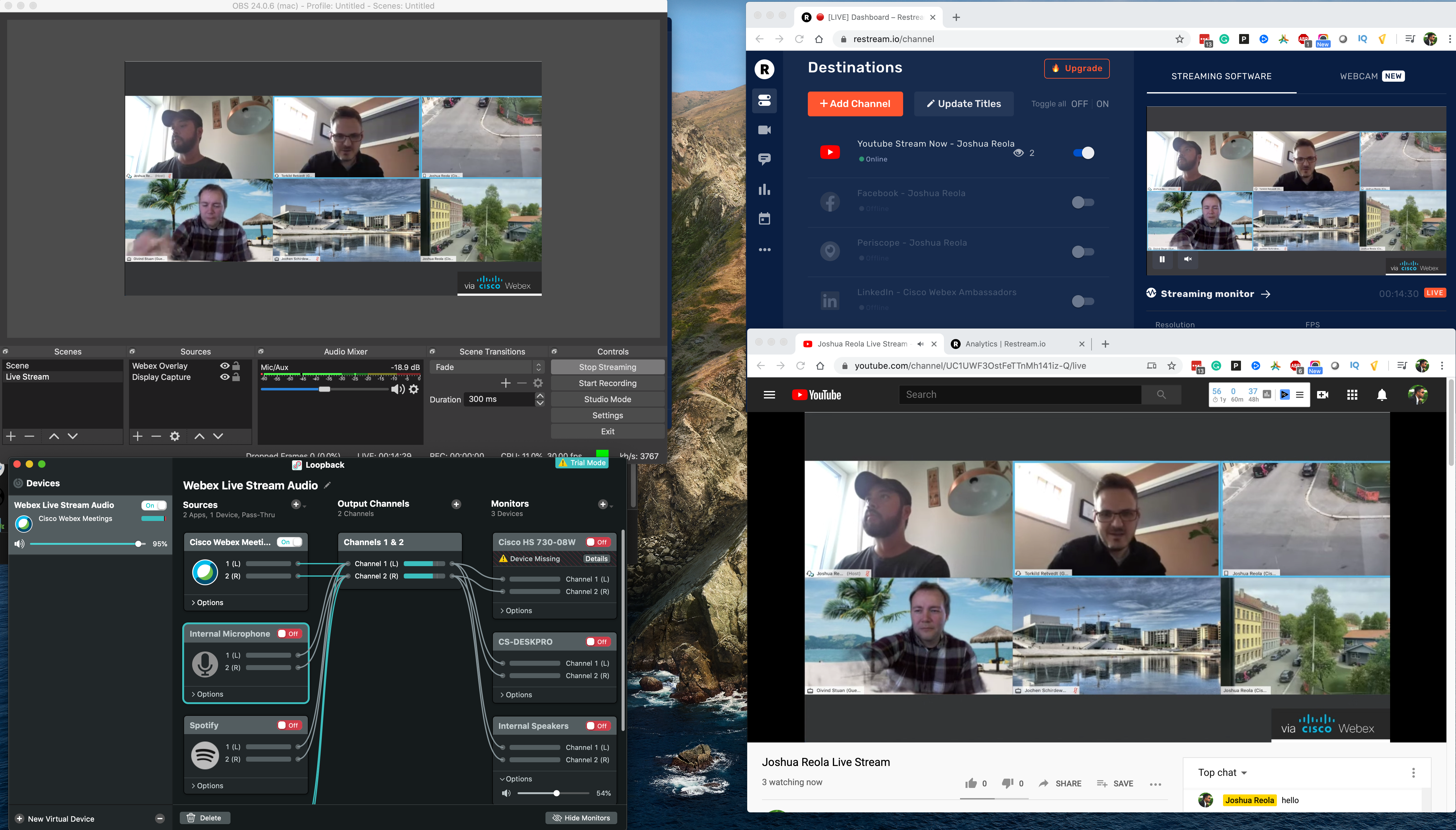
Painel do estúdio: O streaming final do produto no YouTube.
Conclusão
Não fique impressionada. Você pode fazer isso! Apenas pratique e experimente. Depois de ter tudo configurado e configurado, para executar outro stream ao vivo, é necessário apenas <5 minutes. A transmissão pode ser confusa no início, mas não é tão difícil de aprender. Estas técnicas podem adicionar alguma variedade e criatividade ao seu fluxo ao vivo e estas são apenas as noções básicas. Ele não precisa ser caro e muito difícil de configurar, embora todo o esforço que você faz será mostrar no produto final.
Transmissão feliz!
Em caso de dúvidas, deixe um comentário. Se você encontrar este artigo útil, por favor siga-me aqui e compartilhe este blog! 👍
🐦 Twitter @joshreola
Suporte à comunidade
Tem perguntas adicionais ou deseja saber mais sobre o Webex? Participe da Comunidade de Embaixadores do Webex em Webex Teams inscreva-se como um candidato e faça parte de uma comunidade global de mais de 2.700 agentes de mudança.
Saiba mais
Transmissão ao vivo com o Webex Meetings para os seus eventos virtuais: O que há de novo e como usá-lo
O Guia Definitivo do Webex Events: do início à transmissão em menos de 2 minutos
Como Live From Home está trazendo artistas para a comunidade da Cisco