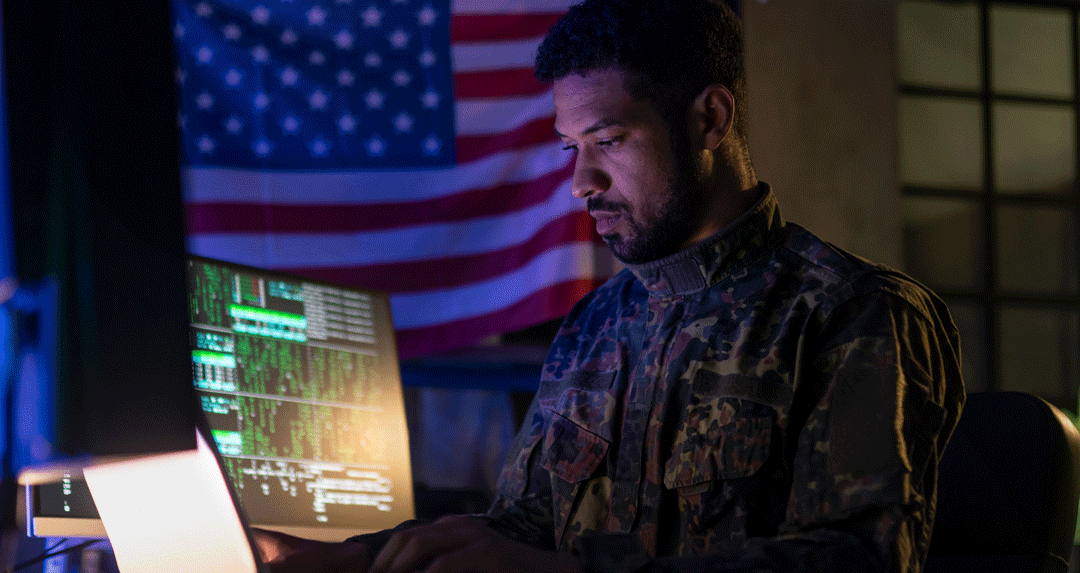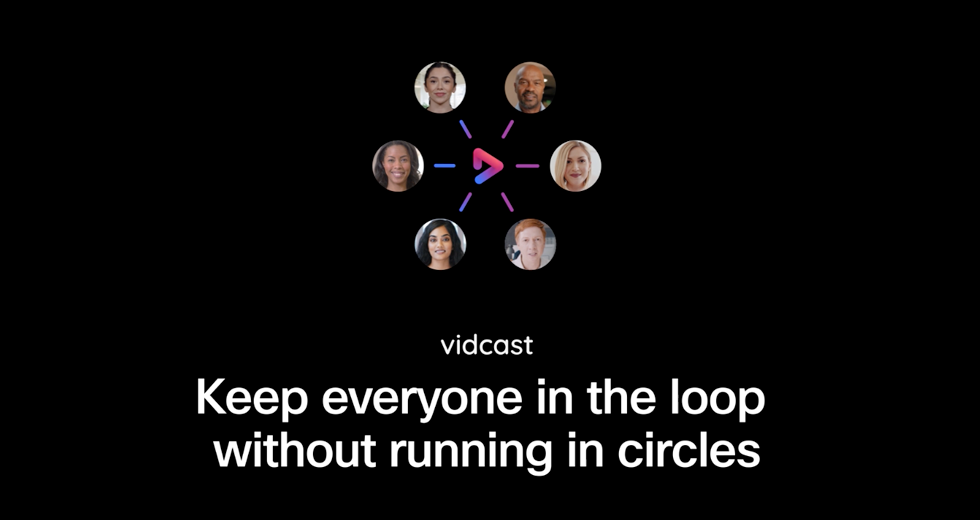We’ve all been in that Webex. The one where the presenter drones on and on with way too many slides. They might want you engaged in the topic, but what they do is kill you with PowerPoint. After 20 years in the collaboration space, I’ve seen it a lot (and, sadly, hosted bad sessions of my own). My wife works in corporate learning and development, so we have a vested interest in improving audience engagement during our meetings.
Learn about the best video conferencing & online meeting software
3 Tips to increase audience engagement
Over the years, I’ve learned a few tips and tools to make the Webex experience more engaging and interactive, and I’d like to pass them on to you. This blog covers how connecting face-to-face, varying the content, and building audience interaction can help make Webex even more engaging and interactive—and in turn help promote better team collaboration. I am going to share how to do all of the above with tools included right in Webex, as well as using 3rd party tools. On a tight budget? It’s worth noting that almost all of the 3rd party tools mentioned are offered in a freemium model, where you can use the service for free, with paired down features.
1) Connect face-to-face
High-quality bi-directional video (where both the attendee and the presenter have their camera on) is an absolute requirement for every Webex. It’s how you understand the presenter’s emotion and how presenters know that their participants are engaged. Webex has a video-centric experience, but all too often, people don’t fully utilize it.
Simple video tricks
Here’s a simple trick every presenter can do: find breaks in your session to stop sharing content. Why? Because once the ‘share’ is off the screen, Webex will maximize screens to video to engage with your audience. While the video is full screen, why not change the layout and encourage others to do so? Each participant maintains control over their layout and view, so you may need to show them how to enable the “Brady Bunch Mode” we call grid view. Webex supports multiple ways to layout your video, including up to 25 simultaneous streams in the grid view.
Newscaster experience
Want to go one step further and have that newscaster-like experience with full-screen video and content overlays? Prezi Video is a powerful tool that can stream content over video live during a Webex (currently supported on Windows desktop or OSX using a web browser).
2) Vary the content
The human attention span isn’t very long, no matter how interesting the topic. There is no reason to have 60 PowerPoint slides in a 60-minute meeting. The brain just can’t absorb it all. Rather than cram all of that info into one session, use varying types of content to reinforce a smaller selection of the most important topics.
Animation
One way to mix up your content is to add animation. To make sure your animations in PowerPoint always work in Webex, I recommend always using the share application feature (vs. share file) for any PowerPoint that contains animation. In the last section, I mentioned Prezi Video, but Prezi has another tool Prezi Present. With it, you can create some spectacular moving and zooming presentations that really grab attention.
Videos
Playing a video during a meeting is a great change-up from slides – it gives the audience a different voice to listen to and the presenter a chance to catch their breath. Webex supports multiple methods for adding video playback. The easiest is to share the video application and use the “optimizing for motion and video” function.
Do it live
How about starting your virtual event with a product demonstration or a whiteboard? Webex has a built-in whiteboard that allows you to collaborate with other meeting participants. Work from a blank whiteboard or open and annotate documents, images, and other files. If you want participants to see your whiteboard and not contribute, you can use the “Share My Meeting Window” option after starting the whiteboard.
You could also use a 3rd party whiteboarding tool that might be easier for collaboration in larger groups or systems that don’t work with the built-in whiteboard. Miro, Stormboard, and IPEVO Annotator are just a few great whiteboard options. Miro even has Cisco’s Network Topology Icons that can easily be added to a board, so instead of showing a network (or flow) diagram, draw it live!
Design thinking
At Cisco, we use Design thinking as a problem-solving framework. I’ve found Miro boards to be a great way to emulate design thinking activities virtually during a Webex meeting (and they work in the multi-media viewer, which I’ll talk about in the next section). Check out this Miro board my colleague used during one of his sessions.
Miro even has a helpful article on their site all about using it in live meetings.
Be sure to check out Justin’s blog article, where he mentions another whiteboard tool, Kaptivo (among other education integrations to Webex), a camera system that turns any regular whiteboard into a smart, digital collaboration tool.
3) Build audience interaction
Whiteboards are just one way to vary your content while building interaction – Webex includes several others! Ask the audience questions and display their responses or even turn it into a game with tools that integrate seamlessly into Webex meetings.
Raise your hand
Replicate the “everyone raises your hand if you…” classroom experience with the “raise hand” button. The raise hand button can be found next to your name in the participant window of Webex meetings. The functionality is the same in Webex Training and Webex Events, though the layout is slightly different.
Polling for large audiences
If you want to capture more data or have more complex questions and your audience is too large to ask one at a time, you will want to use Polling. Webex has a built-in polling tool that can be added to your meeting window. It’s easiest to set up your poll ahead of time by opening a Webex meeting (your personal meeting room will work) and creating a poll to save and load when you need it. Once inside a Webex meeting, go to the View menu, then select Panels > Manage Panels.
From there, you can add Polling to your meeting and start making questions.
Take polling to the next level
Take Polling to the next level with third-party applications that offer a wide variety of features – and work directly inside Webex’s multimedia viewer if you choose. The multimedia viewer can be used in Webex Meetings and Webex Events to open web-based content right inside Webex. Still, you can also use these tools without the viewer – whatever works best for your audience.
Participants – except those on video endpoints and mobile devices – can see your video or other types of content and the content in the multimedia viewer. If the multimedia viewer isn’t a good fit for your meeting, most of the tools below offer a URL, QR Code, or SMS, allowing participants to interact with your meeting easily.
PollEverywhere, Mentimeter, PigeonholeLive, and Slido are just a few great interaction tools that work well inside Webex’s multimedia viewer. Here is Slido as an example.
The multimedia viewer on the right lets the participant enter their responses while still seeing the live video at the top. The live word cloud on the left changes immediately after they enter a reply! Mentimeter even provides a feedback and Q&A tool, all within the Webex application. And for any participant that can’t see the multimedia window, the direct access URL and code are at the top of the central meeting window.
PollEverywhere also allows SMS interactions, and Slido & Pigeonhole Live use QR codes, making it easy to use your mobile device.
A word cloud is just one example of the variety of unique interactions these third-party apps offer. I’ve used PollEverywhere the most because it provides so many interaction options.
Gaming
Looking for more of a game-like experience? Kahoot and TheTrainingArcade also work nicely with Webex. Kahoot is laser-focused on emulating a quiz show, and TheTrainingArcade lets you build your own games.
Here’s a Kahoot game using the multimedia viewer.
And here’s a Jeopardy-like game from TheTrainingArcade as you would see it in the multimedia viewer.
Ready to increase your audience engagement?
Whether you’re using the tools included in Webex, a free third-party app, or investing in a broader audience solution, there’s no reason to keep having less than stellar Webex meetings. Use your video, create polls and whiteboards, change up the content, or integrate an app using the multimedia viewer – these are great ways to keep your participants engaged if you want them to hear and retain what you have to say!
Want to learn more about Webex and all its features and the value it can provide your business? Reach out for more information or get started with our free offer today.
Learn More
- How to launch a community with Webex Teams
- A broadcasters How to Guide to live stream Webex
- Live streaming with Webex Meetings for your virtual events: What’s new and how to use it
Still Need Help?
Visit our home page or contact us directly for assistance. Learn more about Webex meetings and video conferencing or sign up for Webex today.
Footnotes
[1] Only currently available in Webex Meetings, other methods available in Events and Training.
[2] Participants who join Webex from video systems or video conferencing applications cannot currently see or annotate shared whiteboard content.
[3] Polling does not work on video endpoints.