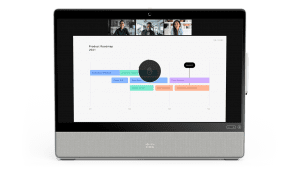今年三月全面汰舊換新,改頭換面
有幾個因素是促成這番大規模設計變更的主要原因。 最初是從使用者研究開始,而後逐漸形成問題陳述。 藉由這個方法,我們發現舊空間的功能表設計存在一些瑕疵。 人們常常找不到內容、人員,也搞不清楚通話和會議選項在哪裡。 活動看起來總是「遙不可及」,必須按好幾次滑鼠,在空間中打開一層又一層的刪節號功能表,才能找到和存取「檔案」或「我的討論串」。 好不容易找到「檔案」後,又遇到空間狹小,無法清楚檢視內容的問題。 我們的研究顯示使用者很難找到 Webex Teams 中最有價值的活動,必須按好幾下滑鼠才能存取,而且空間不足造成瀏覽內容時的不便。
為了印證研究結果,我們將「通話/會議」按鈕移到空間標頭處,使用者只要按一下滑鼠即可點開。 這次修改獲得熱烈的正面迴響,讓我們下定決心進行更大規模的改版設計以解決其他問題。
經過數個月審慎的回饋意見分析,以及反覆的設計和建置過程,再加上大量使用者實測,我們終於完成優雅簡潔的全新空間設計,讓 Webex Teams 在 2020 年 3 月以全新風貌登場。
改版前
您一眼就能看出改版前後的差異。 原本隱藏在第四欄「刪節號」功能表內的動作,現在只要按一下滑鼠就能點開。 您也可以注意到原先的功能表按鈕已不復見。 讓我們逐步介紹所有精彩的版面設計變更。
訊息
訊息顯示在跟改版前一樣的區域。 唯一不同的地方在於,現在您只要用滑鼠點一下「訊息」標籤,就能輕鬆點開訊息。
人員清單改以標籤形式呈現。 此標籤可用來快速查看空間裡面的實際人數。 清單現在單獨列在寬敞的第三欄區。 您可以瀏覽整份清單,查看空間內其他人的聯絡人卡片。 這個標籤對於剛被加入新空間的人來說特別實用。

新增人員到空間中時,再也不用擠在狹窄的第四欄區裡面操作,使用者現在可以在寬敞的區域執行新增人員操作,所有內容一覽無遺。

一對一聊天介面上不會顯示「人員」標籤。 當空間裡只有您與另一個人的時候,自然就沒有必要查看人員清單。 您也無法在一對一空間中加入其他使用者。 將滑鼠移到訊息區或空間清單中的使用者頭像上,即可檢視該人員的聯絡人卡片。
更容易找到協調者 – 協調者就位於「人員」標籤內人員清單的最上方,只要按一下滑鼠即可點開。
內容
「檔案」、「ECM」、「白板」和「連結」全部收納在「內容」標籤中。
內容現在會顯示為網格版面。 這可以方便使用者快速查看空間中的所有共用檔案,也更容易找到所要的內容。 滑鼠移到檔案上會顯示跟改版前一樣的選項,方便您跳到傳送或下載該檔案的訊息處。 由於使用者進行內容相關瀏覽時,查看檔案的頻率最高,因此使用者開啟「內容」標籤時,畫面上會預先選定檔案選項。

「白板」的版面佈局跟「檔案」類似,點進去後呈現一目了然的大片區域。 新建白板按鈕是網格檢視畫面中固定的第一個選項。 若要將空間中的白板移除,只要將滑鼠移到白板上,按一下「刪除」按鈕即可。

空間中分享過的 URL 連結會全部收納在「連結」專區裡面。 這些連結會在整個第三欄區內由上到下疊排並展開顯示。 空間加大後可以更清楚顯示連結內容,人們也更容易找到所需要的連結項目。 這裡移動滑鼠到 URL 上也會顯示相同的選項,可藉此跳到附隨連結或文本傳送的訊息處。

針對文檔的企業內容管理 (ECM) 項目跟改版前一樣。 如果想要在空間中設置連結資料夾,此選項位於「檔案」區內的右上角。
排程
「排程」同樣顯示在「排程」標籤專區底下的第三欄區內。 空間內的排程會顯示該空間所有排定的會議。 按一下滑鼠就能點開此資訊,這有助於確保使用者記得即將舉行的重要會議。 「排程會議」和「空間會議資訊」按鈕的使用者介面 (UI) 經過改良後變得更清晰易讀。
我的訊息串
我們的研究顯示使用者在空間中會瀏覽「我的訊息串」區域,通常是為了從該區域跳回原始的訊息串。 基於這個原因和其他諸多回饋意見,我們將「我的訊息串」做成按鈕,移到空間標頭的右側。 按一下此按鈕會出現一個延伸表單 (call-out),使用者可以上下捲動表單尋找正確的訊息串,不需離開他在空間中的目前所在位置。
空間資訊(或空間設定)的位置跟改版前完全一樣。 圖示變更為容易理解的設定齒輪圖案。
聽起來今年三月似乎會有很多值得期待的驚喜出現。 全新的空間設計讓使用者在執行日常協作任務時更為流暢,以確保其發揮更高的產能。 好了,令人興奮的時刻到了。
在新的標籤設計圖片中,您可能有注意到 「排程」標籤旁邊有一個「加號」。 這個是預留給新的內嵌應用程式功能的保留位置,雖然三月還無法提供這些功能,但在不久後的更新中就會推出。 請密切注意我們的「即將登場」頁面,按一下這裡取得更多類似項目的詳情。
若要深入瞭解這次的全新改版設計詳情,請按一下這裡造訪我們的說明專頁
瞭解詳情
如何使用 Webex Teams 提升遠距員工在假期時的產能