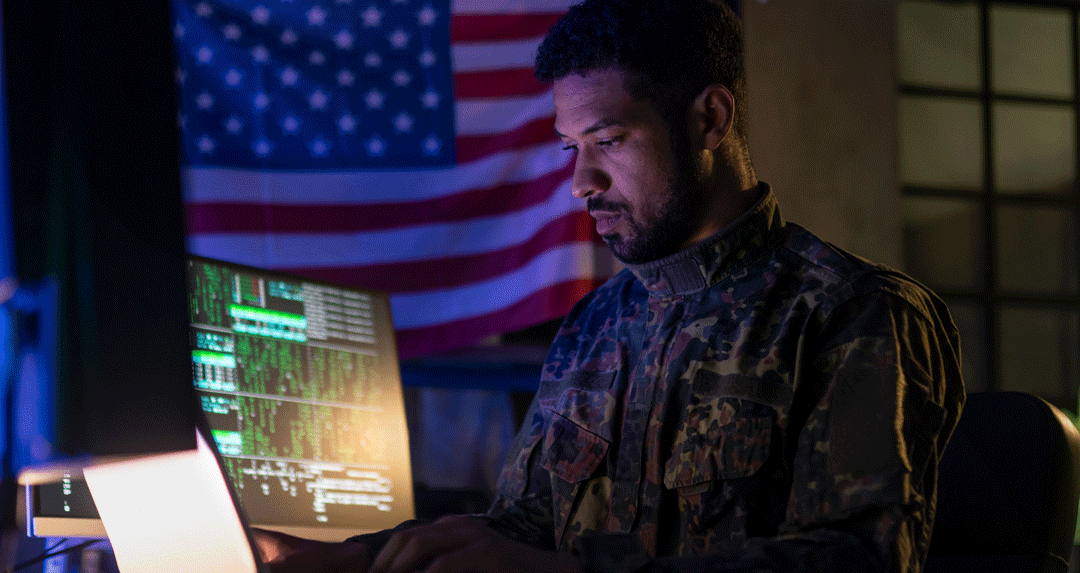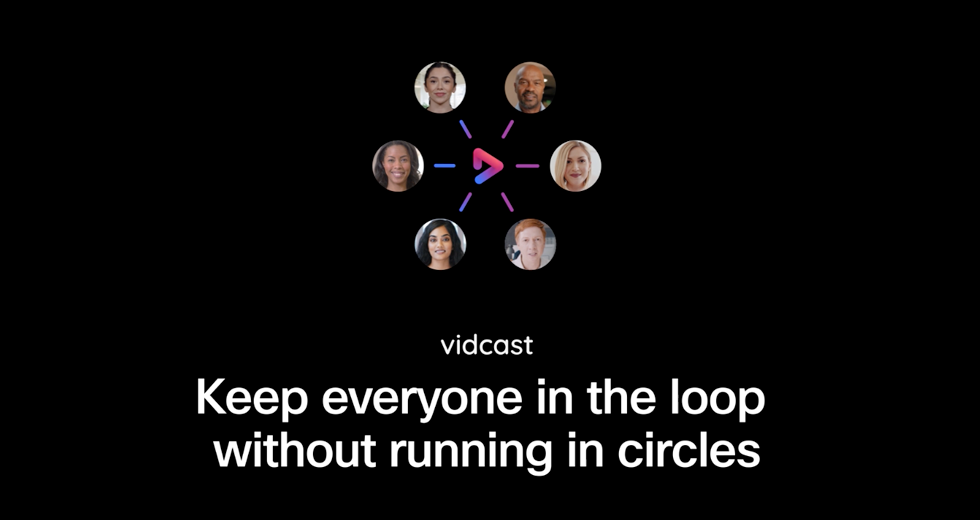Enhance your meetings with Webex Assistant
As we look to return to the office, the meeting room as you once knew it might be slightly changed. Deploying Webex Assistant will make the return back into the office a much easier one, as it allows users to interact with your Webex Room devices in a whole new way! Webex Assistant can help make calls or even share your screen without ever touching the device! Let me take you through a few commands which can be useful as you re-enter the workspace.
Useful commands as you re-enter the workspace
1) Start My Meeting – the ability to have what I nickname “No Touch Join” is an amazing feature. If your company has enabled booking of meeting rooms you can walk into any Webex Assistant enabled meeting room, if you are present at the time the meeting starts Webex assistant will ask you if you want to join the meeting now! We call this Proactive Meeting Join, and all you have to do is say “Yes” and the meeting will start. If you are running late or want to join early – no problem, you can just say the following phrase “OK Webex, Join the Meeting.” The device will take care of the rest and join the meeting for you!
2) Call a colleague – Sometimes you are in a huddle space or focus room, and you just quickly need to call a colleague who might be at home or at his desk. Instead of sending a Webex Teams message, you can just ask the Webex Assistant on the device to call that person directly from the device. To do this you can use the following command “OK Webex, Call Richard Bayes.”This will tell the device to search for Richard Bayes in the directory and call their directory number. If this user has Webex Teams or a personal device, it will ring them directly and you can easily have a call without pressing any buttons!
3) Share my screen – Webex Assistant can also easily share your screen into the call or meeting. Just by using the phrase “OK Webex, Share My Screen” you can start a screen share of any connected source without having to touch the device. Just another way to make your life easier. You can end the screen share as well with the “OK, Webex, Stop My Screen Share”
4) End the call – Another useful feature is the ability to end the call without having to touch the device. When you are ready to end the call just say the phrase “OK Webex, End The Call.”
5) Start or Stop a Recording – When you are in a meeting and you want to record it, Webex Assistant is also able to help start and stop the recording with the following phrase, “Ok Webex, Start a Recording.”
6) Turn up or down the Volume – Your colleague is sharing that new awesome marketing video and you want to get the full experience. If the touch panel is 6 ft away or being occupied by someone else then no worries, you can just say the following phrase “OK Webex, Turn up the Volume.” You can easily turn your Webex Room 70D into a party room! No one said work had to be quiet all the time, right?
7) Show the Room Calendar – So you just finish a marathon 2-hour call with Finance and you need some time to consume what was spoken about, write some notes and finish up some messages that you received during the meeting. Instead of being forced to leave the room right away, you can easily ask the Webex Assistant if the room is free so you can continue working and be productive. All you need to do is say the following phrase, “OK Webex, Show me the calendar.” Webex Assistant will return a quick summary of the next call and show a detailed list of the rest of the days meetings!
That’s not all!
These are just some of the ways to get the most out of Webex Assistant, and we are always adding features and more commands to make your life a little easier so you can focus on the important things in the office or at your desk! There’s also Webex Assistant for Webex Meetings, which is the first and only enterprise digital AI meeting assistant on the market. Think Alexa or Siri for the workplace. It also uses voice commands to help improve your productivity and meeting experience. No need to take notes, capture action items, or find meeting controls. Webex Assistant provides real-time meeting transcription, highlights action items, and takes notes.
You can always ask your AI-powered assistant what it can do you for with the following phrase “OK Webex, What can you do.” This will return a list of different actions you can take!
Please make sure to register for our upcoming webinar, Safely Return to The Office with Webex Rooms, on August 18th, 2020.
Learn More
See all the Webex Meetings updates here
Secure, first-party recording transcripts in Webex Meetings
Webex Meetings June 2020 Update: Transcriptions, Background Blur and Mobile Grid View
Still Need Help?
What would you like to do?
Learn more about web meetings and video conferencing.
Visit our home page or contact us directly for assistance.